Streaming content on Netflix is a pleasure most of us take for granted until we run into strange errors and issues. A common problem that many desktop users encounter is when Netflix stops working in Google Chrome. Without a clear indicator of what’s going wrong, troubleshooting this particular issue can be challenging. To help out, we’ve put together a list of all the possible solutions for the Netflix not working issue in Google Chrome. So, let’s take a look.
Table of Contents
Before We Begin
Before you start troubleshooting Google Chrome, you should rule out any issues with your internet connection. You can accomplish this by opening another website, such as YouTube, and streaming any video.
Another thing you can do is restart Chrome to resolve any temporary browser-related issues. For that, type chrome://restart in Chrome’s URL bar and press Enter. This will allow you to restart the browser without losing any of your open tabs.
It’s also a good idea to ensure that your Netflix subscription hasn’t expired, especially if you have enabled automatic monthly payments. You can visit the Netflix account page to check your current plan details.

1. Allow Sites to Play Protected Content
If you have previously blocked Chrome from playing protected content, Netflix may not function properly. Here’s what you can do to fix it.
In Chrome, type chrome://settings/content/protectedContent in the address bar and press Enter. Under Default behavior, select the Sites can play protected content option.

2. Sign Out and Sign Back In
Authentication issues with your account can also cause Netflix to stop working in Google Chrome. In most cases, you can resolve such issues by signing out of your account and signing back in.
1. Click on your profile icon in the top right corner and select Sign out of Netflix.
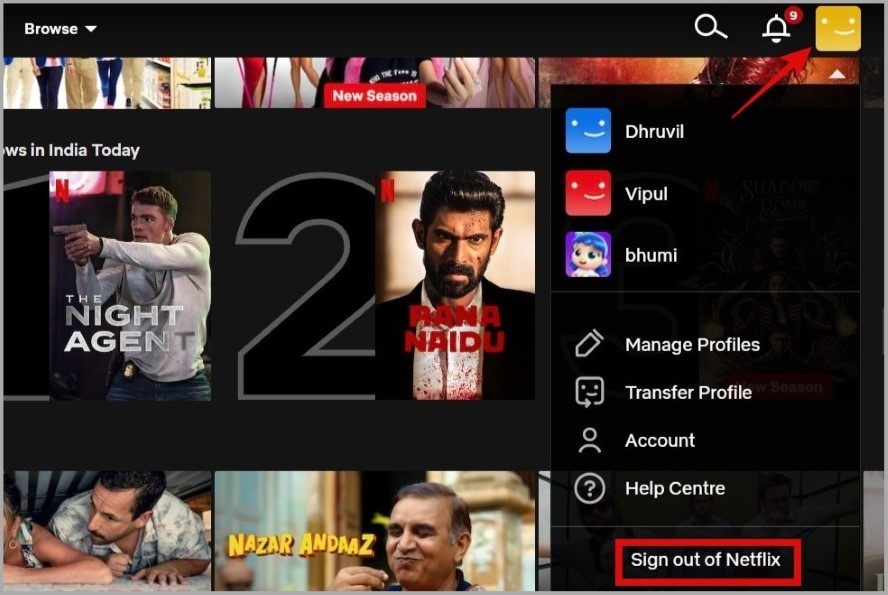
2. Once you’re logged out, click the Sign In button and enter your account credentials to log back in.

3. Check Your Account Viewing Activity
Depending on your Netflix plan, you can stream content on up to four devices simultaneously. If you have already reached the maximum limit of devices allowed for simultaneous streaming, you won’t be able to stream Netflix in any browser, including Chrome.
To check your Netflix account viewing activity and remove unwanted devices, use these steps:
1. Click on your profile icon in the top right corner and select Account.

2. In the Security & Privacy section, click on Manage access and devices.

3. Review your account activity and click the Sign Out button next to the devices you want to unlink.

4. Update Google Chrome
Do you keep getting the ‘Looks like this version of your browser is no longer supported’ while streaming Netflix in Chrome? You can try updating Chrome to its latest version and see if that helps.
Click the kebab menu (three-dot icon) in the top right corner and select Help > About Google Chrome.

Allow Chrome to check for and install pending updates and then see if you can stream on Netflix.
5. Check If Netflix Is Down
Even popular services like Netflix can experience server outages at times. Although such instances are rare, they can still happen. You can visit Netflix’s server status page to check if the servers are down.

If Netflix is down, you must wait for the company to fix the issue on its end.
6. Disable Hardware Acceleration
When enabled, the hardware acceleration feature in Chrome allows the browser to offload some of the processing work from the CPU to your GPU. However, if this feature isn’t working properly, you could experience problems while streaming content on Netflix.
You can try disabling the hardware acceleration feature momentarily to see if that helps. To do so, type chrome://settings/system in the address bar at the top and press Enter. Then, turn off the switch next to Use hardware acceleration when available.

7. Temporarily Disable VPN
Streaming services like Netflix don’t always work well with a VPN connection. In some cases, Netflix may even block your connection or display various errors when you use a VPN. You can try turning off your VPN connection momentarily to see if that gets things moving again.

8. Try Incognito Mode
Opening Netflix in incognito mode will allow you to determine whether one of your extensions or existing browsing data is causing problems.
To open an incognito window in Chrome, press Ctrl + Shift + N (Windows) or Command + Shift + N (Mac). If Netflix plays fine in an incognito window, deleting the browser cache or disabling extensions should help.
9. Clear Chrome Cache
Although cache data in Google Chrome improves your browsing experience in many ways, it can also cause problems at times. This usually happens when the browsing data becomes corrupted. If that’s the case, clearing Chrome’s cache data should help.
Press Ctrl + Shift + Delete (Windows) or Command + Shift + Delete (Mac) to open the Clear browsing data panel. Select All time in the Time range menu. Tick the checkbox that reads Cached images and files and hit the Clear data button.
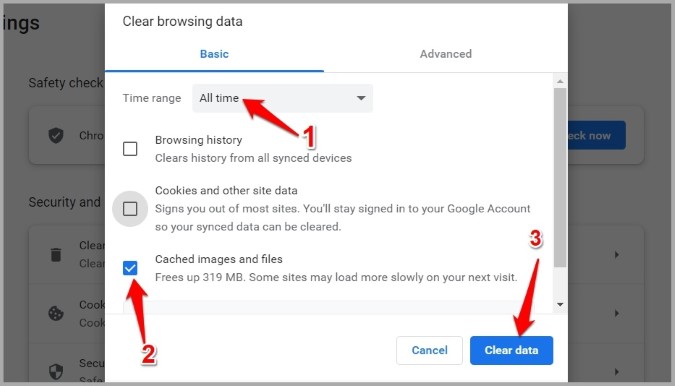
10. Disable Extensions
A malfunctioning browser extension in Chrome can also cause such anomalies. To check for this possibility, you can try to stream Netflix after disabling all of your extensions.
To disable extensions in Chrome, type chrome://extensions in the address bar and press Enter. Then, use the toggles to disable your extensions.

If this solves your problem, you can re-enable extensions one by one to isolate the culprit.
11. Create a New Profile
If you are still unable to use Netflix in Chrome at this point, it’s possible that your Chrome profile data has become corrupted. In that case, you have no option but to create and switch to a new profile.
To create a new profile in Chrome, click on your profile icon in the top right corner and select New.

Follow the on-screen prompts to sign in with your Google account and set up a new profile. After that, try to play Netflix again.
12. Reset Chrome
If creating another Chrome profile does not help, you can try resetting Chrome to its default state. Here are the steps for the same.
1. In Chrome, type chrome://settings/reset in the URL bar and press Enter. Then, click the Restore settings to their original defaults option.

2. Hit the Reset settings button to confirm.

Entertainment Without Limits
Experiencing problems with Netflix is perhaps the last thing you would want during your free time. One of the above fixes should help you fix the Netflix not working issue in Google Chrome for good. However, if nothing seems to work, you can consider switching to an alternative browser such as Brave or Firefox as a last resort.