Wondering how to stop your Samsung TV from flickering? You have landed at the right place. Your Samsung TV screen could flicker due to a minor bug, defective cable, incorrect settings, or a hardware issue. Whatever the problem, we have covered all the solutions in this post. Let’s check different ways to fix the screen flickering issue on Samsung smart TV.
Table of Contents
1. Restart the TV
The first thing you must do to troubleshoot the screen flickering issue on Samsung smart TV is to restart the TV. For that, unplug the TV from the power supply for at least 60 seconds. Then, plug it in again.
Alternatively, you can restart your Samsung TV by pressing the Power button on the TV remote for 15-20 seconds i.e., until the TV restarts.

Tip: Learn how to use Samsung smart TV without its remote.
2. Check Connected Cords
Your Samsung smart TV may flicker due to loose or damaged cables connected to it. So check all the cables connected to your TV such as an HDMI cable, USB cable, etc. If the Samsung TV screen flickers while connecting to a particular device like PS5, or Fire TV stick, then the issue could be in their cable.
A good practice is to disconnect and reconnect the cables. You should also try applying more pressure while reconnecting the cable. Furthermore, try connecting the cord using a different HDMI/USB port on your TV, or even better try a different cable itself.
3. Change the Video Source
If your Samsung TV is connected to an external device like a USB dongle, or streaming device (Roku, Fire TV, etc.), there are chances that the problem is in the external device. Try changing the video source to see if the issue is fixed.
Tip: Learn how to view photos from Android or iPhone on Samsung TV.
4. Update TV Software
The screen flickering issue on your Samsung TV can happen due to a bug in the software. Therefore, you must update your TV software to the latest version. Typically, your Samsung TV will automatically update itself but sometimes, due to various reasons that don’t happen.
To manually check and update your TV OS, follow these steps:
1. Open Settings on your TV.
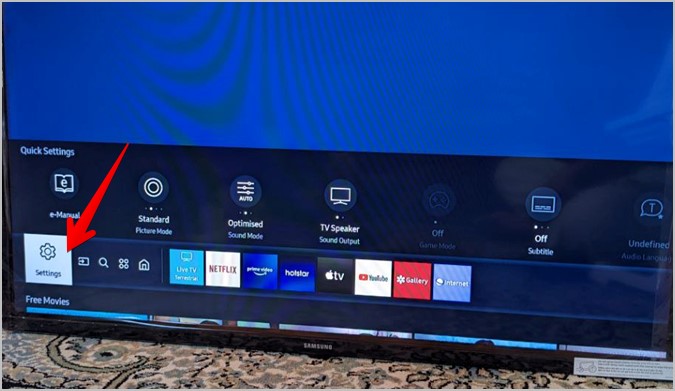
2. Go to Support > Software Update.

3. Select Update now.
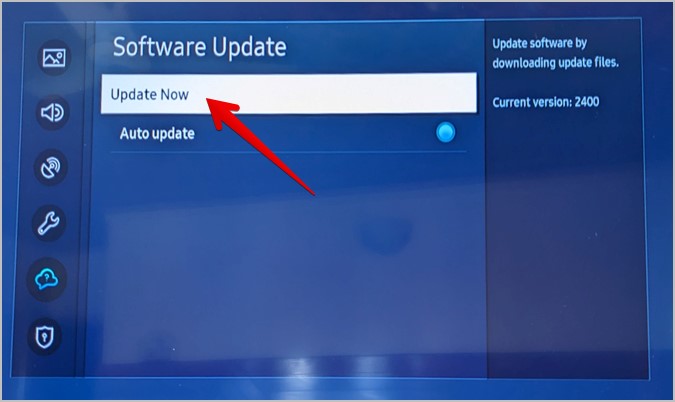
Tip: Make sure the Auto Update option is enabled on your Samsung TV.
5. Turn off Energy Saver Mode
There are some advanced settings on your Samsung TV that, while intended to improve the functionality of your TV, can also cause screen flickering. One of them is the Energy saving mode. This setting automatically adjusts the brightness of your TV to reduce power consumption. You should try turning it off to see if the Samsung TV screen stops flickering.
To turn off Energy saver mode on Samsung TV, follow these steps:
1. Go to Settings > General > Eco solution.

2. Select Energy Saving mode and turn it off by pressing the Select (Enter) button on the remote. Please remember that if the selection circle next to Energy saving mode is selected, that means it is turned on.

Note: On some Samsung TVs, Energy saving mode is called as Power saving or Ambient light detection.
6. Adjust Minimum Backlight
Another setting that could cause the screen flickering issue on Samsung TV is the Minimum backlight feature. To adjust the minimum backlight on your TV, follow these steps:
1. Go to Settings > General > Eco solution.

2. Select Minimum Backlight and adjust the scale to see if the screen flickering goes away.
7. Change Samsung TV Refresh Rate
Sometimes, running your Samsung TV at a higher refresh rate can also cause the screen glitching issue. So you should try running it at a lower refresh rate.
To change the refresh rate on Samsung TV, go to Settings > Picture > Expert settings (or Picture Options) > Auto Motion. Select a lower refresh rate.
8. Run Self Diagnosis
Samsung TV offers a native diagnosis tool to detect problems in your TV. You must run this diagnosis test for picture and HDMI.
To run self-diagnosis on Samsung TV, follow these steps:
1. Go to Settings > Support > Device Care.
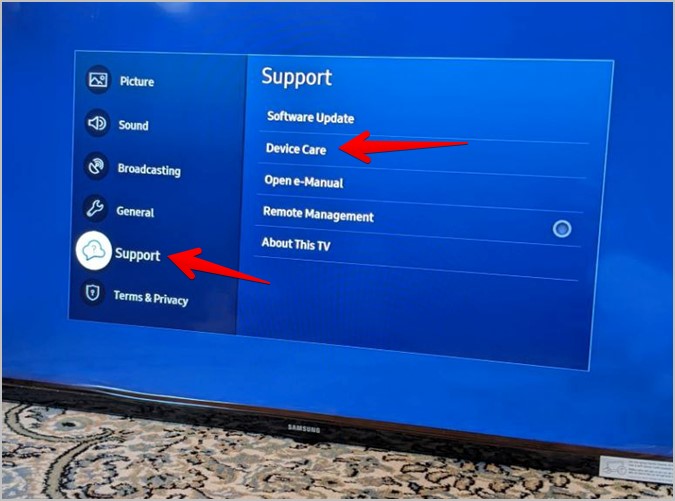
2. Select Self Diagnosis.

3. Run Picture text and HDMI troubleshooting.

Tip: You should also run the Start device care to fix any issue in your Samsung TV.
9. Reset Picture Settings
Sometimes, a wrong combination of picture settings can also cause screen flickering issues on Samsung smart TV. Instead of changing each setting manually, you should reset the picture settings. Doing so will reset the picture settings to default values, thus fixing any issue caused by wrong settings.
To reset picture settings on Samsung smart TV, follow these steps:
1. Go to Settings > Picture > Expert Settings on your Samsung TV.

2. Scroll down and select Reset Picture. Confirm on the next screen.

Tip: Learn how to stop Samsung TV from playing automatically.
10. Factory Reset Samsung TV
Finally, if nothing helps in fixing the screen flickering issue on Samsung TV, you should try factory resetting it. Doing so will reset the TV to factory settings and remove installed apps and any changes you have made to settings.
To factory reset your Samsung TV, follow these steps:
1. Go to Settings > General > Reset.

2. Enter the security PIN to reset the TV. The default PIN is 0000.
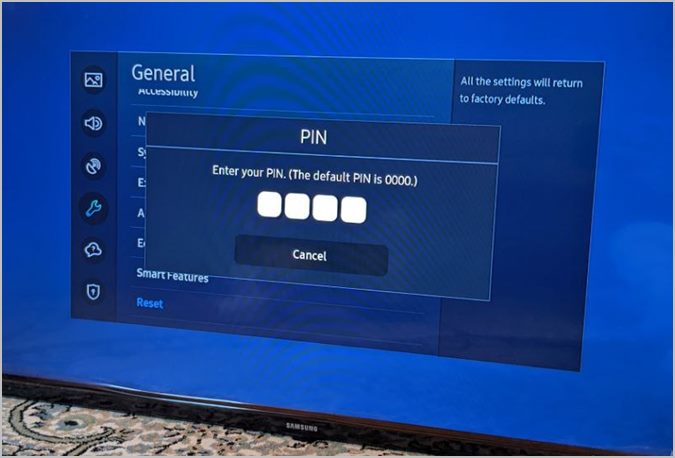
11. Contact Samsung
Lastly, if the issue persists, you must contact Samsung as there could be a hardware issue. They will guide you on what to do further.
Bonus Solution: Put Tape on the Connector
There’s a YouTube video that suggests opening the TV and putting a cello tape on one of the connector wires to fix the screen flickering issue on Samsung TV. If you like taking risks, you can try this method.
Disclaimer: Please try this method at your own risk. We are not responsible for any damage.
Goodbye Flicker
Once the screen flickering issue has been resolved, learn how to add and manage apps on Samsung TV. Also, know how to change Wi-Fi on Samsung TV.