Putting your Windows computer in sleep mode is a neat way to conserve power when you’re not using it. Plus, you can resume your work straight away without having to wait for your PC to boot up. But do you know what happens when Windows enters sleep mode? Or what happens if your laptop runs out of battery during sleep mode? In this guide, we’ll try to answer all of those questions and explain what really happens when you put your Windows computer in sleep mode.
Table of Contents
What Happens to Your Apps and Unsaved Work
When Windows enters sleep mode, it saves all your apps and unsaved documents on your PC’s RAM. So, when you wake your PC from sleep, it can bring up all your apps, programs, and other unsaved documents in no time.
What Happens if Your Laptop Runs Out of Battery During Sleep Mode
In the event that your laptop or tablet is about to run out of battery, Windows will automatically save all your unsaved work to the hard drive and shut down the system. So, you won’t lose any of your work when you power it back on.

However, if you have a desktop PC, you might be better off using the Hybrid Sleep option. This mode allows Windows to save your work in memory as well as your hard drive. So, if there’s a sudden power failure, you won’t lose your unsaved work.
To enable hybrid sleep on Windows, you’ll need to configure your PC’s power plan by following the steps below.
1. Press the Windows key + S to open the search menu, type in edit power plan, and press Enter.
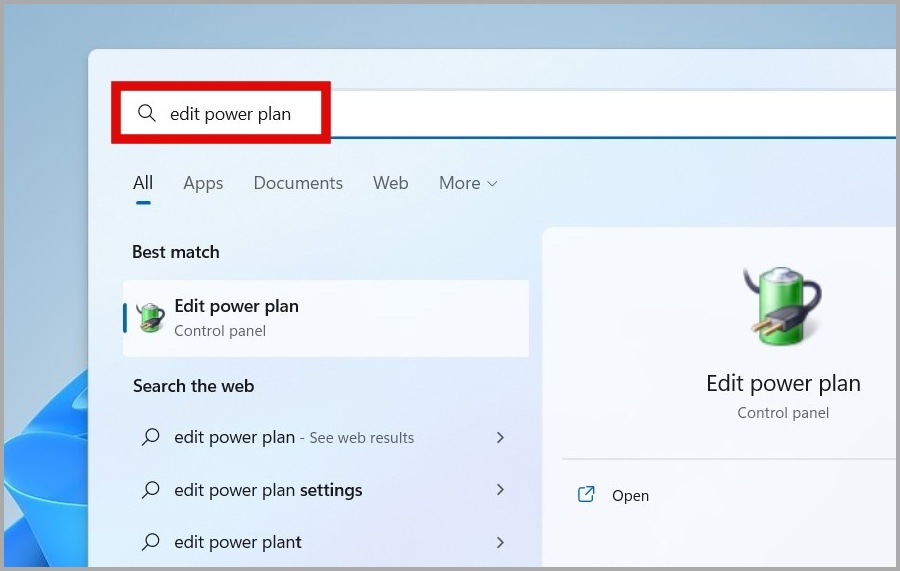
2. Next, click on Change advanced power settings.

3. Navigate to Sleep > Allow hybrid sleep. Then, use the drop-down menus next to On battery and Plugged in to select On. Then, click on Apply.

How Does Sleep Mode Save Battery
During sleep mode, only your PC’s RAM requires power to stay functional. Since other elements such as the screen, processor, and hard drive are turned off, your PC requires very little power to operate.
When Should You Use Sleep Mode
Sleep mode can come in handy if you’re planning to leave your Windows PC for a short period of time. For instance, if you’re taking a break and plan to return to work in a few hours, you should put your PC to sleep rather than shutting it down.
By putting your computer to sleep, you allow components like the screen, battery, and hard drive to catch a break. Since these components have a limited life cycle, using sleep mode helps increase their lifespan.
When Should You Not Use Sleep Mode
Although sleep mode has its benefits, in some cases, it does make sense to shut down your PC completely. For instance, if you’re not going to use your PC for a few days or if you only use it for an hour or two daily, it’s best to shut down your PC or hibernate it.
3 Quick Ways to Put Your Windows PC to Sleep
Here are some quick and easy ways to put your Windows PC to sleep.
1. Use the WinX Menu
Probably the easiest way to put Windows to sleep is via the WinX menu. To do so, right-click on the Start icon, go to Shut down or sign out and select Sleep.
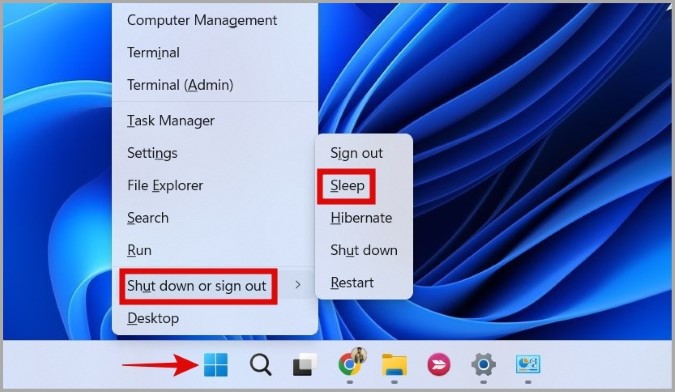
2. Use Keyboard Shortcut
If your Windows PC has a dedicated sleep button (crescent moon or a Zz icon), you can enable sleep mode by pressing that button in conjunction with the function key on your keyboard.

3. Use the Power Button or Close the Lid
Lastly, you can also configure your Windows to enter sleep mode when you close the lid or press the power button. To do so, press the Windows Key + S to open the search menu, type change what closing the lid does, and press Enter.
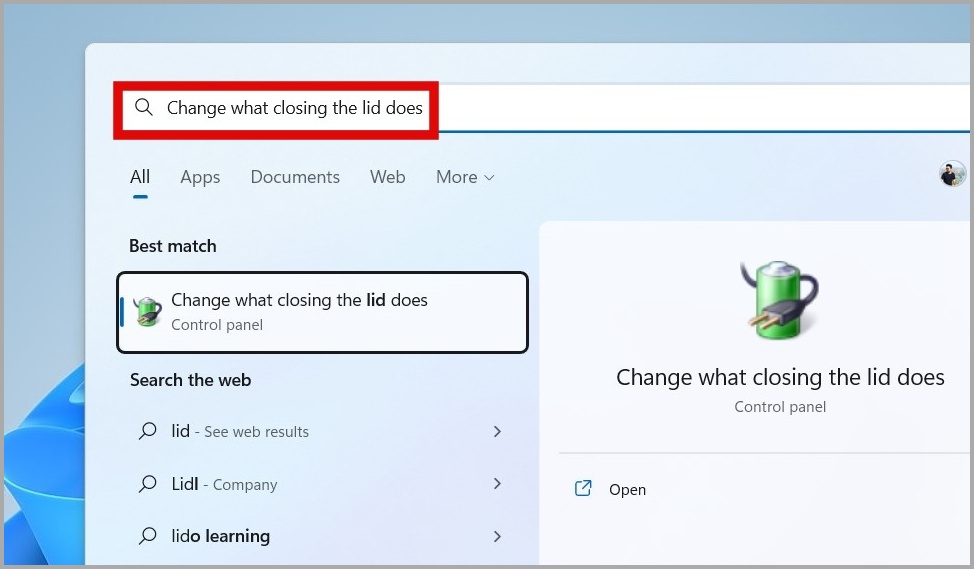
In the System Settings window, use the drop-down menu next to When I press the power button to select Sleep for both On battery and Plugged in. Then, click on Save changes. Similarly, you can also configure Windows to enter sleep mode when you close the lid.

You can wake your PC from sleep simply by moving your mouse, pressing the power button, or opening the lid.
Good Sleep, Healthy Aging
Using sleep mode is quite beneficial and has no adverse effects. In fact, you should consider putting your PC to sleep instead of shutting it down completely if you plan on using it in the next few hours. This way, you can avoid wear and tear caused by frequent shutdowns and startups.