When your iPhone becomes stuck on a pop-up alert, you can’t make phone calls, access your favorite apps, or do anything else. This can be a major inconvenience, disrupting your mobile experience. Whether it’s a persistent notification, an unexpected system alert, or an app-related issue, dealing with a pop-up that won’t go away on your iPhone can be frustrating. Fortunately, you can get rid of the pop-up alerts that won’t go away on your iPhone with the following tips.
Table of Contents
1. Force Reboot Your iPhone
Force rebooting your iPhone is one of the most effective ways to remove pop-up alerts that won’t go away, so it’s the first thing you should try.
To force reboot your iPhone:
1. Press and quickly release the volume up button.
2. Press and quickly release the volume down button.
3. Press and hold the side button until the Apple logo appears. Wait for your iPhone to turn back on; the pop-up alert will not appear.
2. Disable Critical or All Alerts for the Home App
Is your iPhone repeatedly getting stuck with the ‘Home’ Would Like to Send You Critical Alerts pop-up? Instead of force rebooting your iPhone every time that happens, you can consider disabling alerts from the Home app entirely on your iPhone. Several users on an Apple Community post reported fixing the issue for good with this trick. You can also give it a try.
1. Open the Settings app on your iPhone and scroll down to tap on Notifications.

2. Locate and tap on Home. Then, disable the toggles next to Allow Notifications and Critical Alerts.

3. Disable Notifications for the Problematic App
If your iPhone is getting stuck while displaying pop-up alerts from a specific app, there may be an issue with the app itself. For instance, if a missed call alert has become stuck on your iPhone, you can try disabling notifications for the Phone app temporarily. To do so, follow these steps:
1. Open the Settings app and go to Notifications.
2. Locate and select the problematic app from the list. Then, turn off the toggle next to Allow Notifications.
Tip: If you don’t want to turn off notifications from the app entirely, you can also select the Scheduled Summary option.

If your iPhone gets stuck while displaying Government’s test alerts, you can turn them off from the Government Alerts section in Settings > Notifications. However, leave the AMBER, emergency, or other public safety alerts alone, for they’re essential for your safety.

4. Unplug All the Accessories and Turn Off Bluetooth
At times, wired or wireless accessories connected to your iPhone can trigger pop-up alerts that stick around. You can unplug all wired accessories and turn off Bluetooth to unpair the wireless ones.
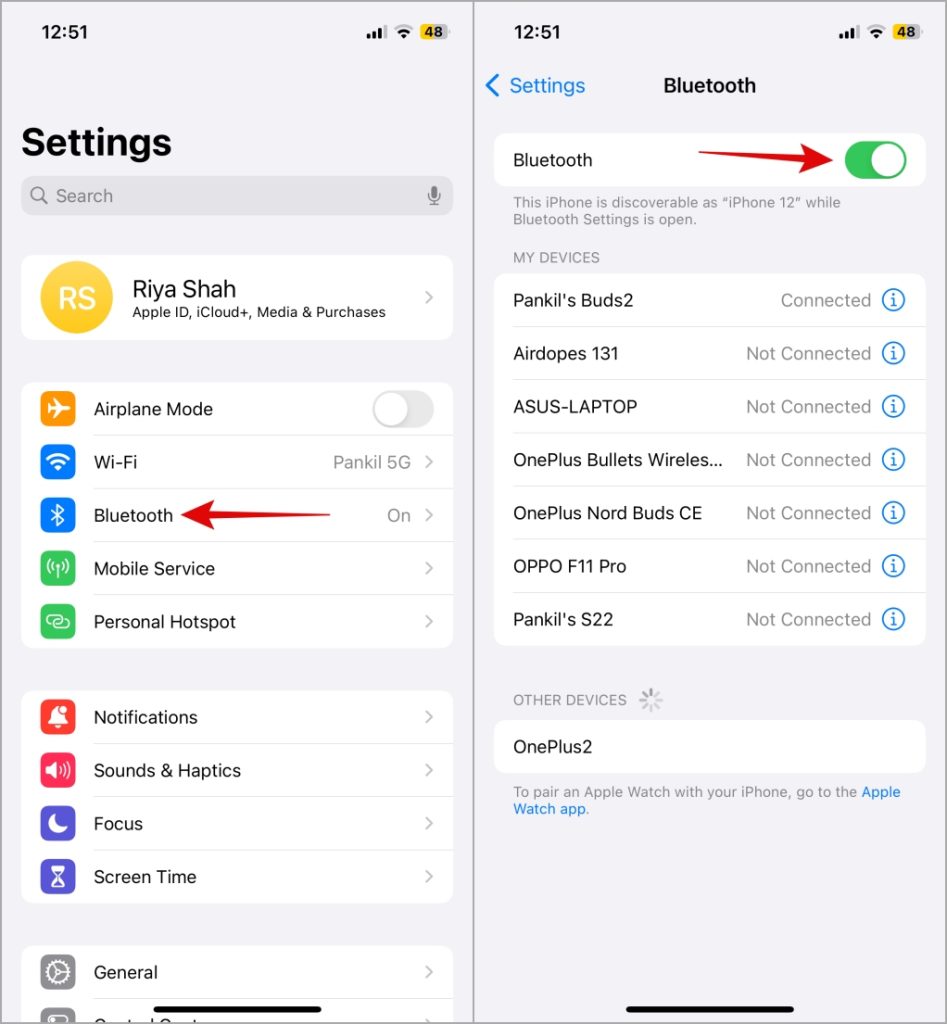
5. Install App and iOS Updates
An app-specific issue may cause the alert to get stuck in the notification tray. If you haven’t updated that app in a while, it’s a good idea to update all apps on iPhone. For that, open the App Store and tap the profile icon at the top-right corner. Scroll down and tap the Update All option.

Installing iOS updates is equally important. If you have been avoiding any iOS updates, it’s a good idea to install them too. Open the Settings app and go to General > Software Update. Download and install pending updates. That’ll ensure that your iPhone runs the latest iOS version that’s compatible with the relevant app version.
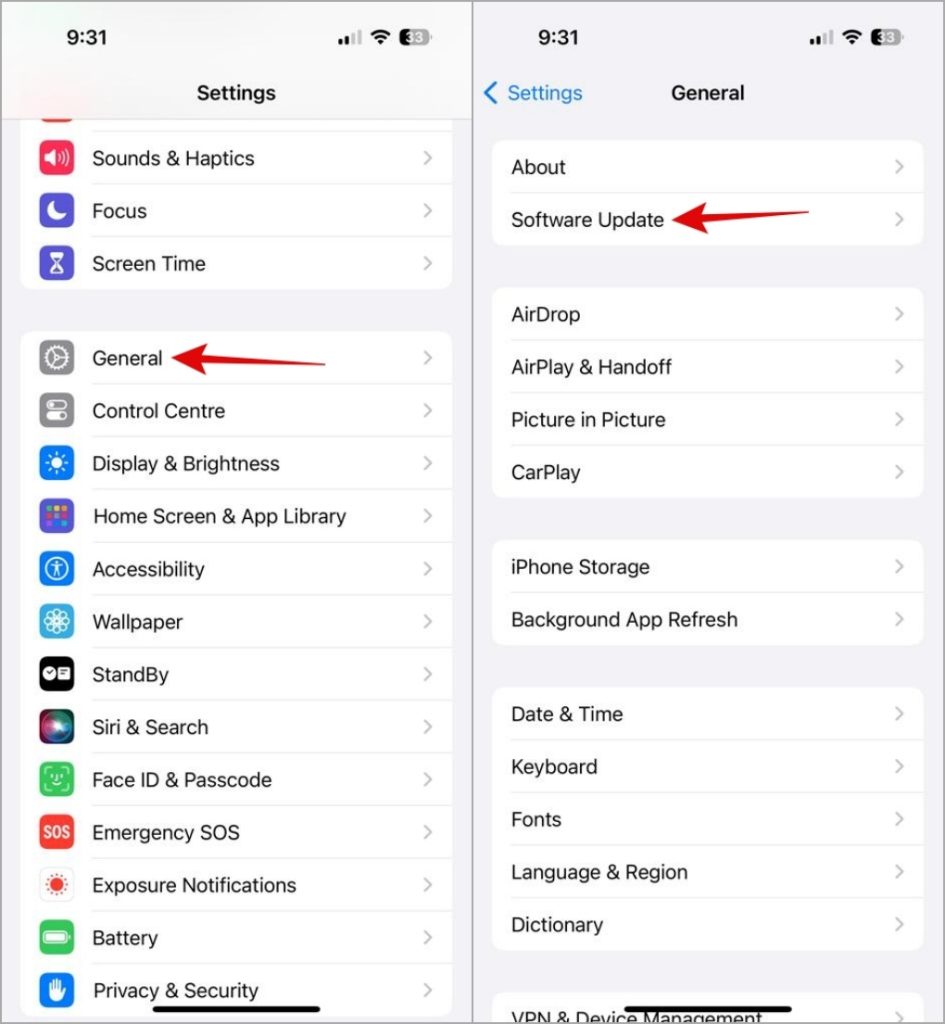
6. Reset All Settings
If you’re reading this solution, it’s safe to assume that the methods mentioned above did not work. So, you can reset all the settings on your iPhone and start over. Note that this will only impact the different settings (network, sound, call, etc.) and will have no impact on the data on your iPhone. Also, it will revert your iPhone to its default settings. After that, you can always tweak the Notifications settings to prevent any pop-up alerts that won’t go away on iPhone.
1. Open the Settings app and head to General > Transfer or Reset iPhone.
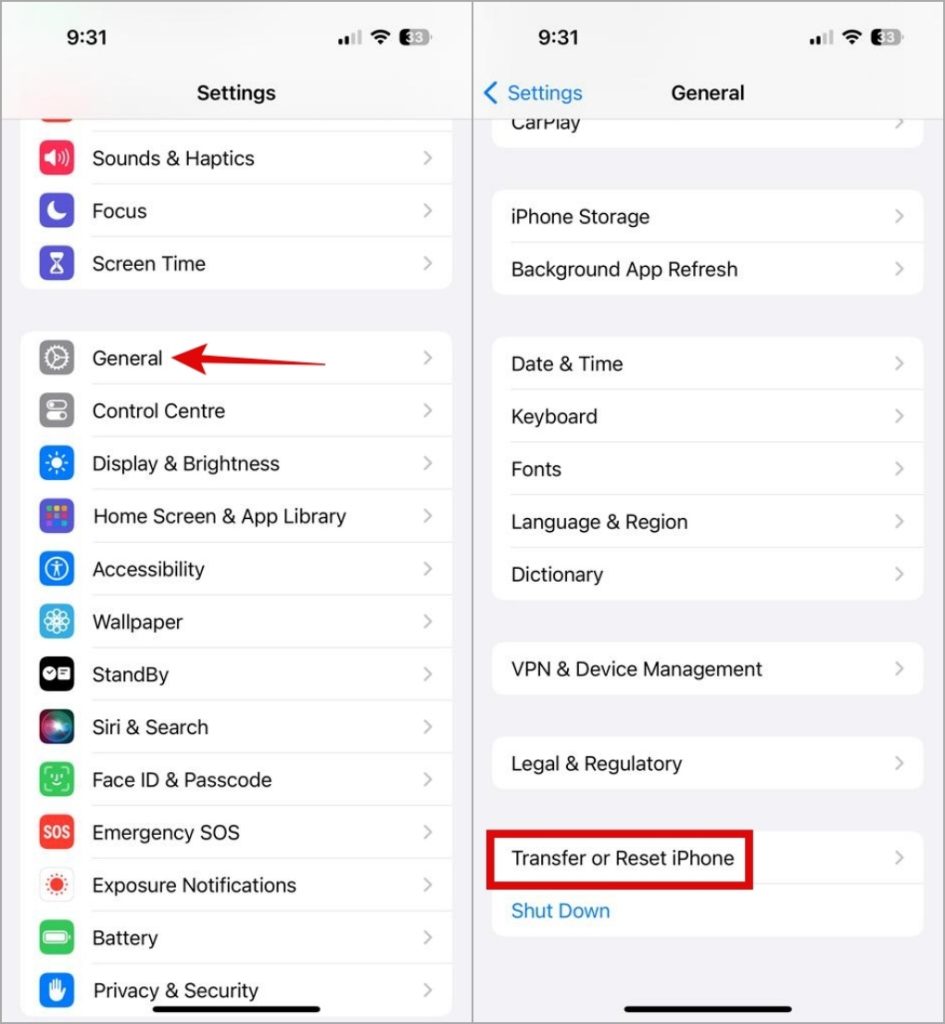
2. Tap Reset at the bottom and select Reset All Settings from the list of options.

No More Pop-Up Drama
Sometimes, the sticky pop-up alerts won’t go away if they belong to a system app or an outdated third-party app. So besides updating the iOS, you can also update the apps. If an app keeps sending such persistent notifications, you can always use their web app versions on iPhone. In critical situations, you can disable notifications temporarily or apply some solutions mentioned above to fix the underlying issue.