Undoubtedly, Google Photos is one of the best photo backup solutions you can have to store your images and videos. Photos is no longer free but still a solid option. Thanks to features like Google Lens, uncluttered user interface, smooth animations, auto-album, etc., Google Photos has improved a lot over the last few years. As thousands of people from across the globe, if you have uploaded all your images to Google Photos, but now want to download or save images from Google Photos to your computer, here is how you can get it done.
Although you can delete Google Photos without losing it on local storage, at times, this guide may come in handy when you do not have the images on your computer. Let’s assume that you want to download and share some photos from last year or a particular birthday party. If you do not have those photos on your computer, you can download photos from Google Photos to your PC within moments.
All these methods (except the last one) are compatible with Windows, Mac, or any other platforms for your information.
Table of Contents
How to Download Individual Google Photos to Your Computer
At times, you might not want to download all the images you have saved in Google Photos. Instead, you want to download a specific photo to your computer. If that’s your requirement, follow the steps below.
1: Open the official website of Google Photos and log in to your Google account.
2: Find out the photo you want to download and make a tick to select it.
3: Press Shift+D to start downloading.
Alternatively, you can click on the image to open it > right-click on the image > select the Save image as option, and save the photo accordingly.

Although the Save image as option appears on Google Chrome, you can find a similar alternative on other browsers too.
Instead of a keyboard shortcut, you can select a photo, click on the three-dot menu icon, and select the Download option as well.
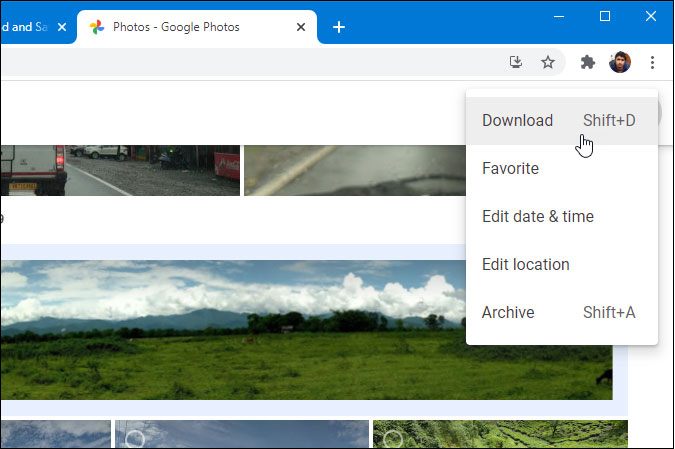
A quick way to download an individual image from Google Photos to your computer. But you may want to download all photos at once.
For that, Google Takeout is a better solution. Google Takeout is a tool to export your data from your Google account. You can export your data from any Google service for free like Calendar, Contacts, Google Cloud Search, and Google Photos.
How to Download and Save All Google Photos to Your Computer
To get started, follow these steps:
1: Open the Google Takeout website and sign in to your account.
2: By default, it selects everything for downloading. You need to click the Deselect all button.
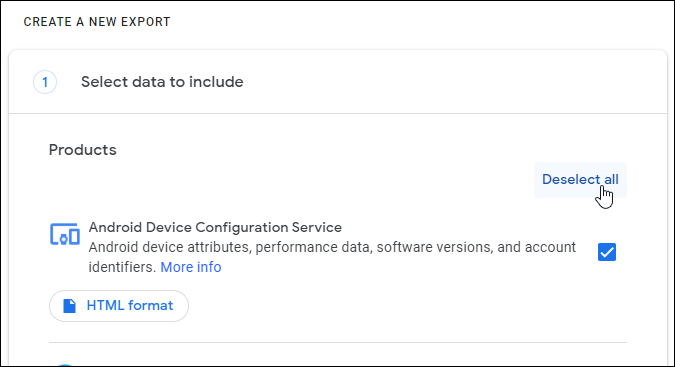
3: Next, scroll down to find the Google Photos option, and check the corresponding checkbox.
4: Make sure it is selected as All photo albums included. Otherwise, click the respective button for each album that it lists.

5: Scroll down and click the Next step button.
6: Click the Delivery method drop-down list, and select a delivery method. Users can choose any method available like Send download link via email, Add to Drive, Add to Dropbox, Add to OneDrive, and Add to Box. Depends on which cloud service you use or where you want to download Google Photos.
You need to connect your cloud storage account to Google Photos in case you choose one of the last three download options. However, as you want to get your images on your PC, better select the Send download link via email option.

7: Make sure the Frequency is set as Export one.
8: Keep other settings as they are, and click the Create export button.
9: You will be greeted with a message saying Google is creating a copy of files from Google Photos.
10: Once done, you will receive an email containing a link to download your file containing all the Google Photos images.
How to Download Particular Album From Google Photos to Computer
At times, you might want to download a particular album from Google Photos to the computer. Let’s say you want to get all the images of last month’s party. At such a moment, these following steps help:
1: Open Google Photos in your browser and switch to the Albums section from left sidebar.

2: Select all the images you want to download. In case you want to download an entire album, skip this step.
3: Click the three-dot menu icon visible on the top-right corner and select the Download all option.
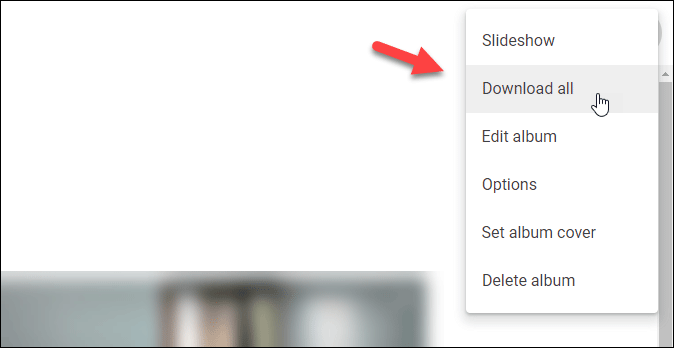
All the images from your selected album will be downloaded immediately.
Read: How to Download Google Photos Albums on Mobile
How to Download Google Photos From Particular Time Range
Let’s say you want to download all images from January 2020 and store them on your computer. In that case, follow these steps:
1: Open the Google Photos home screen and navigate to the desired timestamp.
2: Hover your mouse pointer over the date, and make a tick. It selects all images from that time within moments. However, the problem is it won’t select all photos of a month at once. You have to choose all sets manually according to the dates.
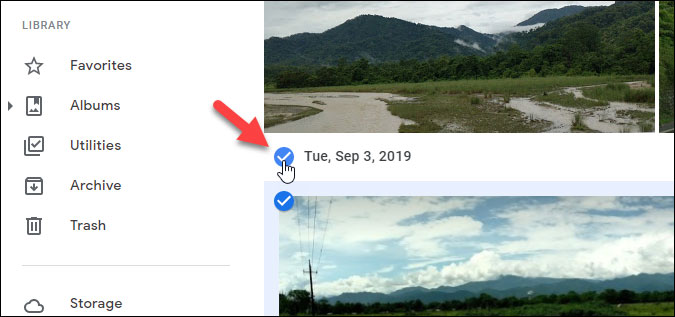
3: Click the three-dot menu icon, and select the Download option.
Apart from this, you can download all photos from a specific time range using Google Takeout. However, it is not possible to choose a particular month, date, or week. Instead, you can only select an entire year.
Use RaiDrive to Download All Google Photos to Computer
RaiDrive is a third-party software allowing Windows users to download all Google Photos images at once on their computer. Whether you have fifty or five hundred images, it is possible to download them all at once.
To use this tool, follow these steps:
1: Download RaiDrive on your Windows PC and install it. After opening the app, click the Add button.
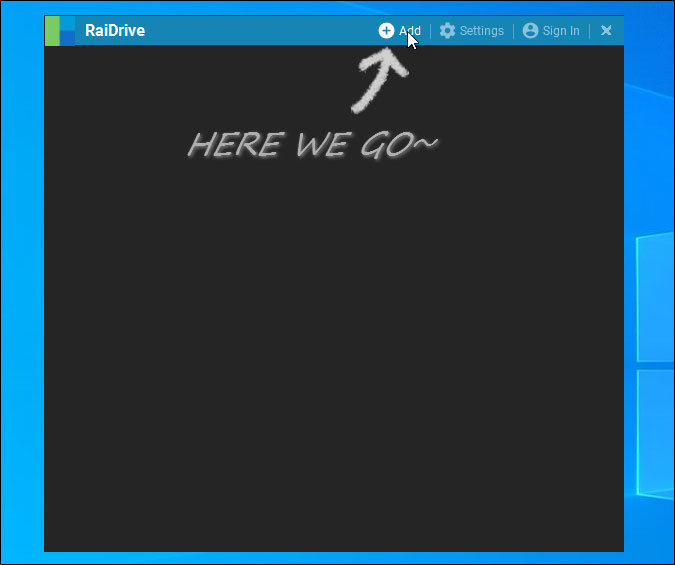
2: Select Google Photos from the list, choose a drive letter, and click the OK button.

3: It opens the default browser on your computer to let you log into your Google Photos account. Enter the account credentials to allow RaiDrive access to your Google Photos account.
4: Once done, you can find the network drive in This PC or File Explorer. Click on it to navigate through various folders and get your Google Photos on your computer.

You can copy-paste your images and videos to another drive.
Wrapping up: Why Download and Save Google Photos to Computer
As we noted earlier, Google Photos is not free and you may need to free up some space from time to time. Downloading images and videos saved in Google Photos to your computer is a good idea. HDDs/SSDs are cheaper.
These are all the possible ways to download and save Google Photos to your Windows and Mac computer. If you require entire data in a single file, it is better to use the Google Takeout tool to get the job done. However, it takes some time depending on the number of images or videos you have. On the other hand, RaiDrive also takes some time to display all images on your computer.
Read: 6 Ways to Transfer Google Photos from One Account to Another