Like mobile, Windows 10 has an Airplane mode which lets you disconnect your internet quickly. Instead of shutting down the device, you can turn on Airplane mode and fix common internet-related issues as well. However, if you enabled it earlier but now your Windows 10 PC is stuck in Airplane mode, you can troubleshoot the issue using this guide.
This particular problem occurs because of the network issue on your computer. In other words, if your computer’s network driver or adapter has some internal conflict, you may encounter this problem on your PC.
Tips and Tricks to Fix Windows 10 Stuck in Airplane Mode Issue
1. Restart Computer
Restarting your device solves countless problems at times. Whether a certain app is not working or your computer is stuck in airplane mode, you can fix them within a moment by restarting your computer.
2. Turn off Airplane Mode Manually
You may have already tried it before reading these solutions. However, as you have just restarted your computer, several things have changed in the background that you don’t know about. Therefore, it is suggested to open the Action Center and try and turn off Airplane mode again. All you need to do is expand all icons in the Action Center (Windows key+A) and click the Airplane mode icon.
3. Disable Airplane Mode From Windows Settings
Windows Settings replaced the traditional Control Panel in many ways, and the Airplane mode setting is also included in it. If the Action Center button is not appearing in the Taskbar, this method is handy for you.
1: Press Win+I to open Windows Settings.
2: Go to Network & Internet > Airplane mode.
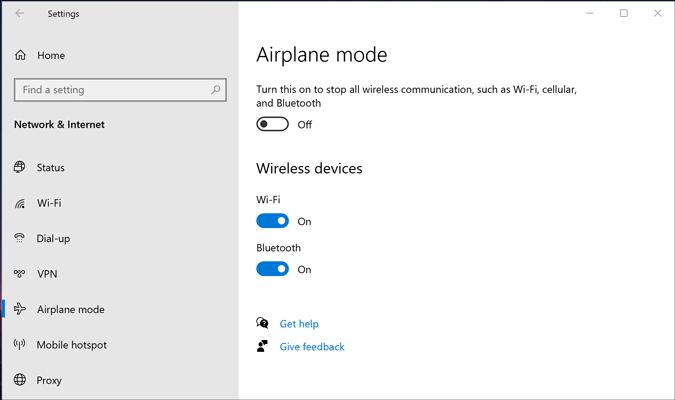
3: On the right-hand side, you can see a button under the Airplane mode label. Toggle this button to turn off Airplane mode on Windows 10.
4. Enable Network Manually
Although you do not need to enable an internet connection source (Wi-Fi, Ethernet, etc.) to turn off Airplane mode, it is better to do that when you are facing such an issue. For that, you can follow these steps-
1: Press Win+R to open the Run prompt, type ncpa.cpl, and hit the Enter button.
2: Right-click on the internet source that you use, and choose the Enable option.
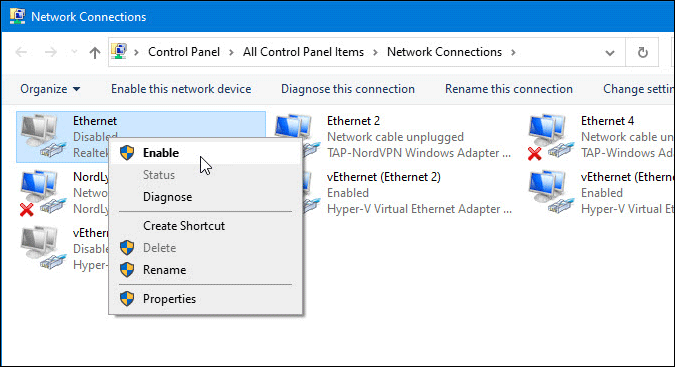
Now, try to turn off the Airplane mode on your computer to see if it works or not.
5. Check Network Adapter Settings in Device Manager
There is a setting, which can cause this issue on your computer. It is called Allow the computer to turn off this device to save power. You can turn it off for the network adapter only and check if you can get out of ‘Windows 10 stuck in Airplane mode’ error.
1: Press Win+X and select Device Manager from the menu.
2: Expand the Network adapters section, right-click on the network adapter, and choose the Properties option.

3: Switch to the Power Management tab, and remove the tick from Allow the computer to turn off this device to save power checkbox.

4: Click the OK button, restart your computer and turn off the Airplane mode.
6. Install Pending Updates
If this problem occurs on Insider Preview build, it is better to check for pending updates or patches. At times, Microsoft recognizes the issue immediately and releases a patch to fix minor bugs. Therefore, check if you have any pending updates in the Windows Settings panel. If yes, install it/them as soon as possible.
7. Remove Malware/Adware
Malware and adware can act and do numerous weird things on your computer or with your settings. If you are getting problems with a fresh Windows installation, you may not need to follow this method. However, if Windows is stuck in Airplane mode on an old Windows installation, it is recommended to scan your PC for malware and adware. To detect adware, you can try out AdwCleaner. On the other hand, you can scan your system with a reliable malware removal tool for Windows.
8. Disable Third-Party Firewall Software
As mentioned earlier, this problem can occur due to internet connection conflict, and third-party firewall software can cause it too. Therefore, if you have third-party firewall software installed on your PC, it is better to disable it temporarily. Following that, check if you can disable Airplane mode or not.
9. Update Network Driver
A driver establishes the link between hardware and the system. If the respective driver is very outdated, you may be unable to use it correctly. As a result, you cannot use the internet on your PC, and eventually, airplane mode won’t turn off.
1: Search for ‘Device Manager’ in the Taskbar search box and click the respective result to open Device Manager on your computer.
2: Click on the Network adapters to expand it and right-click on the network adapter you are using on your PC.
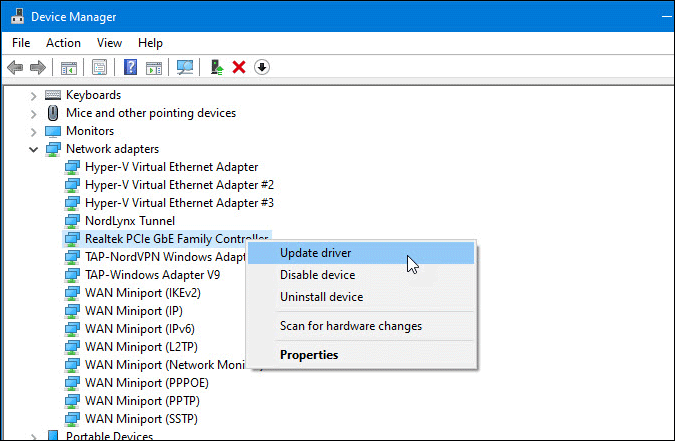
3: Select the Update driver option from the menu and click on either Search automatically for drivers or Browse my computer for drivers. If you have downloaded the latest version from the manufacturer’s website, you can choose the second option. Otherwise, the first option does the job for you.

Next, you need to go through the screen instructions to finish installing the latest driver of your network adapter. Once done, restart your computer and check if the problem remains or not.
10. Verify Radio Management Service and Dependencies
Radio Management Service is directly related to the Airplane mode on your computer. If this service is not running in the background, you might find problems turning off the Airplane mode.
1: Search for ‘services’ in the Taskbar search box and click on the corresponding result.
2: Double-click on Radio Management Service and make sure the Service status shows as Running. If no, choose Manual from the Startup type drop-down menu, and click the Start button.

The next step is verifying dependencies. Some services are dependent on other services. For example, the Radio Management Service is dependent on Remote Procedure Call (RPC), DCOM Service Process Launcher, and RPC Endpoint Mapper. If these services are not running correctly, you might find the same issue. Therefore, search for these three services in the Services panel, and make sure they are running.
11. Reset Network Settings
It is the ultimate solution to fix common network-related problems like Windows being stuck in Airplane mode. If you reset the network, you have to go through the same steps to set up your internet connection, VPN clients, etc.
1: Press Win+I to open the Windows Settings and go to Network & Internet > Status.
2: Click on the Network reset option on your right-hand side.
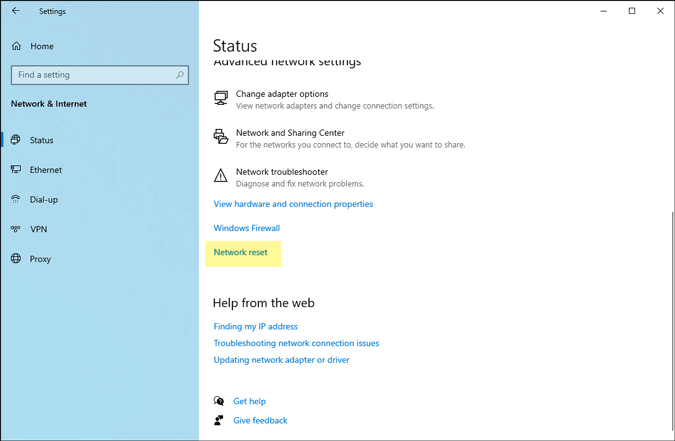
3: Click the Reset now button and confirm the change.

After finishing, restart your computer and try to turn off the Airplane mode.
12. Clean Boot
Booting your system in the Clean boot mode helps you fix different issues like delayed auto-start and Windows 10 stuck in Airplane mode. As you run your system only with Microsoft services, you can determine whether the problem lies in third-party software and driver or not.
1: Press Win+R, type msconfig and press the Enter button on your keyboard.
2: Switch to the Services tab and tick the Hide all Microsoft services checkbox.
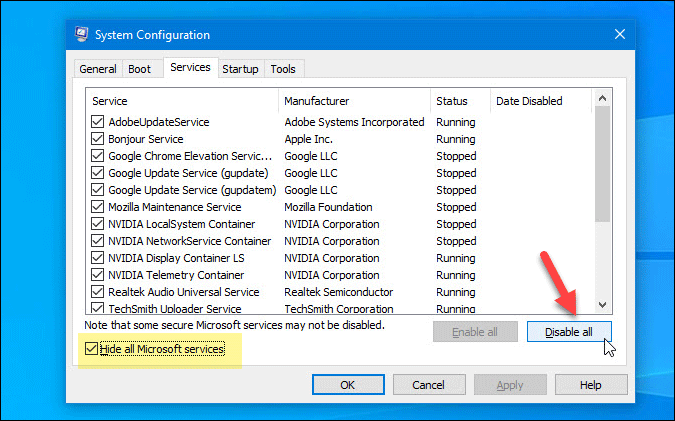
3: Make sure all the listed checkboxes are ticked. If so, click the Disable all button.
4: Restart your computer and check if you can disable the Airplane mode or not.
If you can, you have to enable a few services at a time in the System Configuration window and repeat the same steps to find the culprit.
13. Use System Restore Point
This trick works if you created a System Restore point before getting the issue. If you often create a System Restore point or it is enabled in the background, you can use that to get back to the point when there was no issue.
1: Search for ‘create a restore point’ in the Taskbar search box and click on the respective result.
2: Once the System Properties window is open, make sure you are in the System Protection tab.
3: Click on the System Restore > Next button to find out all the restore points.
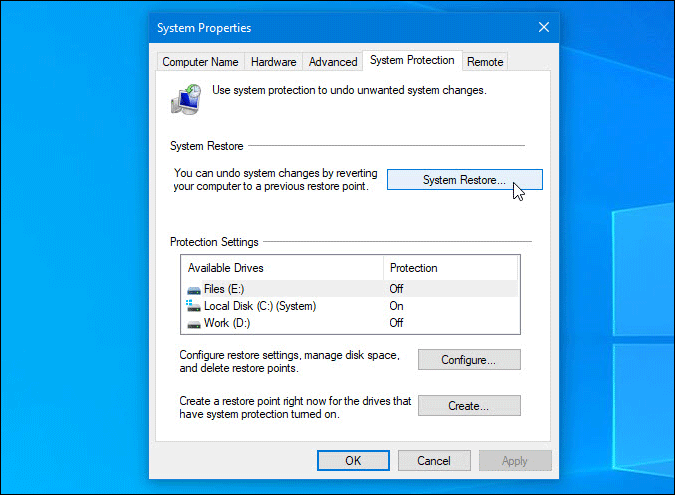
4: Choose a restore point when there were no issues on your PC and click the Next button.
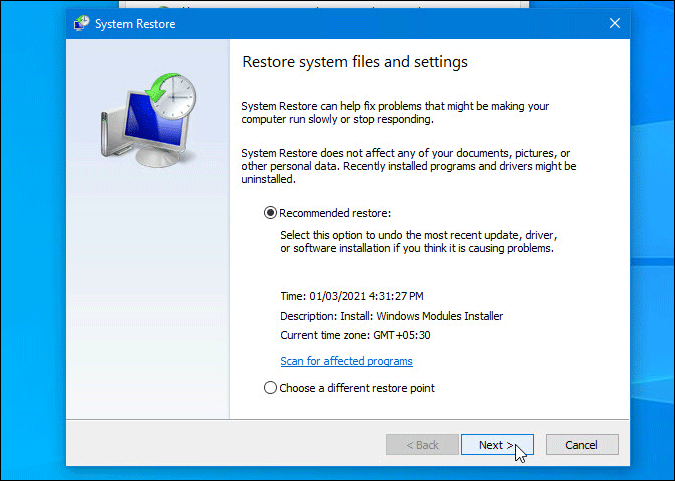
5: Once you click the Finish button, it restarts your PC and lets you set things up according to your requirements.
Once you are in your system, try to disable the Airplane mode.
14. Reset Windows
Resetting Windows may cause data loss if you don’t know what you are doing. We don’t recommend it unless there is no way to fix the issue at the hand. There is an option to save your personal files but you will still lose installed apps and will have to download and reinstall them.
1: Press Win+I to open the Windows Settings panel and go to Update & Security > Recovery.
2: Click on the Get started button under Reset this PC.

3: It offers two options – Keep my files and Remove everything. If you want to keep your files in the Library folders (Documents, Music, etc.), choose the first option. Otherwise, the second option removes everything from your computer.
4: If you choose the second option, you can see two more options – Just remove my files and Remove files and clean the drive. You can choose either option.
5: Then, it shows a warning message saying you can’t undo the change in any way. You have to click the Next button.
6: The next screen shows a button called Reset. Click on it to start the process.
7: Once done, you can see a Continue option. Click on it to boot into your system and set things up.
Once done, you will be able to turn off Airplane mode without any problem.
Wrapping up: Windows 10 Stuck in Airplane Mode
Like any other Windows 10 issue, it is handy if you can find the cause. Otherwise, you must go through all these aforementioned steps to fix Windows 10 stuck in the Airplane mode issue.
Read: 12 Step by Step Fix to WiFi Connected But No Internet Access