Google Drive for desktop, as it is called these days, is a good solution for syncing files across devices and platforms. However, due to hardware or software conflicts, several users face an issue where Google Drive simply won’t sync on their Windows 11 computer. Reasons may include changes in app or device settings to bugs or internet/firewall issues.
Let’s begin.
Table of Contents
1. Pause and Restart Sync
A simple step but has helped many in the past.
1. Click on the Drive icon in the Taskbar Notification Area and click on Pause syncing under Settings.
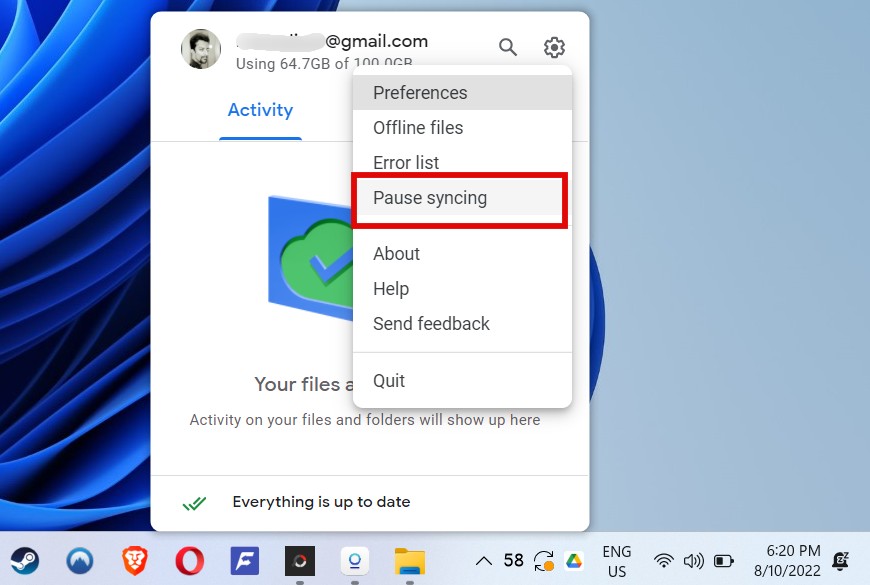
2. Wait a few moments to allow Drive to stop syncing. Then go back to the same menu and select Resume syncing.
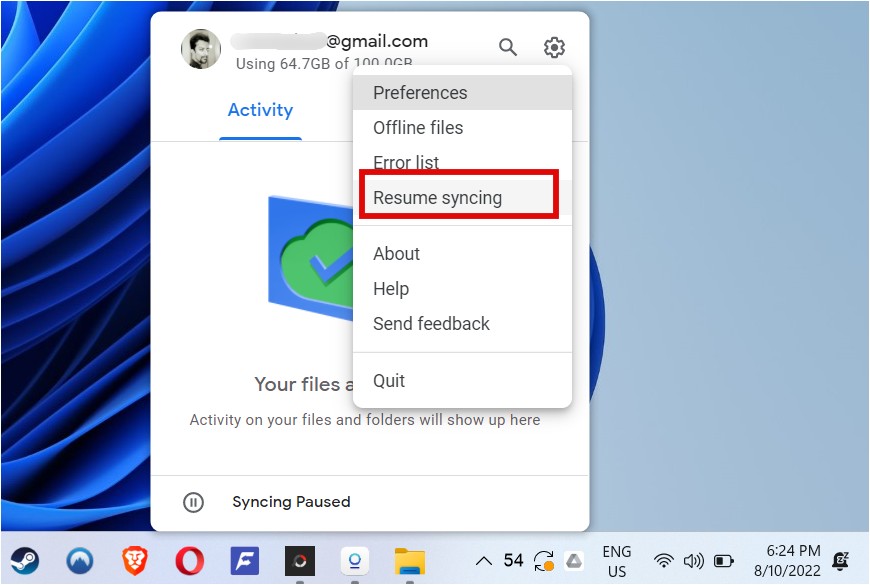
Check if the files you are trying to sync in Google Drive on Windows 11 are syncing correctly.
2. Multiple Accounts
Have you added multiple accounts to Google Drive for desktop? Maybe you are trying to find the right file in the wrong account?
Click on the Drive icon in the Taskbar Notification Area and select 2 Accounts at the top. I see 2 because I have added two accounts. You may see a different number.
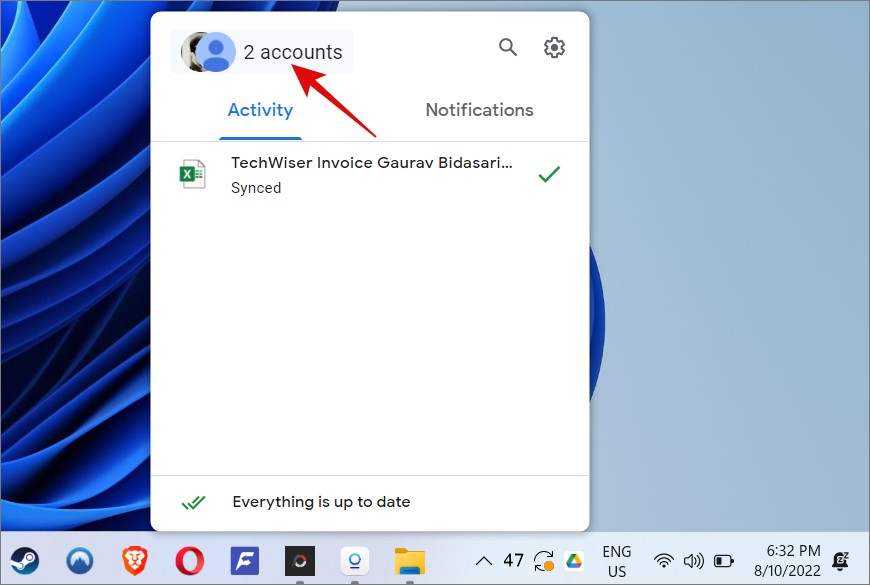
You can now open the local Windows 11 Drive folder or Google Drive account in a new browser tab directly from here.
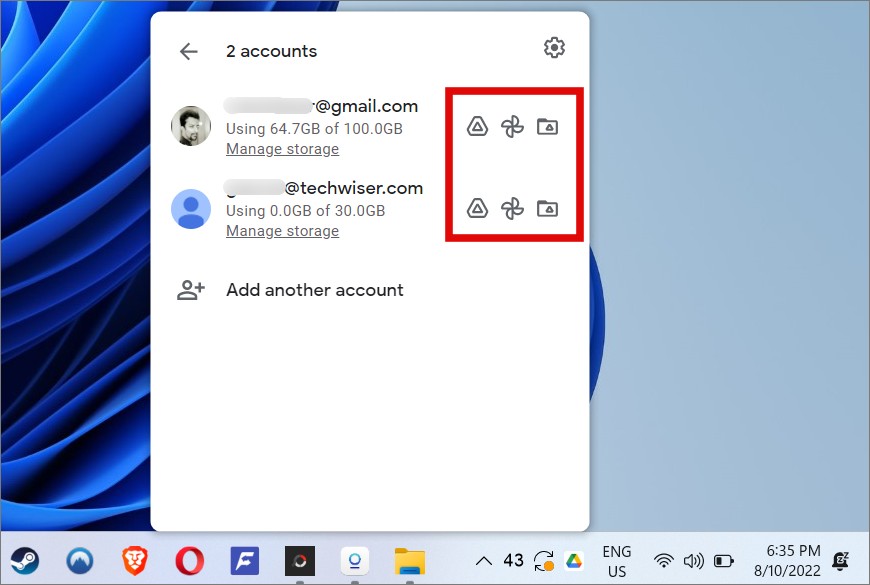
Instead of Drive not syncing on Windows, it’s just that you were looking at the wrong account or folder.
3. Check File Name, Length, and Size
There are certain rules when it comes to the file’s name, character length, and size that you can upload to your Google Drive account on Windows 11.
- The file’s name should not have special characters (@, #) and should be less than equal to 255 characters long (including spaces). Try a shorter name if that’s you. This is a Windows limitation and not Google Drive, just in case you were wondering.
- Individual users cannot upload more than 750GB per day but most users don’t reach those limits
- Individual file size cannot be more than 5TB which shouldn’t be the case for most users unless you are working in the data industry.
- Each file that is uploaded to Drive is scanned for viruses. If a virus or malware is detected, Drive won’t sync that file to Windows 11 nor will it upload it.
In addition to that, the files that you upload need to follow Google’s User Policy. Maybe that’s why Google Drive won’t sync files on Windows 11.
4. Check Storage Space Left
Free Google Drive users get 15GB of storage that is shared between all Google products including Gmail, Drive, Photos, etc. Check your Google limits and storage left. You can also check it in the Notification Area in the Taskbar. You can do that for each added account.
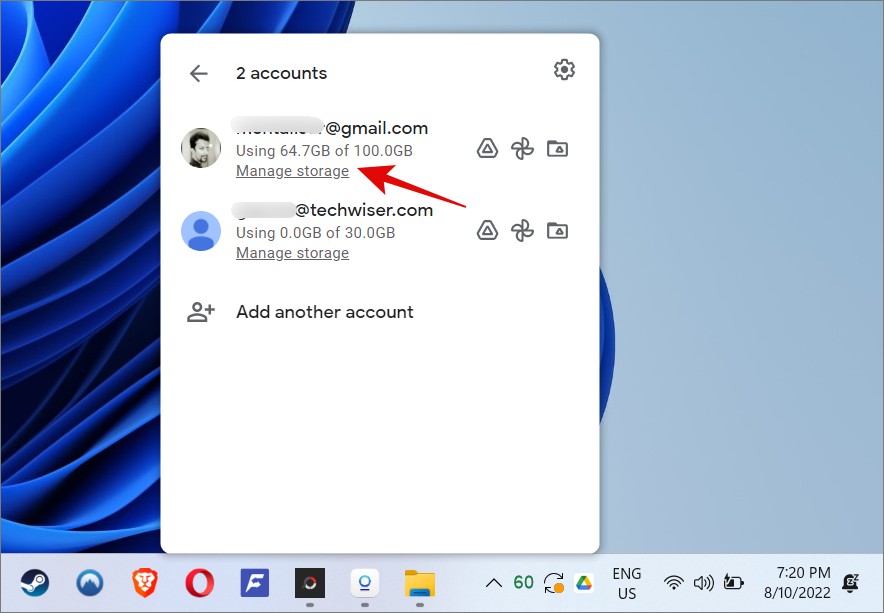
There are a few good ways to free up space on Google Drive, so you don’t have to buy or upgrade to a paid plan.
5. Quit Drive, Restart Windows
Sometimes, relaunching an app can fix common errors that may manifest themselves in the background. Right-click on the Drive icon and select Quit under the Settings.
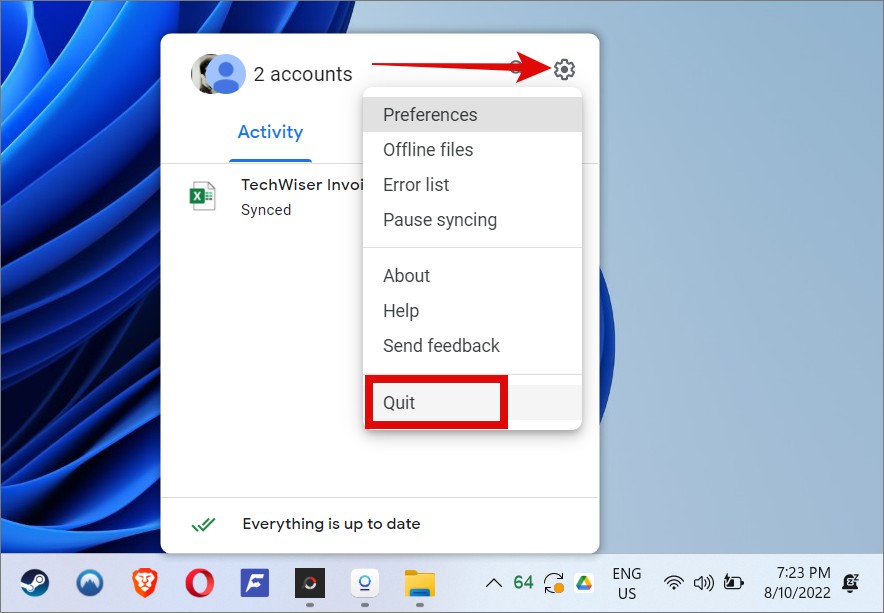
Then reboot your computer as you would normally do. For first-time users, you can do it from the Start menu.
6. Delete Desktop.ini File
What happens when Google Drive for desktop doesn’t sync a file on Windows 11? It creates a file called desktop.ini which is hidden by default. The problem is that once the file is created, Drive won’t sync any file you upload from that device. You must delete that file first.
1. Press Windows + E to open File Explorer. Navigate to the Drive folder where files are not syncing. Click on the View button at the top and select Show > Hidden items.
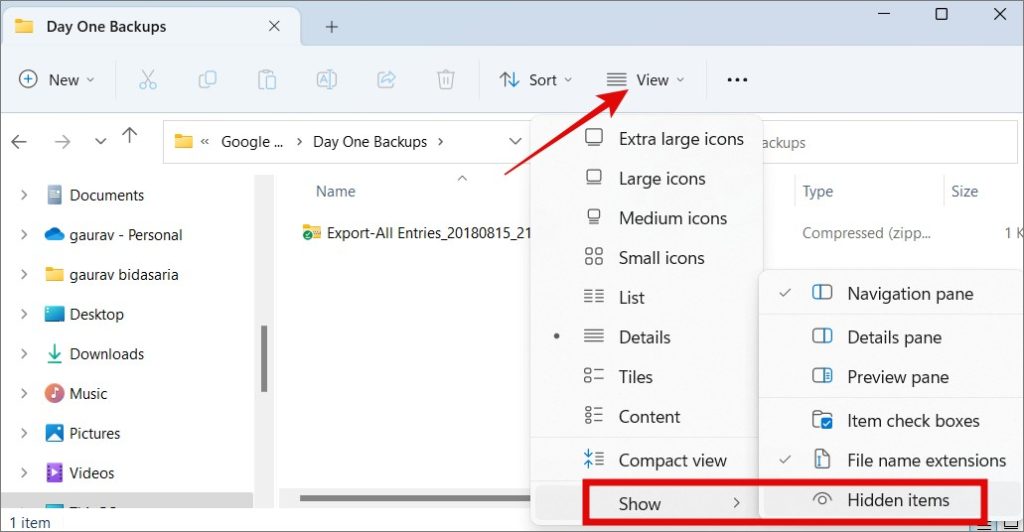
2. If you see any file that is named Desktop.ini, you can safely delete it.
Refresh the folder (press F5) and then try syncing files to Drive again on Windows 11.
7. Allow Firewall and Antivirus Settings
It’s an age-old issue that keeps popping up every now and then randomly. An updated setting may have blocked Google Drive for desktop from downloading and uploading files, in other words, Drive sync is not working on Windows 11.
The steps to whitelist any app will depend on the antivirus that you are using. I will show steps for Windows Security.
1. Press Windows+I to open Settings and search for Firewall in the upper left corner. Select Allow an app through Windows Firewall from the search results.
Side Note: Microsoft renamed Windows Firewall to Microsoft Firewall and it is now part of Windows Security which also carries Microsoft Defender (previously Windows Defender).
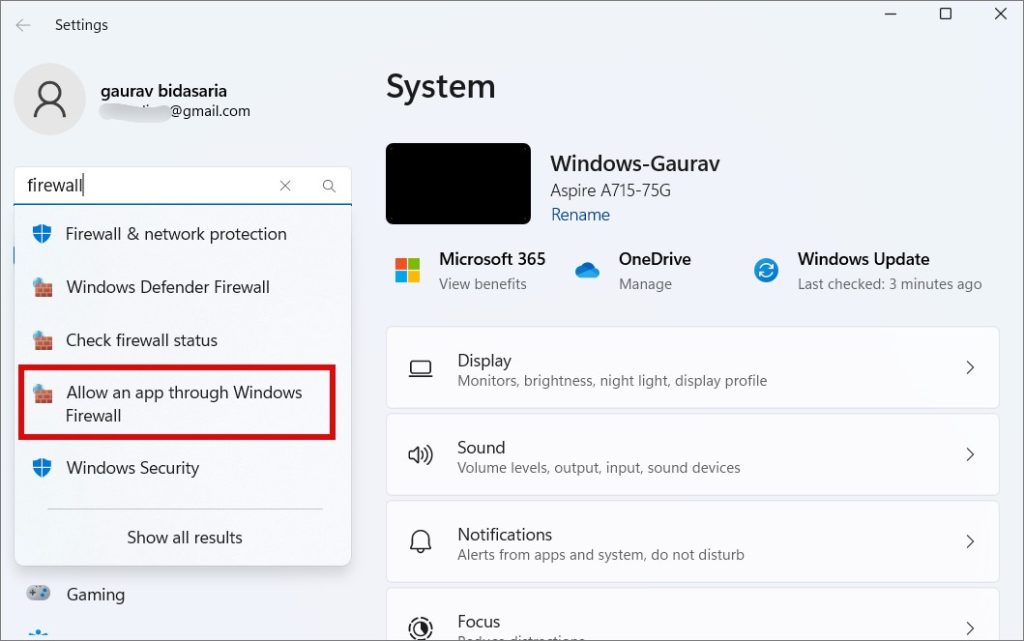
2. First click on Change settings and then find Google Drive in the list and enable (checkmark) it under both Private and Public columns.
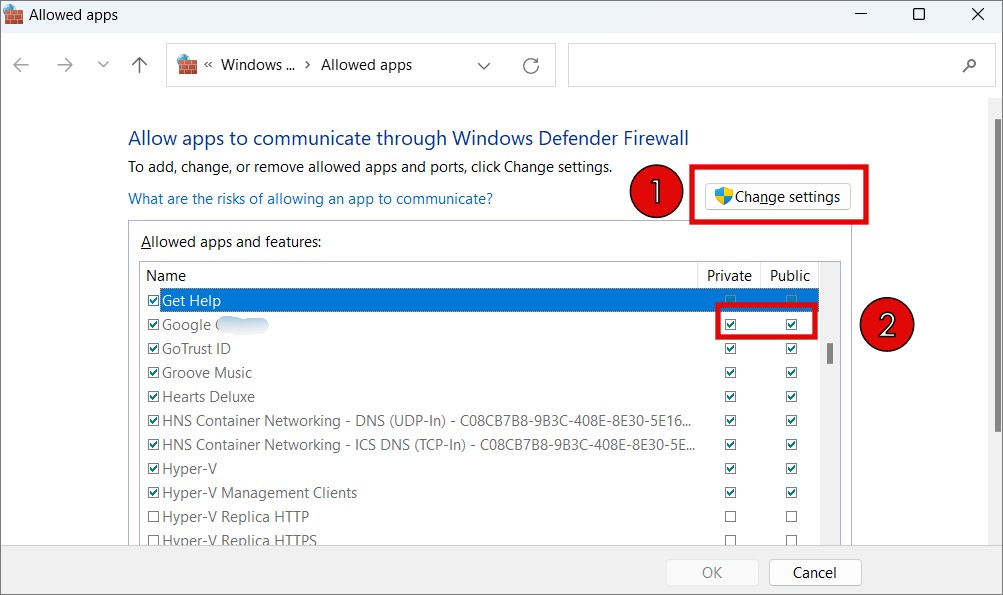
Click on OK at the bottom to save changes and check again if Google Drive for desktop is syncing files on Windows 11 or not.
If you can’t find Drive listed here, maybe because you have 3rd party antivirus installed. Open that instead.
8. Check Drive Settings
Google Drive for desktop app allows you to manage sync settings from the Preferences menu. Let’s check it once to make sure that’s not what’s causing Drive to not sync files on Windows 11.
1. Open Drive from the Notification Area in the Taskbar and select Settings > Preferences.
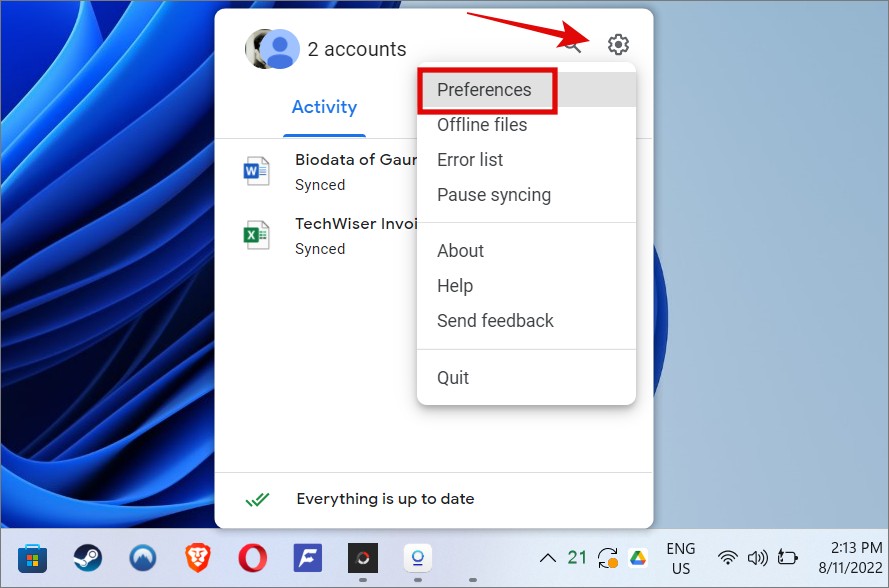
2. Click on the Add folder under My Laptop to add any folder on your Windows 11 computer to Drive and begin syncing all files within immediately.
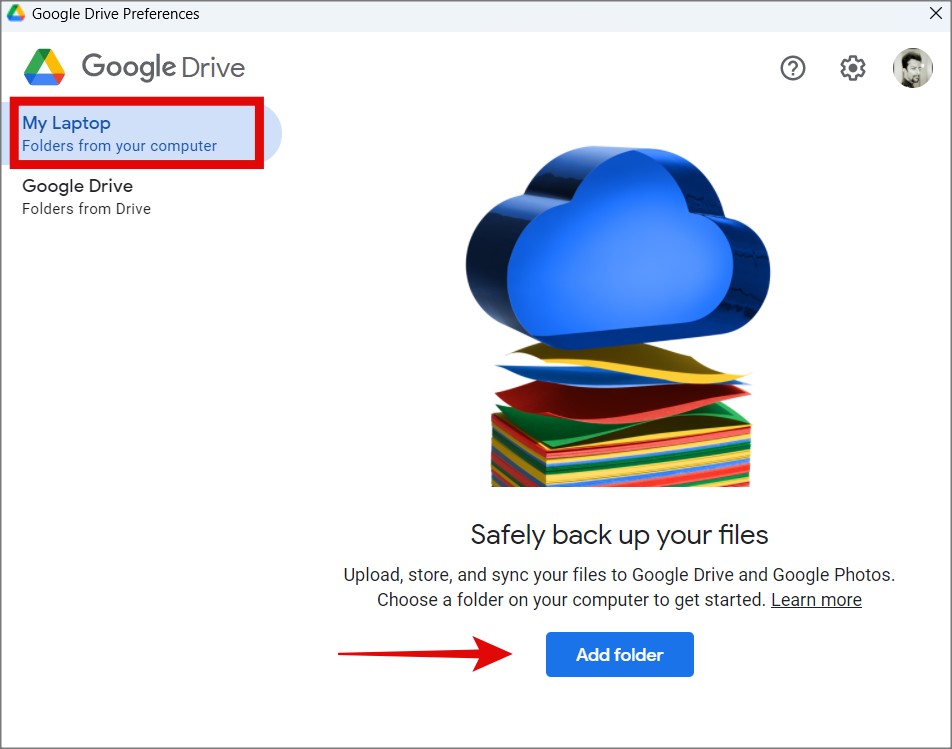
3. Under the Google Drive tab, you can choose either Mirror files or Stream files. If one is not working for you, try the other. The difference is that when you mirror, files are available offline. When you stream, files are downloaded when you need them but not available offline all the time, thereby saving space.
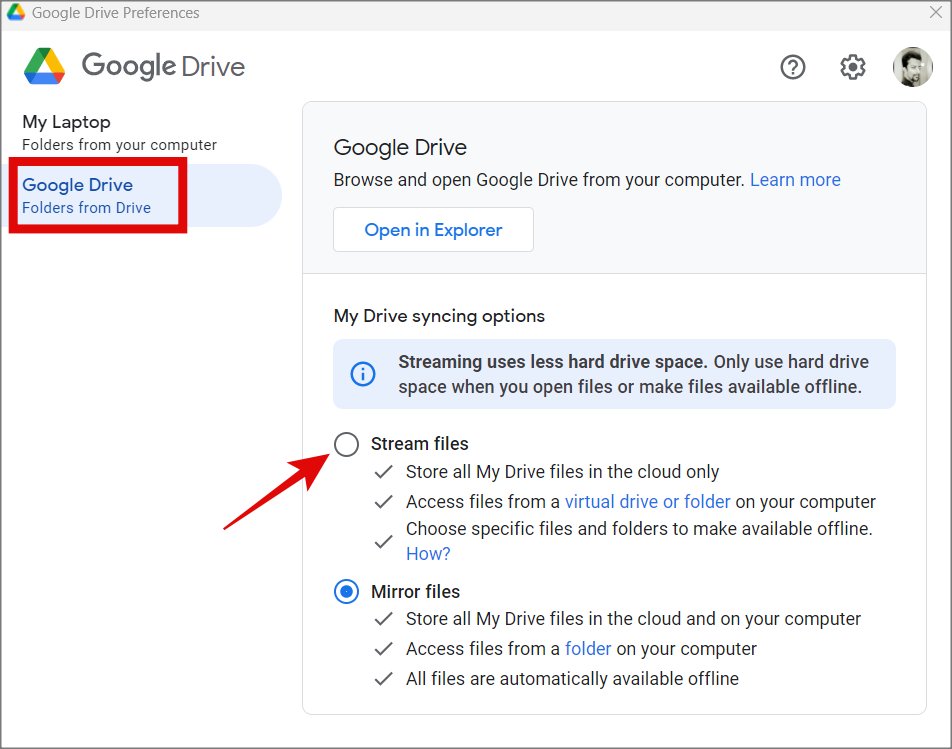
Are you still facing Google Drive sync error on Windows 11? Read on.
9. Clear File Cache
Cache files help apps open frequently used files and services quickly. However, sometimes, they also create conflict which makes it necessary to delete them so the app can create new cache files from scratch.
1. Press Windows+R to open the Run prompt. Type the below command and press Enter.
%LOCALAPPDATA%\Google
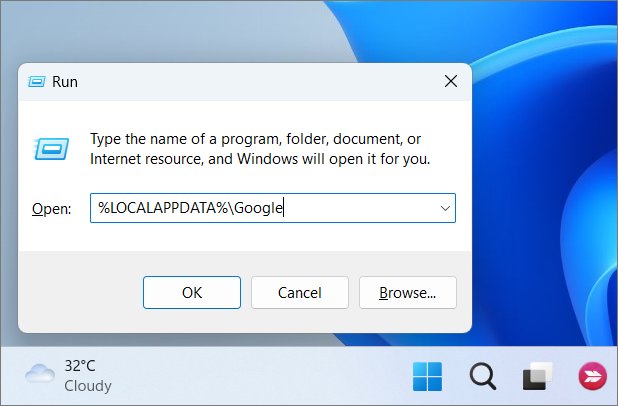
2. A folder will pop open. Delete the DriveFS folder here.
Google Drive should be syncing files and folders on Windows 11 now.
10. Remove Bandwidth Restrictions
Google Drive, at its heart, is a file storage manager. As such, it allows users to control file upload and download speeds. If the speed is throttled in the settings, you will experience slow or restricted sync.
1. Go back to Settings > Preferences and click on the cog icon at the top.
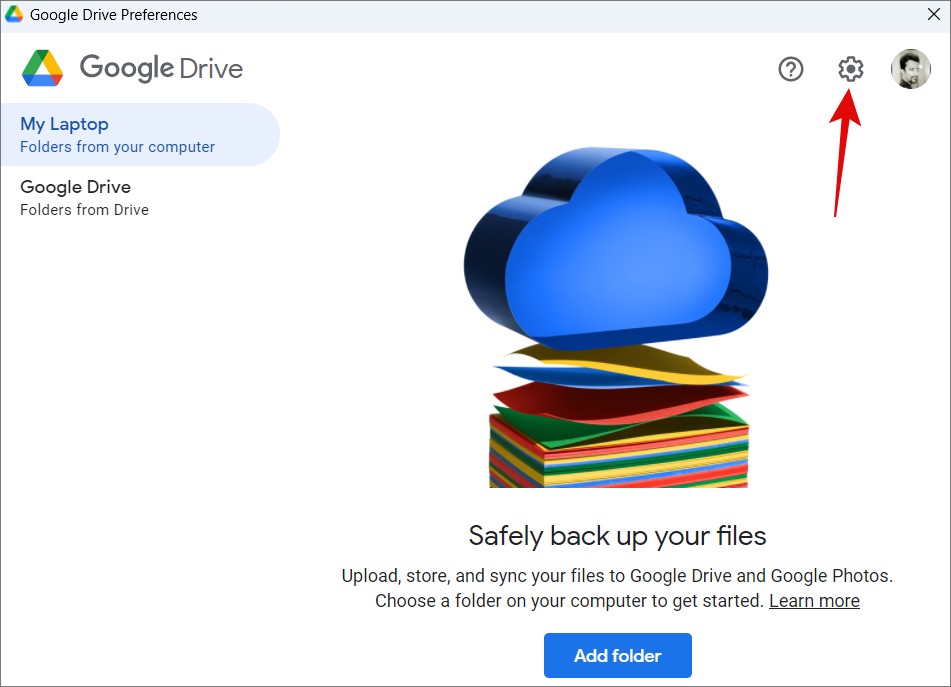
2. Uncheck Download rate and Upload rate under the Bandwidth settings heading.
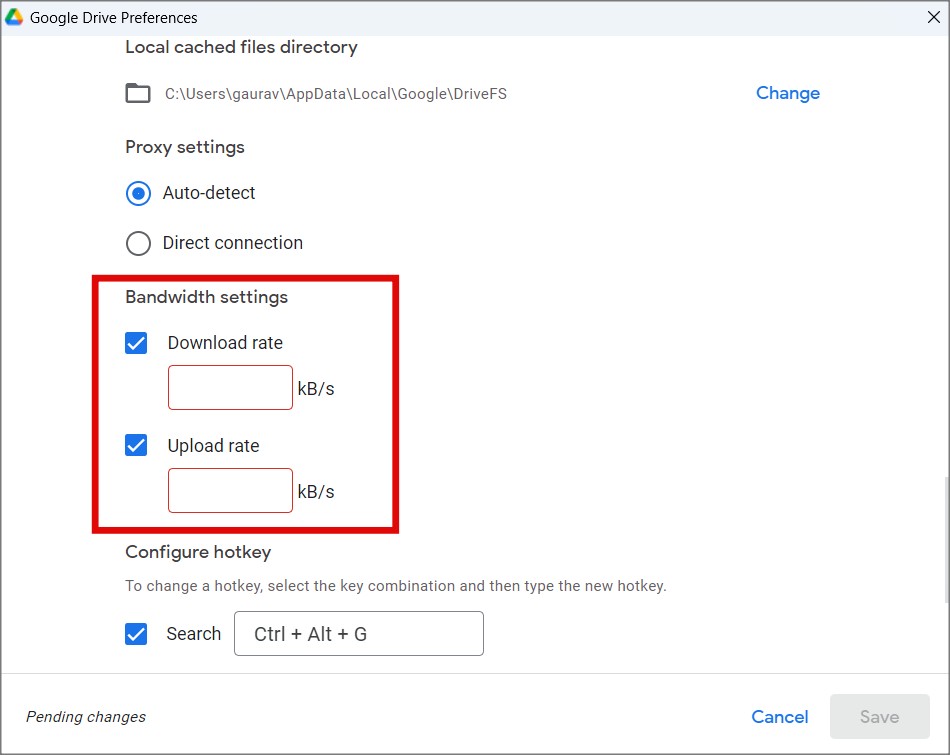
Alternatively, if you do need to keep bandwidth in check, you may consider increasing/decreasing the values to improve sync on your Windows 11 computer.
11. Reconnect Google Drive
This shouldn’t take more than a minute to do. Right-click on the Google Drive for desktop icon and select Quit. Then relaunch the app from the Start menu or Windows Search (Windows + S).
12. Delete GDOC and GSHEET Shortcuts
One of the salient features of Drive is Docs, Sheets, and Slides documents. However, while all other files are downloaded to your Windows 11 computer, these files are not. They can only open in a web browser. So what Drive does is creates a shortcut of the file on your computer. You double-click on it and the file will open in a browser. This happens even if you have selected to keep all files offline in settings. You need an internet connection to access these files and can safely delete them. Some users found this to work and fix the Drive not syncing on Windows 11 computer problem.
13. Change Folder Location
Changing the location where Google Drive for desktop saves and syncs files and folders may also help alleviate the issue. The reason I recommend it the last is because it requires moving all your files and folders to a different location, or a different drive.
Go back to Preferences > Settings and you can choose a Drive letter or a folder of your choice. Google Drive will immediately begin moving all files there.
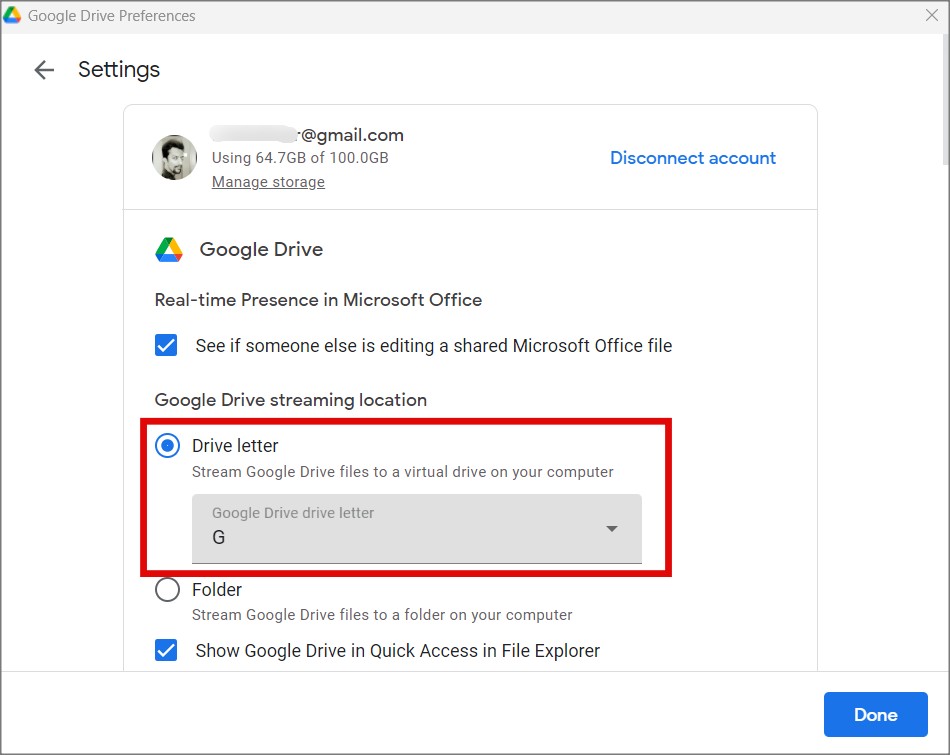
Maybe our guide on how to set up Google Drive will come in handy here.
What Drives You
A quick and easy solution would be to access Google Drive in a web browser or perhaps on your smartphone until you figure out why Google Drive for destop won’t sync files on your Windows 11 computer. You can also try uninstalling the app completely using a utility like Revo Uninstaller that will also remove leftover cache and other system and registry files. A clean uninstall can do wonders for errors like these.
Not happy with Google Drive. OneDrive has come a long way and is a better cloud storage solution in many ways. Learn how you can transfer data from Google Drive to OneDrive easily.