Your Google account offers 15GB of free space that you can use to store not only images and videos but also documents like PDF files. Once saved, you can then share the PDF file from Google Drive. But how does one save a PDF document to Google Drive on PC and mobile? Find the answer here.
Table of Contents
How to Save a PDF to Google Drive on a PC
1. By Uploading File Manually in Drive
Use these steps to add PDF to Google Drive on a PC:
1. First, you will need to download the concerned PDF on your computer. In case you don’t know how to download the PDF, jump to our download PDF on the computer section below.
2. Now, open the drive.google.com website in a browser and log in to your Google account.
3. Click on the New button at the top-left corner.
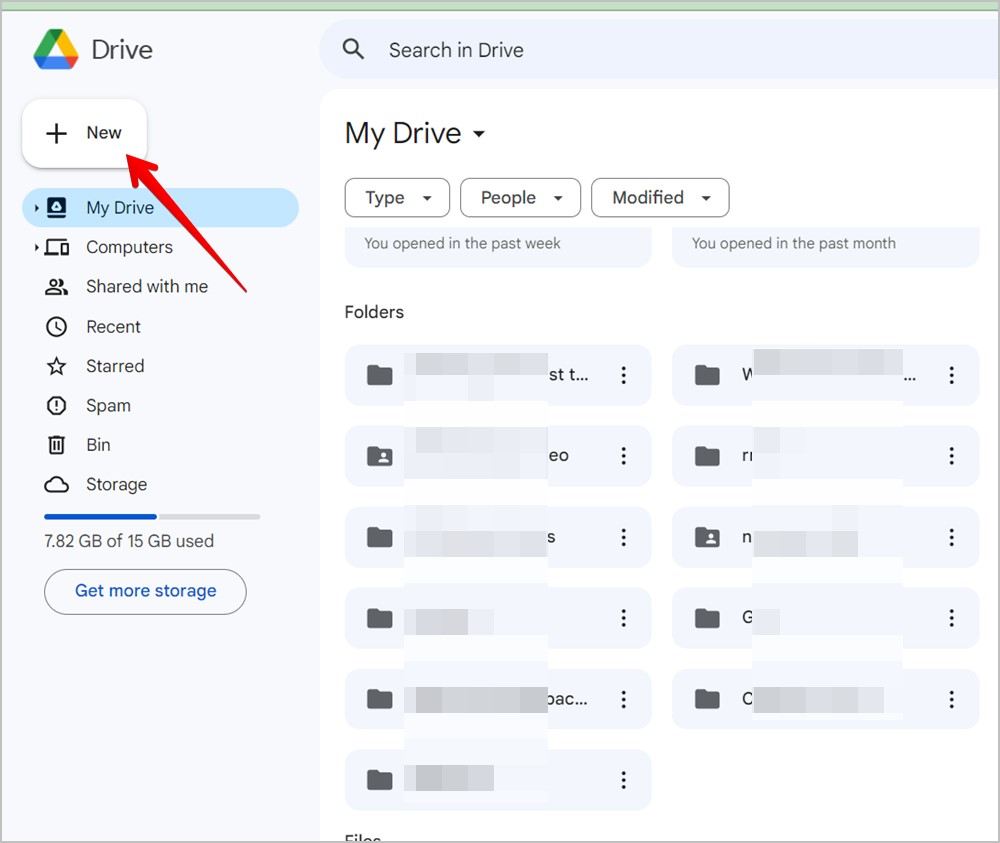
4. Select File Upload. Select the PDF from your computer that you want to save to Google Drive. Alternatively, if you want to put the PDF file in a folder, open the folder first and then click on the New button.
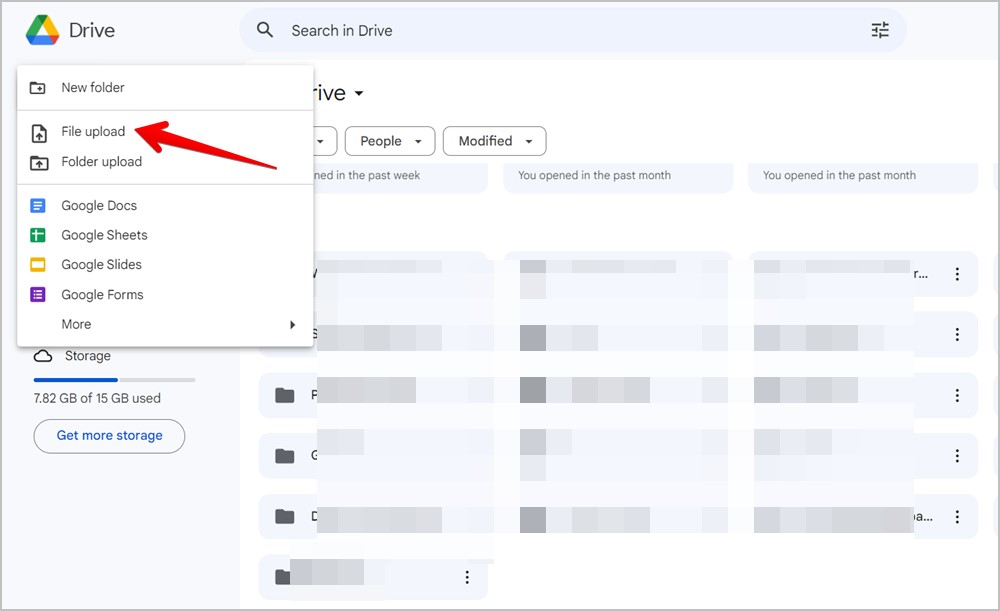
Tip: Learn how to reduce PDF file size without reducing quality.
2. Using Drag and Drop in Drive
Another easy way to add PDF in Google Drive is simply by dragging the file as shown below:
1. Download the PDF on your computer.
2. Open drive.google.com in your browser.
3. Simply drag and drop the PDF from your computer in Drive.
3. From Gmail
If you have received a PDF file in Gmail, you can directly put it in Google Drive from the Chrome browser. For that, hover your mouse over the PDF file in the email and click on the Drive icon.
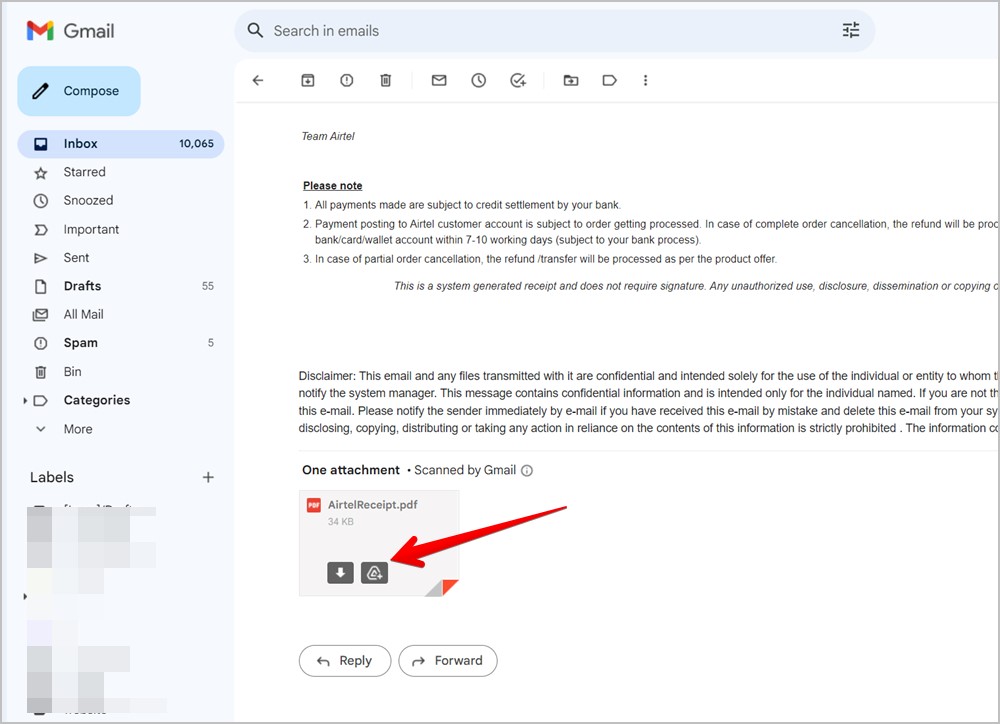
Alternatively, click on the PDF document in your email to preview it. Then, click on the Add to Drive icon at the top-right corner of the preview screen. The PDF will be saved in your Google Drive account.
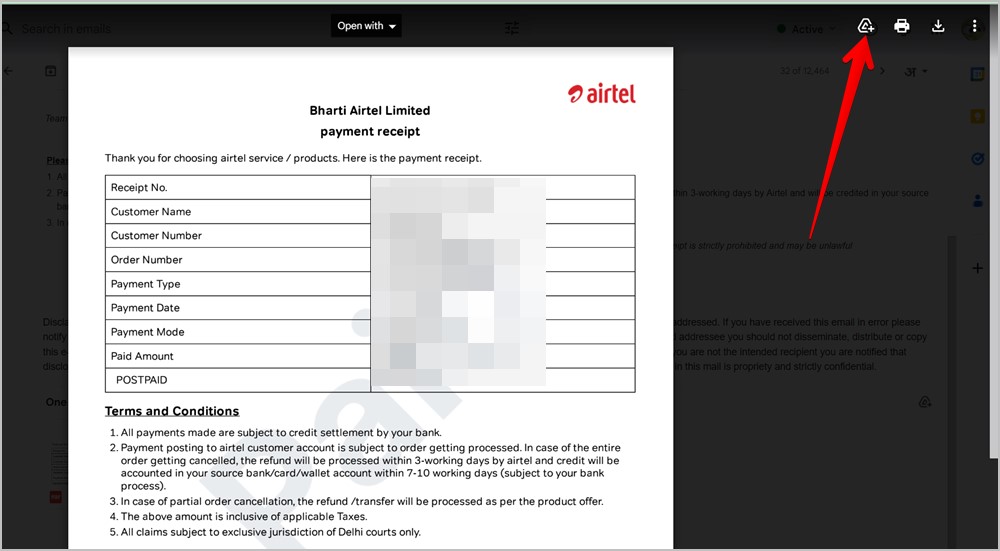
Tip: Learn the meaning of other symbols and icons in Gmail.
4. Download PDF Directly to Drive
If you don’t want to download the PDF to your computer first but would rather upload it to Google Drive directly, you have to use an official Chrome extension from Google. Follow these steps:
Note: This method only works on Chrome browser on Windows PC and macOS.
1. Launch the Chrome browser on your computer.
2. Open the Save to Google Drive Extension webpage and click on Add to Chrome.
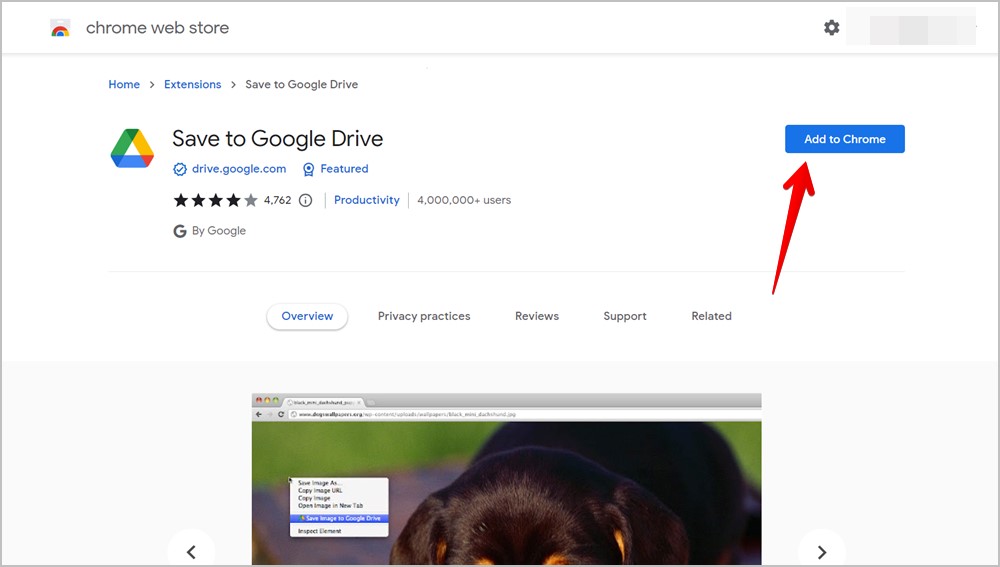
3. A confirmation pop-up will show up. Click on Add extension to install it.
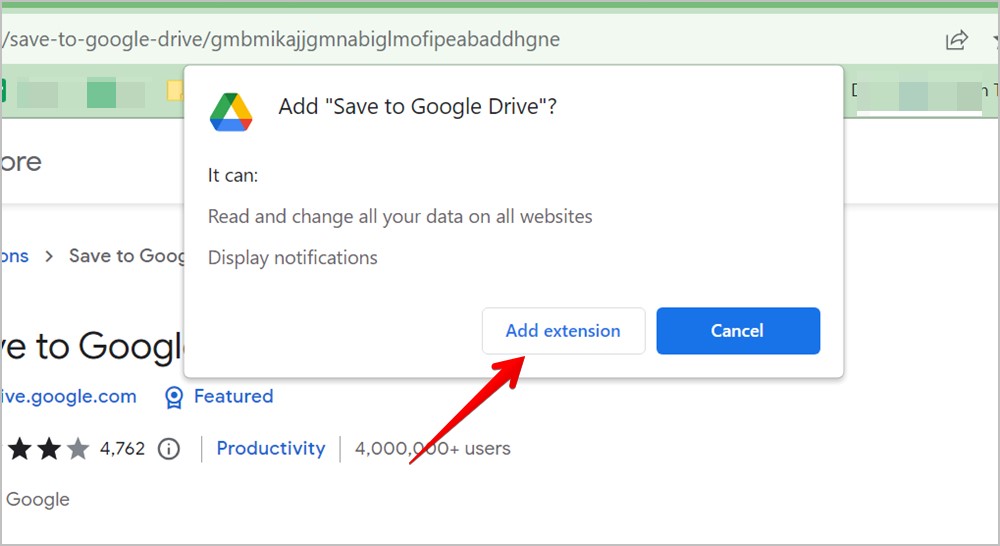
4. After installing the extension, open the PDF in preview mode in Chrome. Then, click on the Print icon at the top.
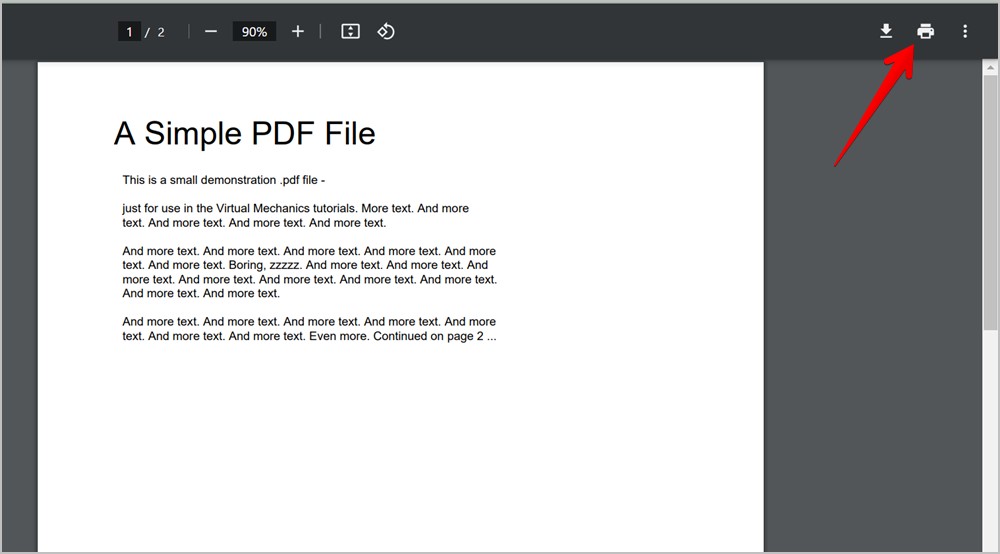
5. Click on the box next to Destination and select Save to Google Drive. If you don’t see the option, click on See More and select Save to Google Drive.
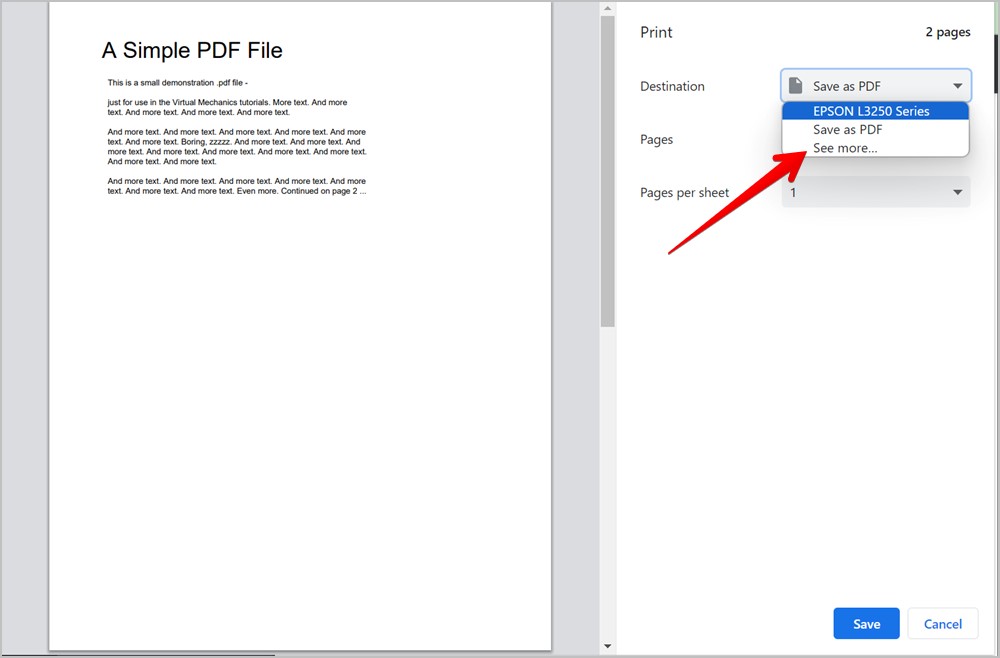
6. Then, click on the Print button to save the PDF to Google Drive directly.
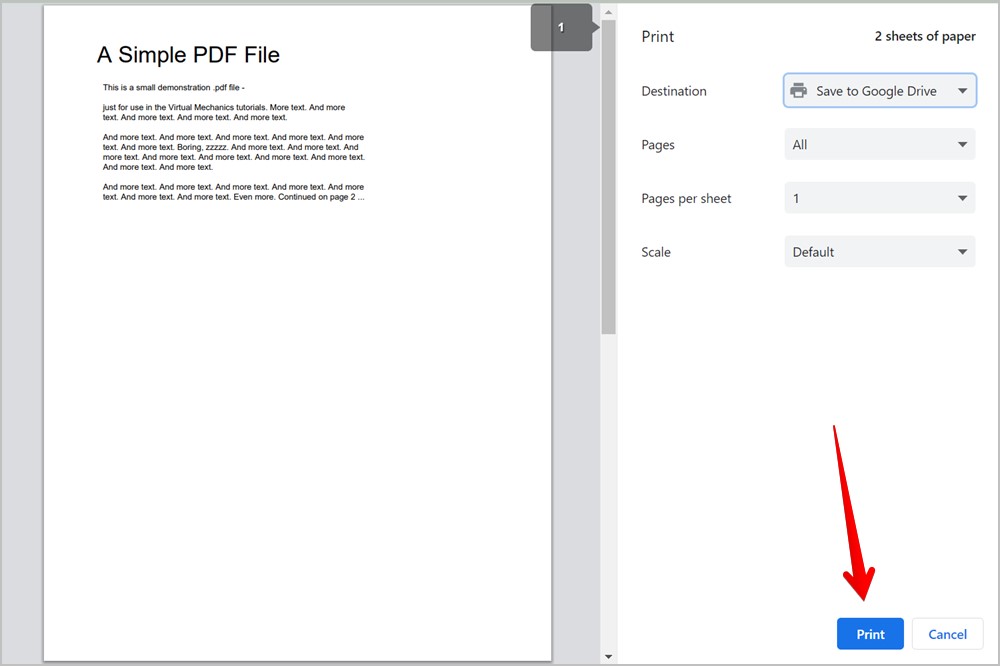
How to Save a PDF to Google Drive on iPhone and Android
You can save a PDF in Google Drive on mobile in the following three ways:
1. By Uploading in Google Drive (Android and iPhone)
1. Download the PDF on your mobile. If you are unable to download the file, check the How to download PDF section below.
2. Open the Google Drive app and tap on the (+) Add button. Select Upload from the menu.
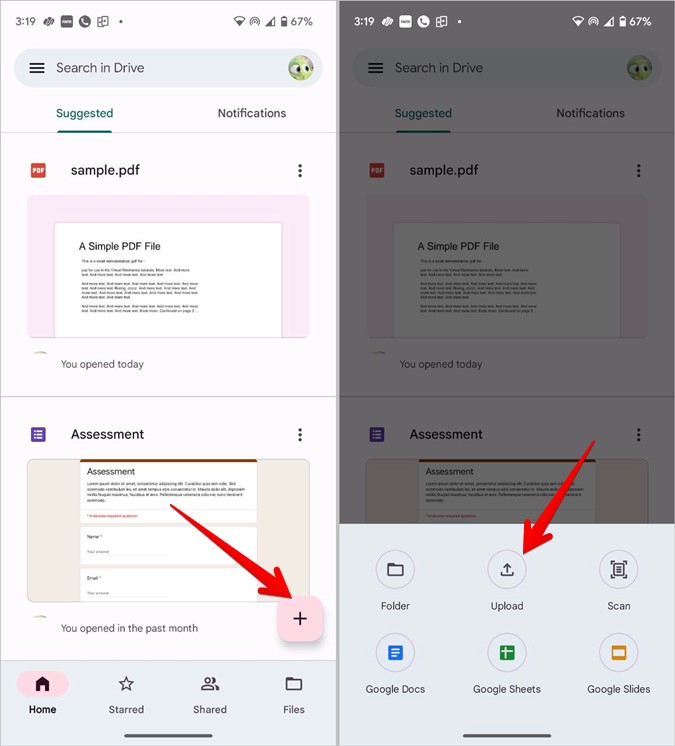
3. On iPhone, tap on Browse and select the PDF file.
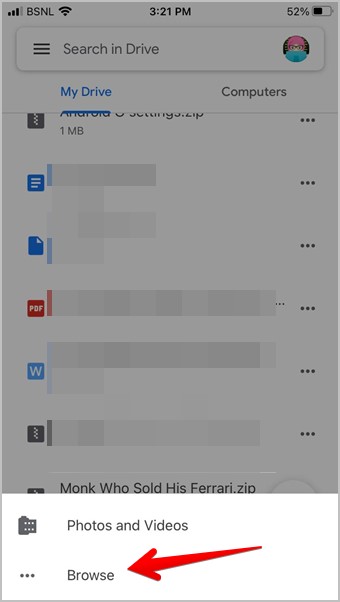
On Android, the file manager of your phone will show up. Select the PDF that you want to upload.
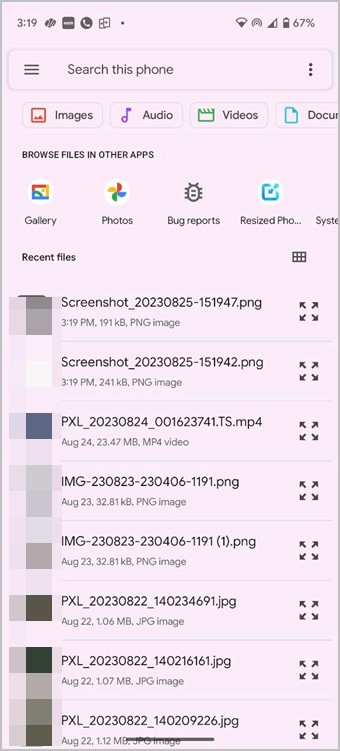
That’s it. The PDF will be uploaded to your Drive account.
Note: If your PDF files are only uploaded on Wi-Fi and not mobile data, open the Drive app and tap on the three-bar icon. Select Settings. Turn off the toggle next to ‘Transfer files only over Wi-Fi’.
2. From File Manager (Android)
Follow these steps to add a PDF document to Google Drive from File Manager app of your Android phone:
1. Open the File Manager on your Android phone.
2. Go to the PDF file that you want to save in Drive. Then, tap on it to preview it.
3. Tap on the Add to Drive icon and jump to step 6.
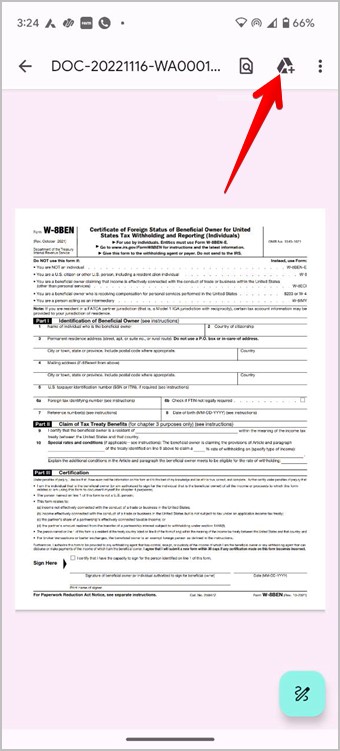
4. Alternatively, if you don’t see the Add to Drive icon, tap on the three-dot icon at the top and select Send file.
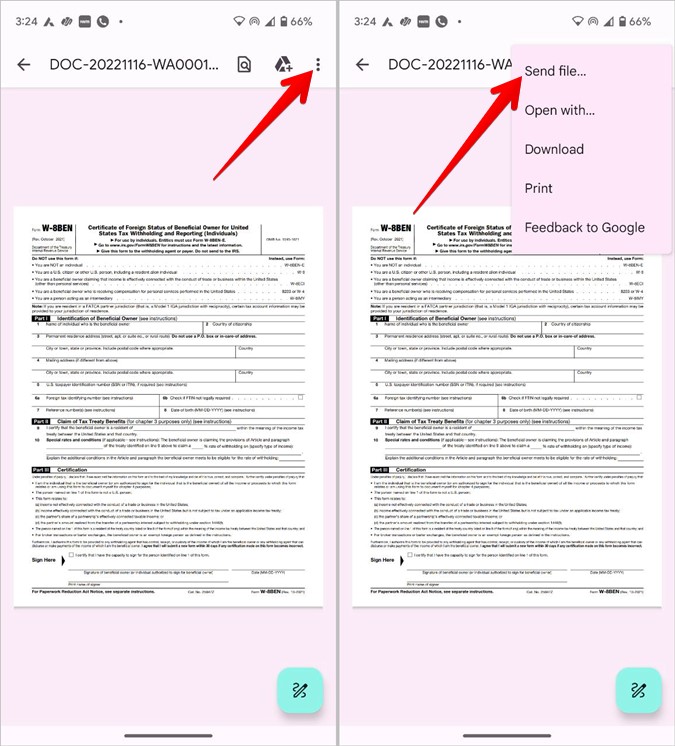
Select Drive from the Share screen.
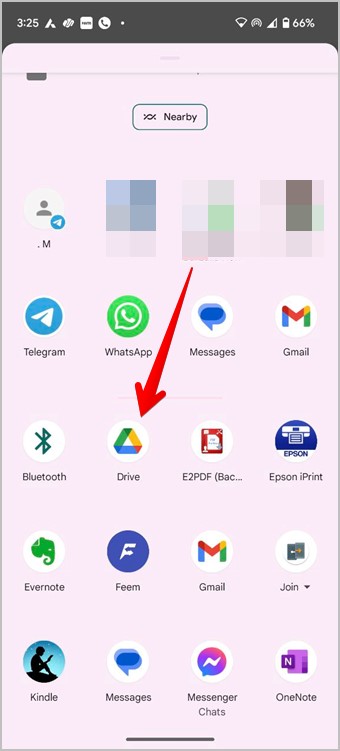
4. Select the folder and rename your PDF file on the screen that shows up. Then, click on the Save button.
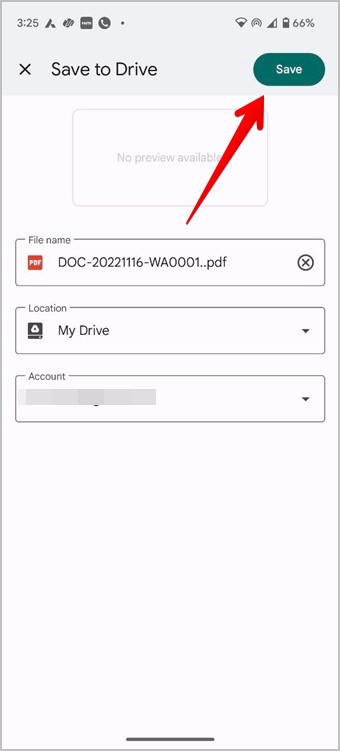
Tip: Learn how to sign PDF documents on WhatsApp.
3. From Files App (iPhone)
Use these steps to upload PDF to Google Drive on iPhone from the Apple Files app:
1. Open the Apple Files app on your iPhone. It’s a pre-installed app.
2. Navigate to the folder having your PDF document.
3. Tap on the PDF and press the Share icon.
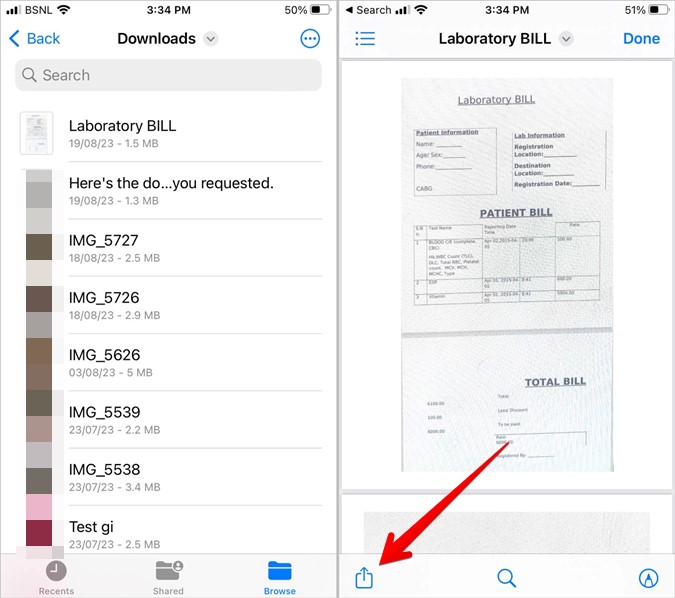
4. Select Drive from the Share Sheet. Make sure the Google Drive app is installed on your iPhone, otherwise, Drive will not show up.
5. Select the folder and sharing permission for your PDF document and press the Upload button.
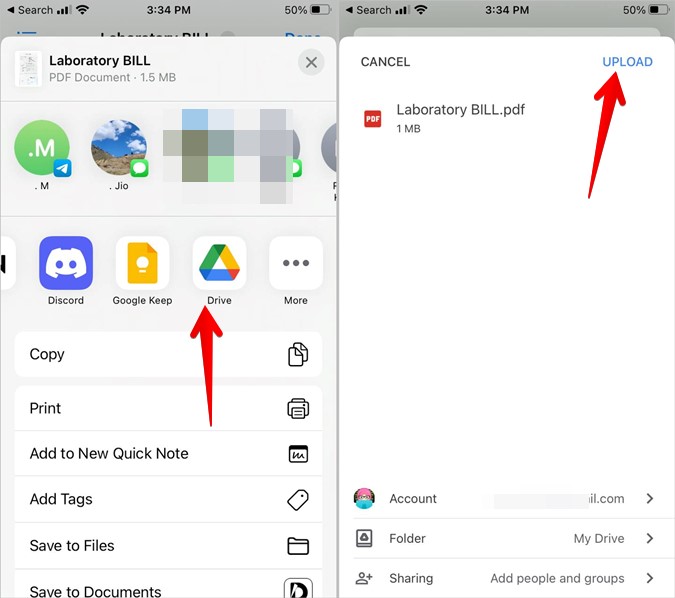
Tip: Learn how to export WhatsApp chat as PDF.
How to Download PDFs on Mobile and PC
Download a PDF on a Computer
Typically, the PDF should save automatically on your computer. However, if it doesn’t and its preview screen shows up, don’t worry. Use these methods to download PDFs on your Windows or macOS:
Download PDF on Chrome
1. On your Windows or macOS, open the PDF in Chrome browser.
2. On the PDF preview screen, click on the Print icon at the top or use the Ctrl + C (Windows) and Command + C (macOS) keyboard shortcuts to open the Print window.
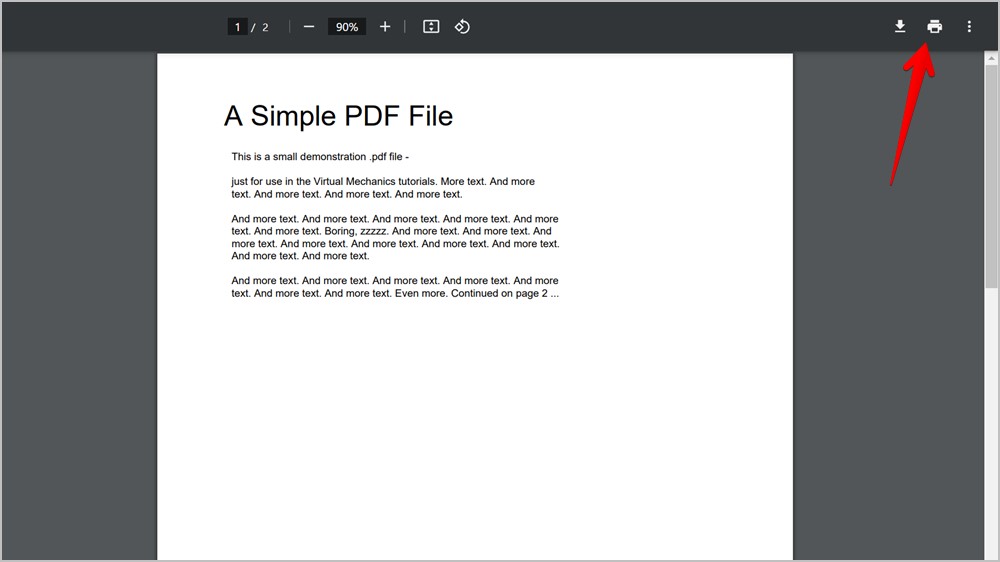
3. Click on the box next to Destination and select Save as PDF.
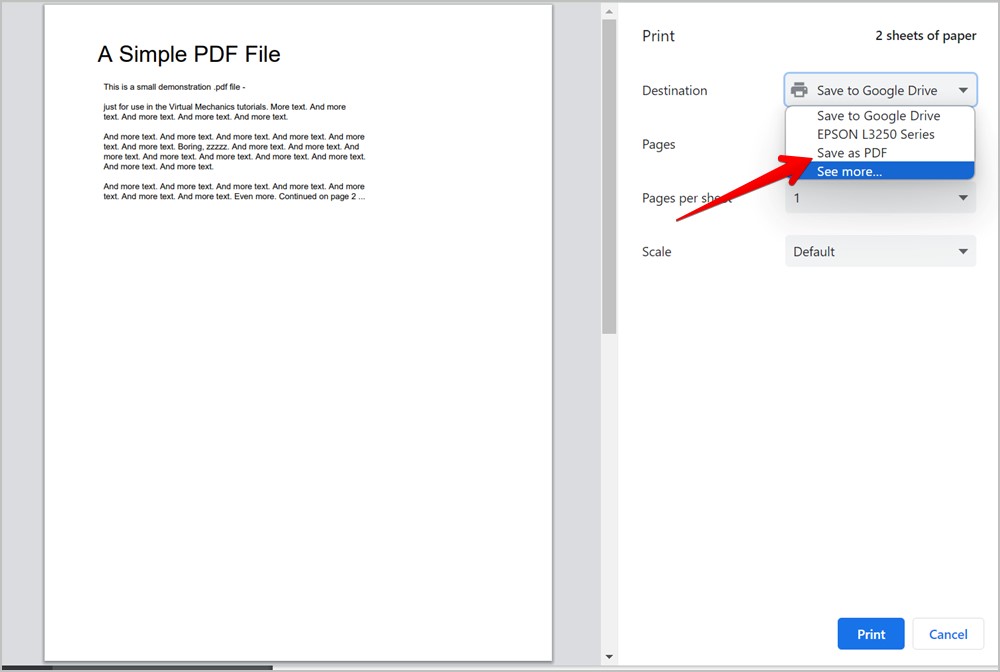
4. Then, click on the Save button to download the PDF file on your computer.
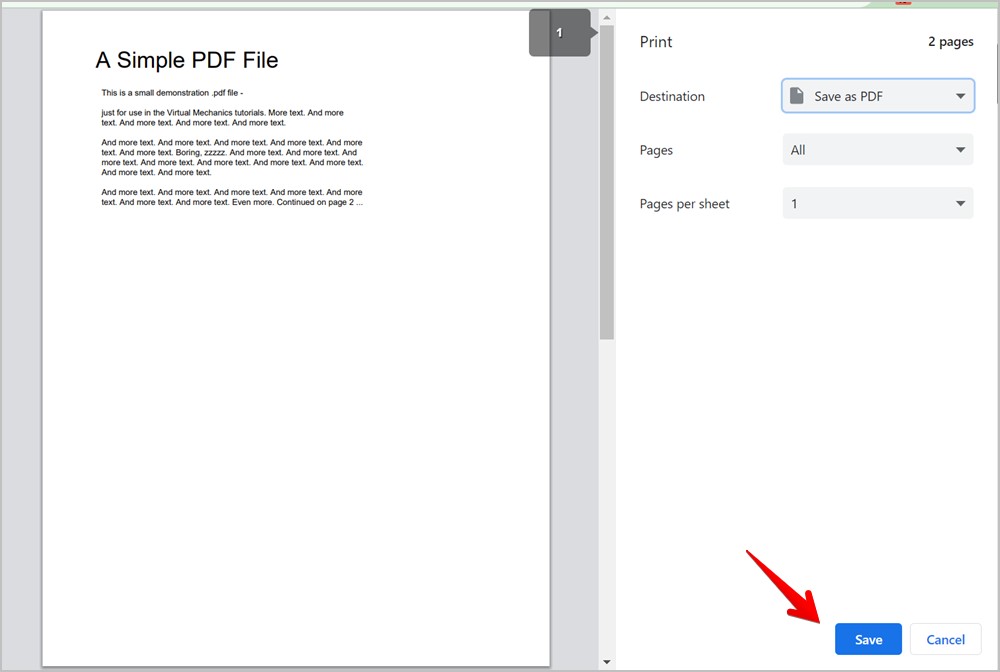
Download PDF on Safari
If you are using Safari to download the PDF file, open the PDF file. Then, click on File in the menu bar and select Export as PDF.
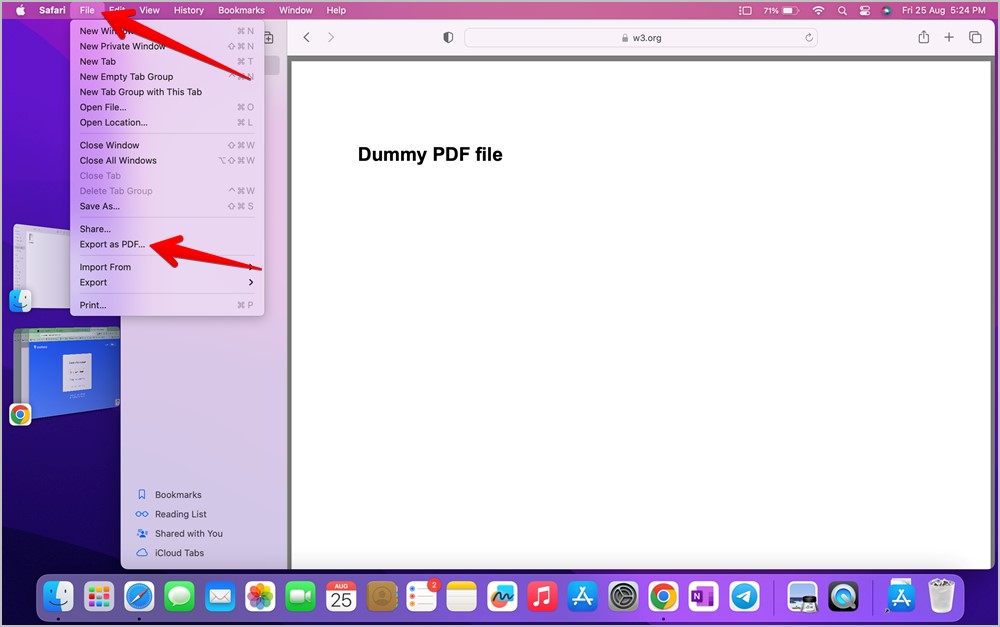
Download a PDF on Android and iPhone
Open the PDF file in Chrome browser and tap on the three-dot icon at the top. Select Download to save it on your phone.
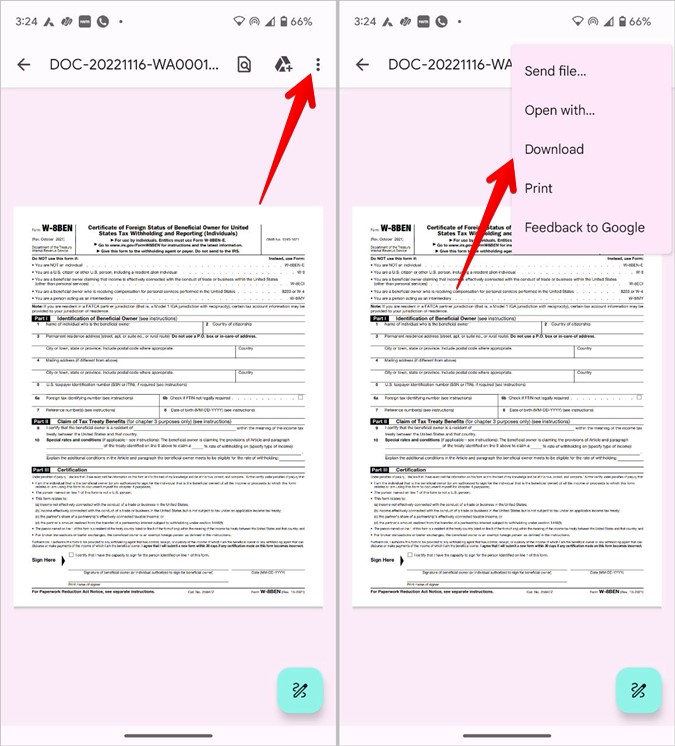
For the Safari browser on iPhone, open the PDF file and tap on the Share icon. Select Save to Files.
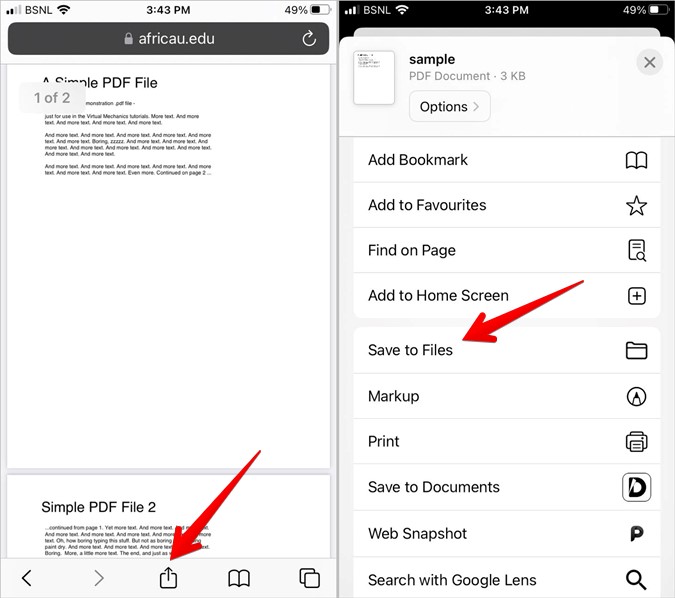
Tip: Check out the best Google Drive tips for all users.
Frequently Asked Questions
1. What happens when you add a PDF file to Google Drive?
When you add a PDF to Drive, it will start taking up space in your Google account. Also, the PDF file will not be removed from your device after it’s uploaded to Drive.
2. How do I find newly uploaded PDFs in Drive?
You need to sort your files in Drive by Last Modified type. For that, click on the small arrow that says Name at the top of the list of the files in Google Drive. Then, choose Last Modified. Your newly added PDF will show at the top. Alternatively, you can even search for the PDF file. If you can’t find your file, learn how to find missing files in Drive.
3. Can we create and edit PDFs in Drive?
Yes, you can create PDFs by scanning documents in Google Drive. You can also edit new and existing PDF files. However, the edit feature is currently available only on Android phones.
4. How to share PDFs from Drive?
Open Google Drive on your phone or PC. Tap or click on the three-dot icon next to the PDF file and select Share. Enter the name of the contacts to whom you want to send the PDF file. Alternatively, select Copy link to share the PDF file with any user having access to the link.
5. How do I move a PDF to a folder in Google Drive?
On the Google Drive website, click on the three-dot icon next to the PDF file and select Organize > Move. Select the folder where you want to move the file. On the mobile phone, tap on the three-dot icon next to the PDF in Google Drive and select Move. Choose the destination folder.
Edit Your PDF
If you want, you can edit your PDF before saving it to Google Drive. Learn how to edit your PDF on Android or iPhone. Also, know how to combine images to create a PDF on iPhone and Android.