Microsoft OneDrive search aims to help you find files and folders that sit deep within storage drive. It is time-consuming to find them manually when OneDrive search is not working or throwing an error, be it on Windows PC or Android mobile. You may have tried to reboot your mobile or computer, but that may not help always. Here are some troubleshooting steps and fixes to help get OneDrive Search to work quickly on Windows 11.
If OneDrive Search Is Not Working on Windows
OneDrirve integrates deeply with the Windows File Explorer app to help you perform a search from anywhere. But there are a few reasons why OneDrive search may not work, like indexation issues, lack of necessary permissions, cache, sync issues, and more.
Here are couple of things you need to check before you proceed to troubleshoot:
- You cannot search in the Personal Vault folder. This is a security feature because anyone with access to your computer can then search for files which negates the purpose.
- Create a new folder and transfer all the files to that folder. It is possible that the folder is corrupt and files from that folder no longer appear in OneDrive search.
1. Enable Cloud Content Search
By default, Microsoft will only show the name of the folder or file in File Explorer but will not download and save it on your Windows computer. This is done to save storage space. Files are downloaded from your OneDrive account on demand when you open and edit them. However, this sometimes leads to OneDrive search issues.
Because the file is not downloaded and saved, it is not indexed by Windows. So, it doesn’t appear in OneDrive search. There is a setting that you can enable to resolve this niggle to enable the cloud content search feature.
1. Press Windows key + I to open Settings app. Click on Privacy & security in the left sidebar.
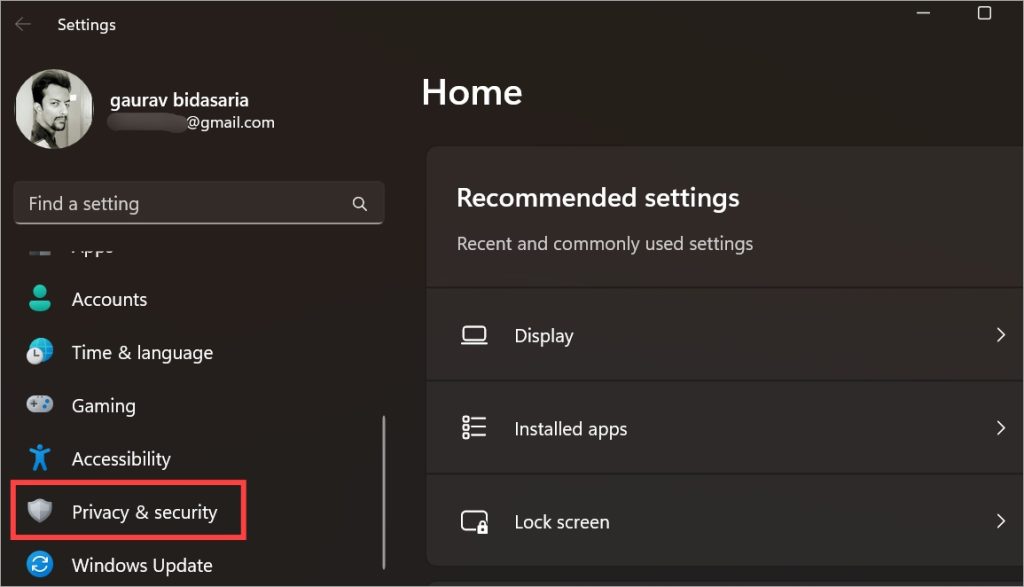
2. Click on Search permissions in the right pane.
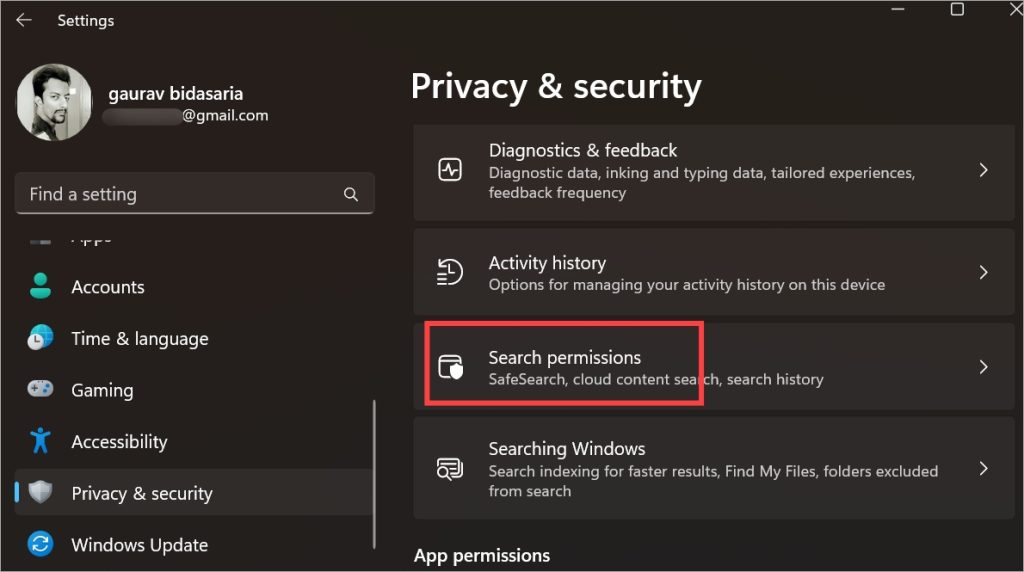
3. Under Cloud content search section, you need to enable Microsoft accounts and Work or school account if you are using one to store files in OneDrive.
You can also disable Files On-Demand feature so the files are downloaded and stored on the PC drive, which helps Windows to index those files. However, that make take up some storage space. Here’s how to do that:
1. Click on the OneDrive icon in the Taskbar on the bottom-right corner. Then, click on the cog icon and select Settings from the context menu.
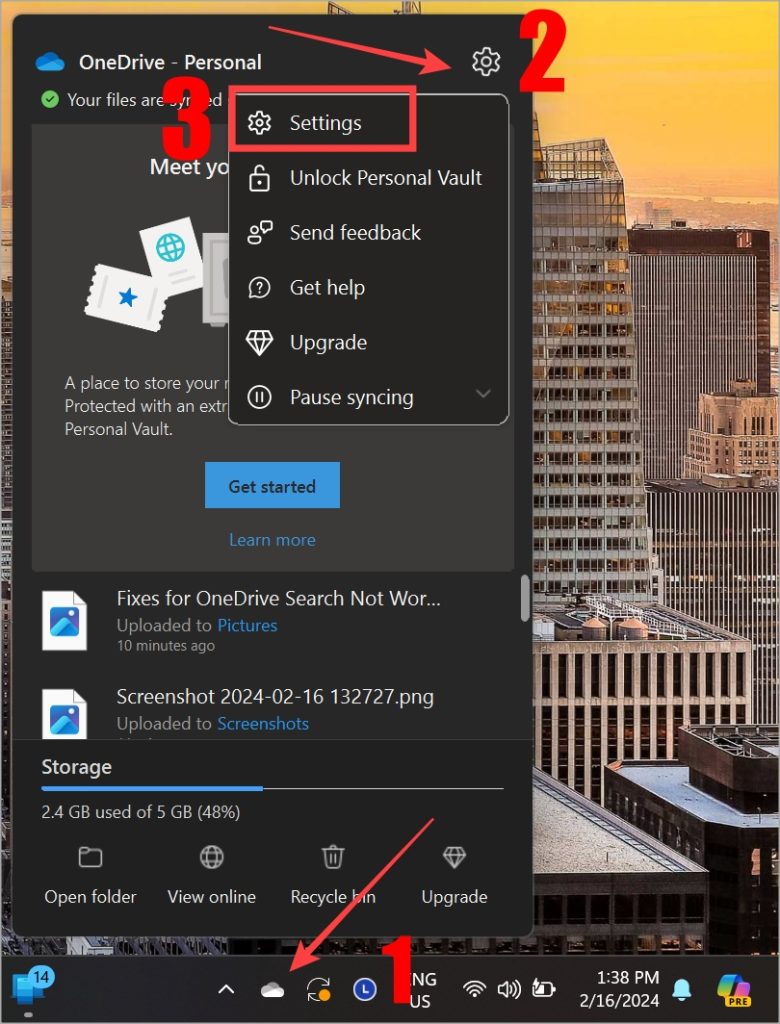
2. Select Sync and backup from the left sidebar. Then, click on Download all files button to enable it.
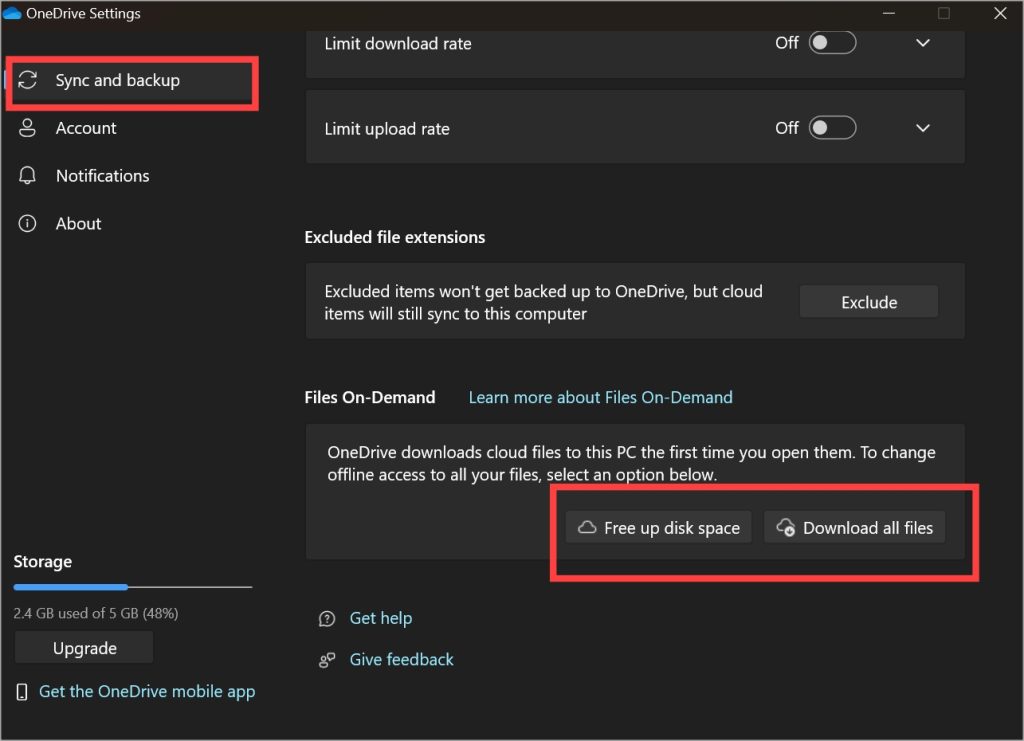
Note: Depending on your internet speed and the number of files stored in the cloud, it may take some time before all the files are downloaded locally. Then, Windows will begin the indexing process which will further take some time.
2. Choose Folders to Sync
OneDrive needs the necessary permissions before it can sync folders. Let’s quickly go through the folder list.
Like the previous section, go to OneDrive Settings on your Windows computer. Under Sync and backup, click on Manage backup in the Backup important PC folders to OneDrive.
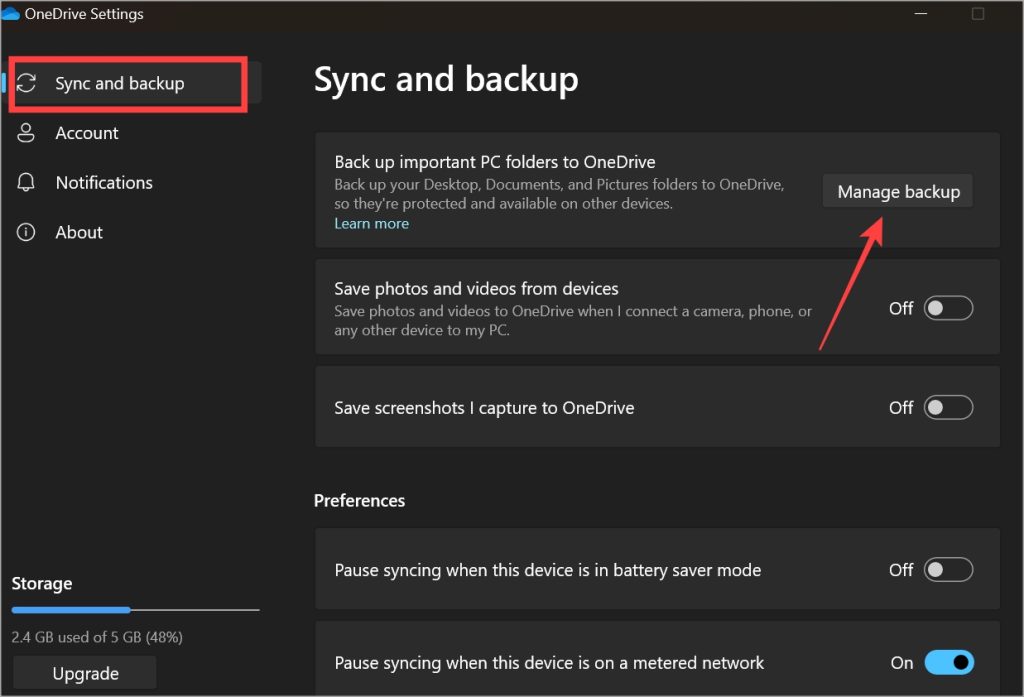
Enable sync for folders that you want to sync to OneDrive cloud so they are available for search and accessible everywhere.

3. Sync Is Paused When Laptop Is in Battery Saver Mode or on Metered Connection
OneDrive will not sync files if your laptop is in battery saver mode or on a metered connection (mobile data, for example). Either connect to a Wi-Fi network or charge your laptop. If it is important and you can’t wait, you can also change these settings.
Go back to OneDrive Settings, and under Sync and backup, you can enable or disable both options.
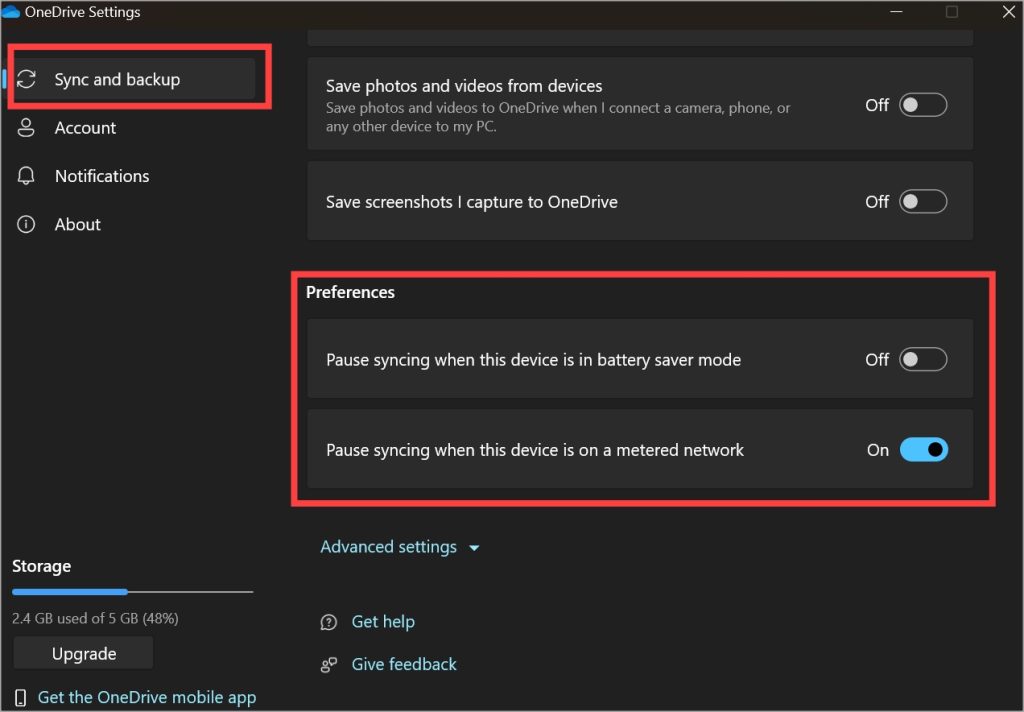
Also Read: Do you also own an Android smartphone? It is now super easy to transfer files from your phone to your Windows PC using this simple trick.
4. Give Windows Permission to Index OneDrive Files
To put it simply, Windows scans your computer and makes a catalog of all the files including information like file name, file location, tags, etc. So when you perform a search, it knows exactly where to look. However, Windows will only index files in a folder if it has the necessary permissions to access and index them. Let’s check quickly.
1. Go to the OneDrive folder and right-click on it to select Properties.
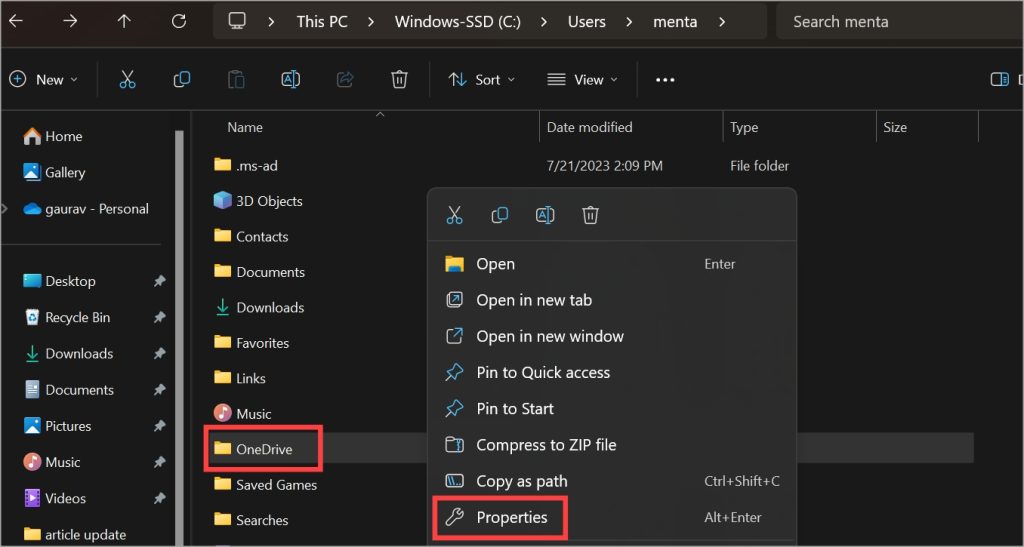
2. In the pop-up that follows, click on Advanced button in the General tab.
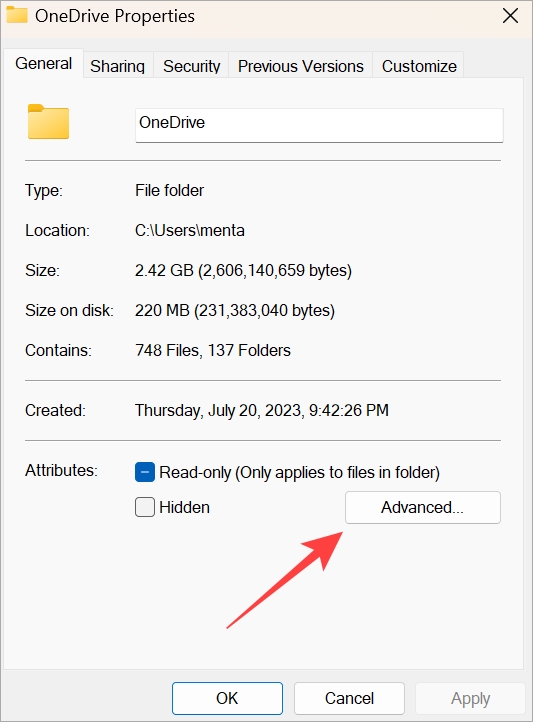
3. In yet another pop-up, make sure that Allow files in this folder to have contents indexed in addition to file properites option is checked.
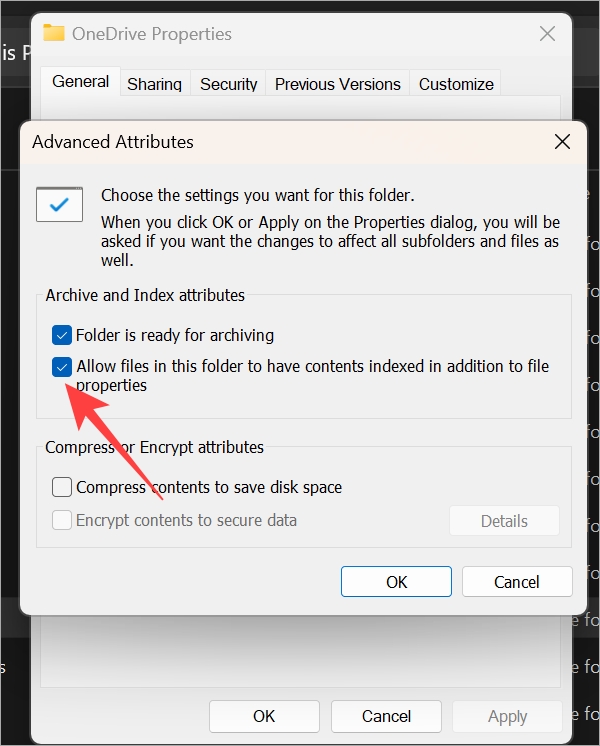
5. Rebuild Index
1. Click on the Windows button in the Taskbar and search for Indexing Options and then open it.
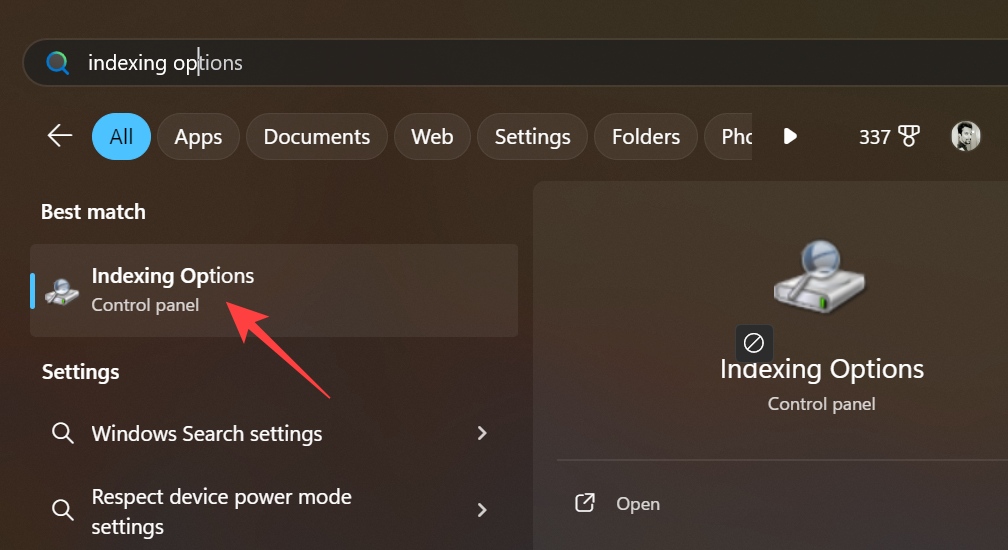
2. Click on Advanced button.
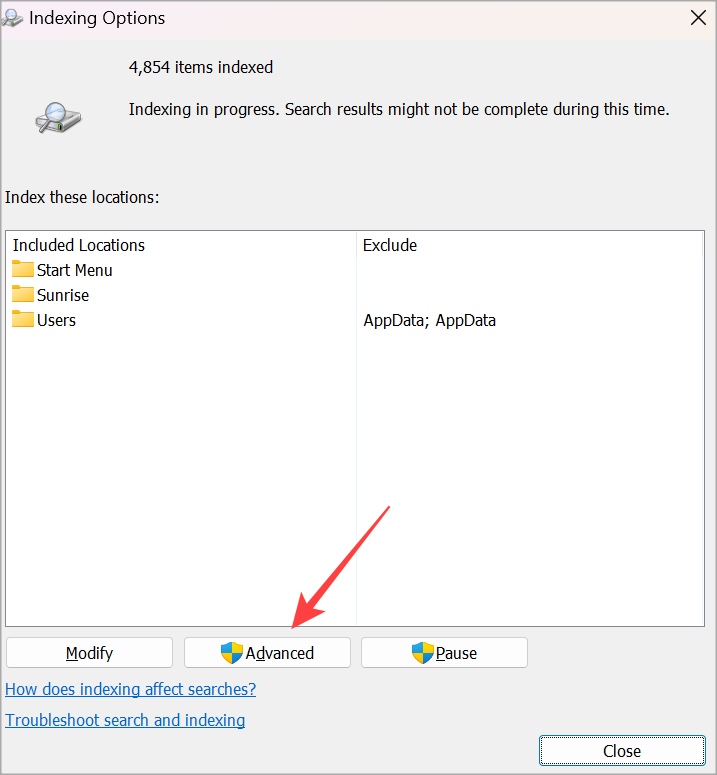
3. Click on Rebuild button and Windows will begin reindexing files and folders in the background.
6. Clear OneDrive Cache
If you have done that already, skip to the next step. Otherwise, we would recommend you repeat the steps in case you have reindexed files though.
Right-click on the OneDrive icon in the Taskbar. You will find the Quit OneDrive option hidden in the Pause syncing drop-down menu.
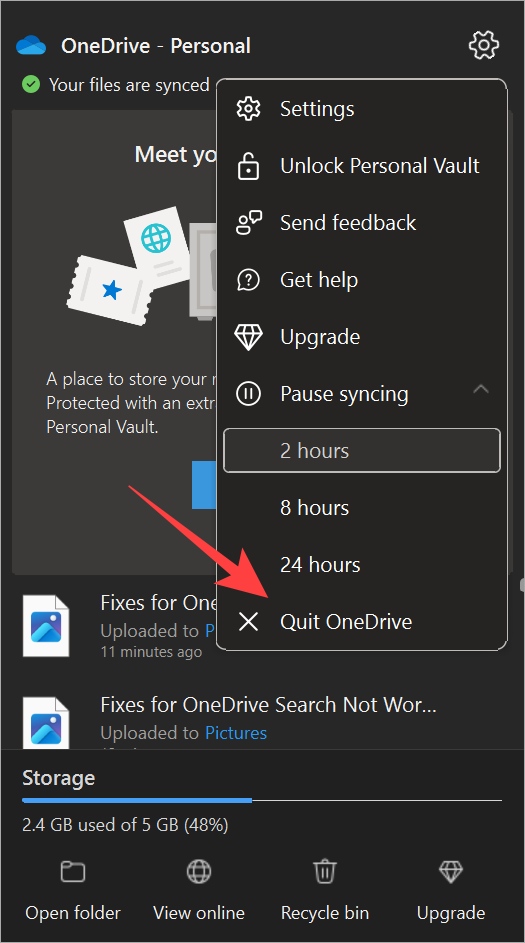
When OneDrive quits, press Ctrl+R to open the Run prompt. Copy-paste the command below and press Enter to execute it.
%localappdata%\Microsoft\OneDrive\onedrive.exe /resetGive it a minute and relaunch OneDrive to check if the search works. You may have to sign in to OneDrive again.
7. Unlink and Relink OneDrive
Microsoft lets you add multiple OneDrive accounts. But you need to link them to the PC first. If you have already linked the OneDrive account, relinking might help fix the OneDrive search and sync problems.
1. Go back to OneDrive Settings from the Taskbar.
2. In the Account tab, click on Unlink this PC button.
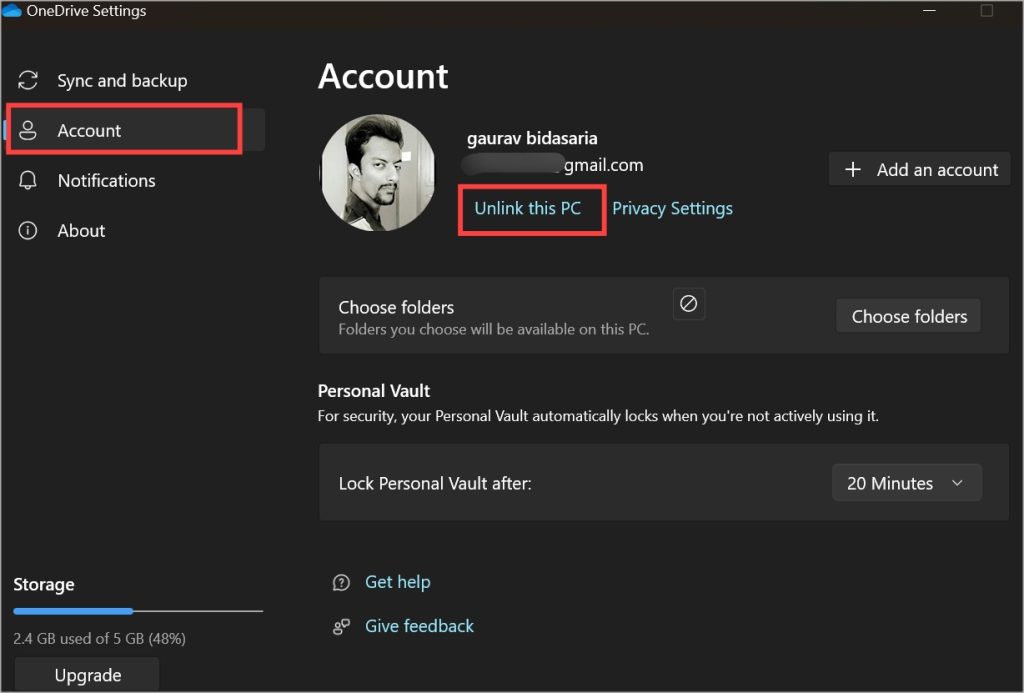
2. After that, close OneDrive. Press Windows key+R to open the Run prompt and enter the below path.
%localappdata%\Microsoft\OneDrive\settings3. When the folder opens, delete the PreSignInSettingsConfig.json file from there.
4. Launch OneDrive again and sign in using your Microsoft account details, the one you use on the Windows PC.
5. If you see a prompt that says This folder already exists, select Use this folder. Basically, you want to delete the same OneDrive folder where all the files are saved before. So, OneDrive won’t have to download all the files again, but only the missing ones while syncing and indexing.
8. Reset OneDrive
If all else has failed and OneDrive search is still not working, try resetting OneDrive. This is a last resort fix. It is recommended that you take a backup of the files, though Microsoft says that this will only reset the settings and that the data will remain intact.
1. Press Control+R to open the Run prompt.
2. Copy-paste the command below and press Enter to execute it.
wsreset.exe3. You will briefly see the Command Prompt open and then close. Check if OneDrive Search works normally. If not, close Microsoft Store app if it is open.
4. Press Control+R to open the Run prompt. Copy-paste the below command into it and press Enter to execute it:
%localappdata%\Microsoft\OneDrive\onedrive.exe /resetIf you see the Windows cannot find error, use the command below and press Enter to execute it:
C:\Program Files\Microsoft OneDrive\onedrive.exe /resetFacing the same error again? Then, try this command instead and press Enter to execute it:
C:\Program Files (x86)\Microsoft OneDrive\onedrive.exe /reset5. Finally, relaunch OneDrive app. You may have to sign back in.
If OneDrive Search Is Not Working on Browser
Try the below fixes if you are using the OneDrive web app in a web browser while the search is broken and unable to return the search queries.
- Simply refresh the page once because it is possible that the OneDrive homepage didn’t load completely or loaded with some errors.
- Disable your VPN once. You may have to sign in again since OneDrive will detect a change in IP address.
- Try another browser to make sure this is not something browser-specific. Common causes include cache, browser incompatibility, etc.
- Also try Incognito mode in Chrome, Edge, or whatever browser you use as your daily driver to make sure some extension is not responsible for a broken OneDrive search. Do this especially if you are using Microsoft, OneDrive, or some search extensions.
9. Sign Out and Sign Back In
Sometimes, signing out and signing back into your account in a web browser can fix problems. It’s quick to do, but we recommend it before clearing OneDrive cache and other methods as they can be a hassle.
10. Clear Browser Cache
We have written an in-depth guide on how to clear browser cache irrespective of what browser you are using and on which operating system.
However, there is a keyboard shortcut if you want to perform a hard refresh for just one site instead of deleting cache for all sites.
- On Google Chrome, Edge, and Firefox – Control + F5
- On Opera – Shift + F5
You can also press and hold the Control key on your keyboard and use the mouse to click on the Refresh/Reload button in the browser on the left side of the address bar.
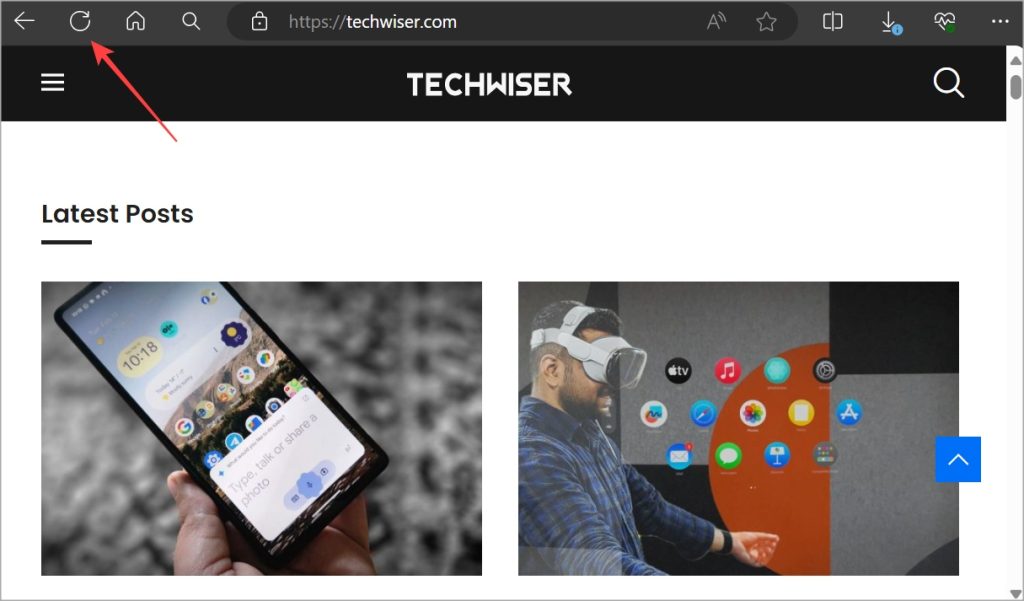
11. Check Storage Space
Lack of storage space may lead to unintended consequences like the one you face where the files are not searchable using the OneDrive search bar. But it is easy to check how much storage space is left. Open OneDrive, and you will find that info in the bottom-left corner of the sidebar.
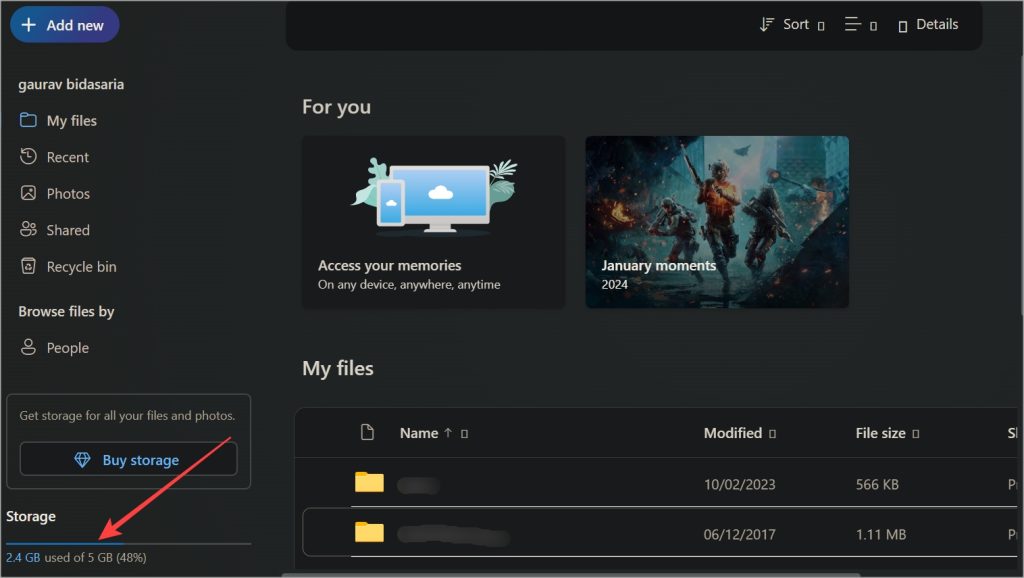
One Life, One Drive
OneDrive is default cloud storage provider that comes backed into Windows. While you may find OneDrive convenient to store and sync you files, it’s not exactly perfect. There are plenty of cloud storage service providers like Google Drive and Dropbox with some unique features to offer. Have you considered moving away?