Here’s a familiar scenario. You shoot a video or rather have a video on your smartphone and want to create a GIF out of it. But the video is in MP4, MKV, FLV, or other video format and you don’t know how to convert video to GIF so you can post it on, say, Instagram. Well, there is a free and excellent app that easily converts any video format to GIF on both Android and iOS. Ready?
Let’s begin.
What Is GIF
GIF is a form of image with a special purpose. Image formats like JPEGs, PNGs, etc. are still in nature. GIF is also an image but it is an animated image. It looks like a really short video which is why many get confused.
But they aren’t videos. They are images that are animated and used to capture a small scene or moment. Unlike videos, GIFs do not support audio either. They are just a series of images coded in a way to play right one after the other to create an effect where it feels like a short video. Let’s move on to converting videos to GIFs.
Did you know that Canva supports templates and you can also create your own if you want?
Steps to Convert Video to GIF
The app name is Canva which follows a freemium model. But for converting different video formats to GIFs, you don’t need to subscribe. While we will be covering the steps for iPhone, Canva is also available on Android and has a webapp where you can convert any video to GIF on the fly. Here’s how:
1. Download Canva from Play Store or App Store.
2. Sign in or Create an account using Apple, Google, email, or mobile number.

3. When Canva launches, tap on the + plus icon at the center of the bottom bar and choose Mobile video from the menu.

4. A new blank canvas with a white background will open and immediately, a menu will pop up. Here you can either search and filter for existing videos by niche and style or choose one of your videos from Camera Roll. We are going with an MP4 video.
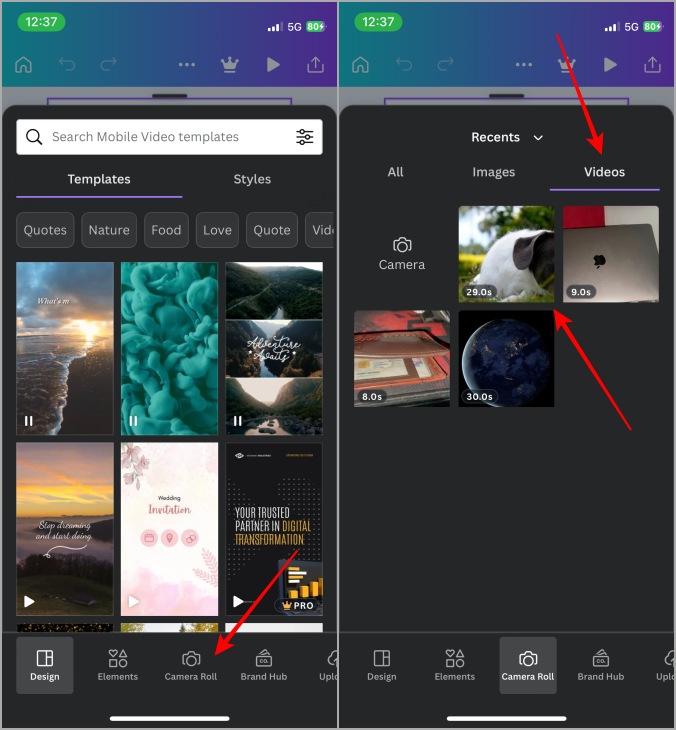
5. Tap on Add to page to paste the video on the white canvas. Now our video is in landscape mode and the canvas is in portrait mode because we want to post it on Instagram. First, tap on the meatballs menu (three-dot icon) above the video.

6. A menu will appear at the bottom. Scroll sideways a little and select Set video as background. You will notice that the video has outsized the frame in our case. Tap on the video once to reveal another menu. Select Crop here.

7. Move the highlighted screen to select the cropped area of the video that you want to convert into a GIF. You can also rotate the video incrementally using the slider. Tap on Play button at the top to preview or Done at the bottom to save changes.

8. When happy with the output, tap on the download icon at the top-right corner and select Download option from the menu.

9. By default, Canva will choose the output format the same as the input format. In our case, that’s MP4. Tap on Suggested format to select GIF as file type from the menu.
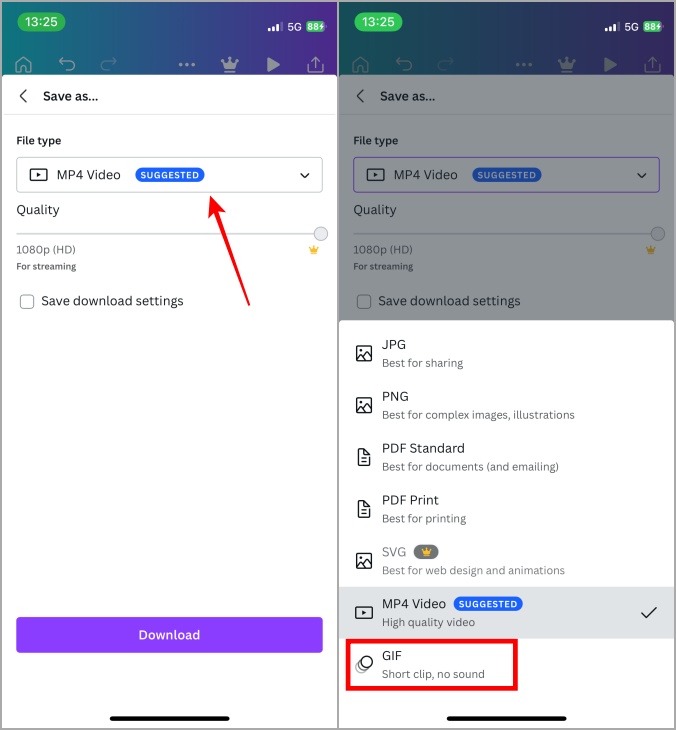
10. Tap on Download to download the MP4 video file in GIF format directly. Note that the processing will take a few moments. Canva will display some cool quotes from famous people meanwhile which is a nice touch.

11. When the video is converted to GIF and ready for download, you will see options to share directly on social media apps or save it to your smartphone. On iPhones, select Save to Files. Android users will see similar options in the different UI. Next, tap on Save after choosing a preferred folder.

The newly create GIF should be in the Photos app. Canva will also create a publicly shareable link of the image that you can post and share anywhere on the internet.
Note: It may look a little overwhelming but the steps are really easy once you know what to do. Just a video and Canva will convert and export it in GIF format.
Also Read: Adobe Spark vs Canva: Which Design Tool Is Better for You
Converting Videos to GIFs on the Fly
Canva makes it so easy to work with video files and turn them into mesmerizing GIFs right on your smartphone. To create even better GIFs, you can try adding text to some slides, making the background transparent, and so much more. When happy with the result, simply choose the format as GIF and Canva will convert the video to GIF automagically.