There can be many reasons why someone might think of downgrading the Steam game to the previous version. One such reason could be encountering bugs or glitches in the latest update, experiencing compatibility issues with their hardware or software, or a specific feature missing in the newer version. Luckily, Steam lets you download the previous versions of games on your computer. Here’s how to download old versions of Steam games.
Note: For convenience, we have divided this guide into multiple sections due to the numerous steps involved. Let’s begin.
Table of Contents
Find App ID, Depot ID, and Manifest ID
Before you can download a previous version of your favorite Steam game, you will need some IDs to help Steam find what you are looking for:
1. To begin the process, the first thing you need to do is enable Steam Console. For that, simply open the Run dialog box (Windows Key + R) and enter the “steam://open/console” (without quotes) line, and then hit Enter.

2. After a few seconds, Steam will automatically open and you will see a new tab, titled Console.

3. Now, for the time being, minimize the Steam app and open any web browser of your choice. Next, visit SteamDB or Steam Database website and search for the game you want to downgrade.
4. After that, note down the App ID of the game somewhere.
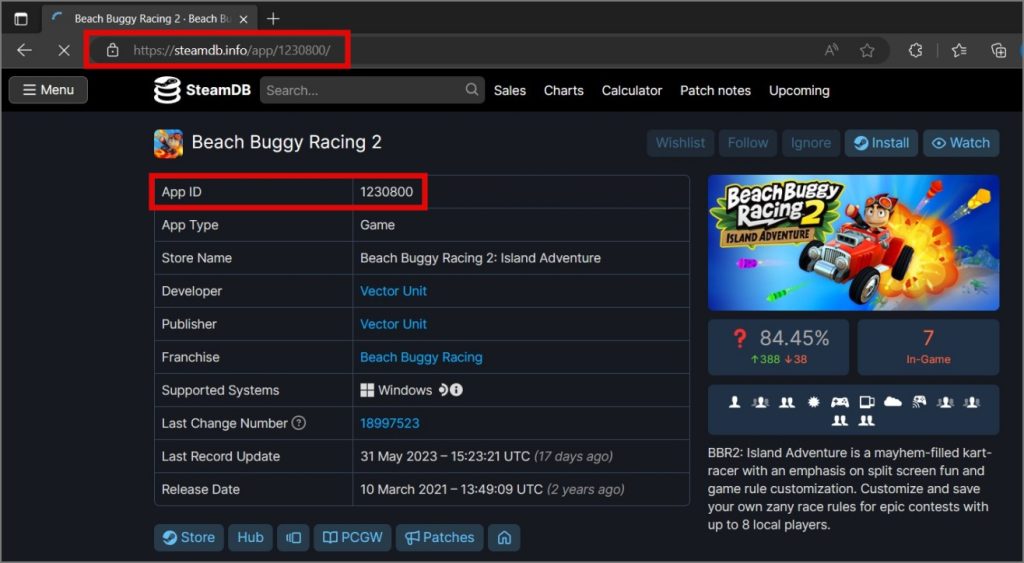
5. Scroll down and click on the Depots tab (displayed on the left side).
6. Now if you’re getting confused about which Depot ID should I select, simply look for a game name that has the largest size and follows a base name.

7. Once found, click on the Depot ID.
8. On the next page, note down the Depot ID of the game.

9. Now scroll down and select Manifests, located on the left side. On this page, you will see a list of all the past updates.
Note: To view all the past updates, you need to sign in via your Steam account.
10. Once you have decided which update you want to download, note down the Manifest ID.

11. Now that we have all the IDs we need, open the Steam app again and enter the following command and hit the Enter key.
download_depot <AppID> <Depot ID> <Manifest ID>In our case, it would look like:
download_depot 1230800 1230801 1622634589276386947
Wait for a few minutes and it will begin downloading the older version of the Steam game.

Tip: Getting a slow download speed on Steam? Here are 13 solutions
If you see nothing happening on the screen, don’t worry, it’s downloading in the background. To confirm this, you can open the Task Manager (Ctrl + Shift + Esc) and jump to the Performance section. From there, you can monitor your internet connection. If you’re seeing constant spikes in your downloading speed, that means your game is being downloaded in the background.

Replace Original Game Files With Old Version Files
Once you have downloaded an older version of the Steam game, you need to replace the newer version of the game files with them.
1. Once the download is completed, copy the path of the downloaded files (shown in the Console screen) and paste it into the address bar of the File Explorer, and then hit Enter.

2. Next, copy these files so we can replace them with the original game files in the next step.

For that, right-click on the Steam game, choose Manage and then select Browse local files to go to the installation directory of the game.

3. Now paste the downloaded files into this folder and it will replace all the original game files.

That’s it. You can now play the older version of the Steam games.
Turn Off Auto Update
There is no way to completely disable the auto-update on Steam. However, to make sure Steam doesn’t update the downgraded version of the game, you must tweak some settings.
1. The first thing you need to do is right-click on the game and select Properties.

2. After that, go to the Updates section. Under Automatic Updates, select the “Only update this game when I launch it” option. Then, under Background Downloads, select the “Pause background downloads when I’m playing” option.

Now, whenever you launch the game, you will have the choice to disregard any game updates.
Alternatively, you can also run Steam in the Offline mode or play without an internet connection. This will ensure that your downgraded version of the game remains protected against unintended updates. However, if the game requires an active internet connection, this solution is not viable.

FAQs
1. Can I downgrade a Steam game without losing my saved files or progress?
Downgrading a game can sometimes lead to compatibility issues with saved files or progress. We would recommend you back up your game’s saved files before attempting to downgrade. Many games use cloud services to save your progress, which can help mitigate this issue.
2. Are there any risks involved in downgrading a Steam game?
Yes, there are a few things you should consider before downloading the older version of Steam games, such as loss of new features, increased chances of encountering bugs, instability, unable to play online multiplayer mode, and more.
3. How can I update a downgraded game to the latest version again?
Updating a downgraded game to the latest version is pretty straightforward. Just go to the game’s Properties > Updates. Then, under the Automatic Updates tab, select the “Always keep this game updated” option. Later on, it will start updating the game in the background.
4. Can I still play multiplayer with friends who have the latest version of the game if I downgrade?
As we mentioned earlier, downgrading the game carries several risks, including an inability to play online multiplayer mode with friends. Multiplayer functionality often requires all players to be on the same version of the game. So you may not be able to play multiplayer with friends.
Snag Ancient Steam Games in a Flash!
Switching back to an older version of a Steam game can be highly beneficial, particularly if the newer version is adversely affecting your gaming experience. Also, the good thing is that there are no restrictions on players who want to download older versions of Steam games. This allows you to easily revert to a version that provides a more enjoyable and satisfying gameplay experience.
If you’re unable to close or stop Steam games from running on Windows, follow our comprehensive guide on it.