Watching movies on a laptop is not the best way to do it but you can’t carry a TV on the Plane, yet. While the Quicktime Player handles all of my media content with ease, there are certain formats that it still can’t recognize. The MKV format is one of the popular ones in the movie industry because of it’s unlimited storage capacity. In this guide, I’ll show you how to play MKV files on a mac. Let’s get started.
The MKV format is an open and free container format that can hold an infinite number of audio, video, and text files in a single file. This makes it an excellent format for TV shows, movies, etc.
There are various options to play MKV files on Mac but we’ll choose the easiest three;
- Installing a QuickTime Plugin
- Installing a third party Player
- Converting the Video
1. Play MKV Files on Mac – QuickTime Plugin
Quicktime Player is the default video player for macOS. Yes, it does lack a few features which other players have but it’s nothing a plugin won’t fix. Perian is a popular Plugin for QuickTime Player which lets you play MKV videos on your Mac.
Download the Plugin setup file from the official website or by clicking this link.

Read: Best Font Manager for Mac
Your download should automatically start and once the file is downloaded, you can simply open the downloads by clicking the downloaded button on the tray. Click on ‘Perian.dmg’ to begin the setup.
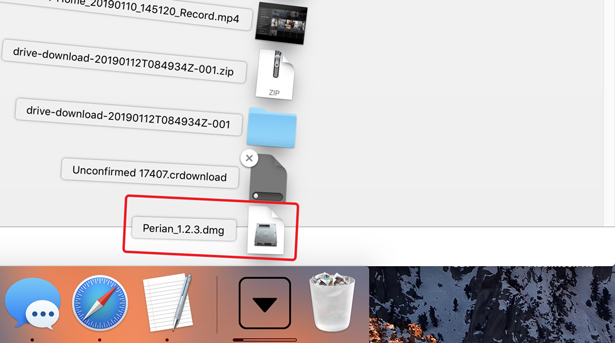
It would show the error just like the figure below, which says “Perian can’t be opened because it is from an unidentified developer”. Fret not, you can easily remove this error, by temporarily disabling the security blanket of GateKeeper.

To disable Gatekeeper, open ‘System Preferences’ by searching in the Spotlight or from the Apple menu. It would open the settings window and you can click on ‘Security & Privacy’.
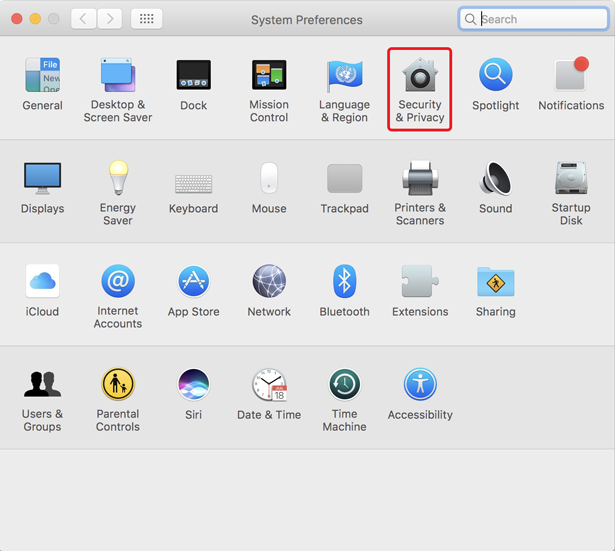
After that, you’d see the section which says ‘Allow apps downloaded from’ and a button ‘Open Anyway’. Click the button to override the default action.

If your Mac has a password, you need to enter it again to authenticate it. Make sure you enter the Administrator’s name and password or else it won’t install the plugin.

Now, this will open the installer and you just have to click ‘Perian.prefPane’ to begin the installation.
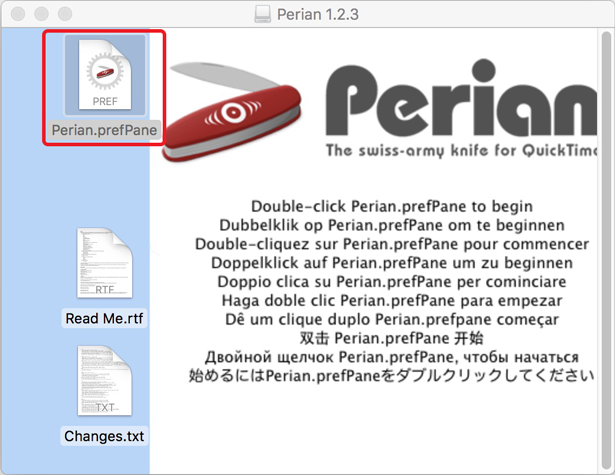
Ignore this warning and allow it by clicking ‘Okay‘. It automatically installs all the necessary files and you just have to wait for it to finish.

After the installation is finished, you’ll see the window similar to one below. You can close it now as the Plugin is successfully installed.
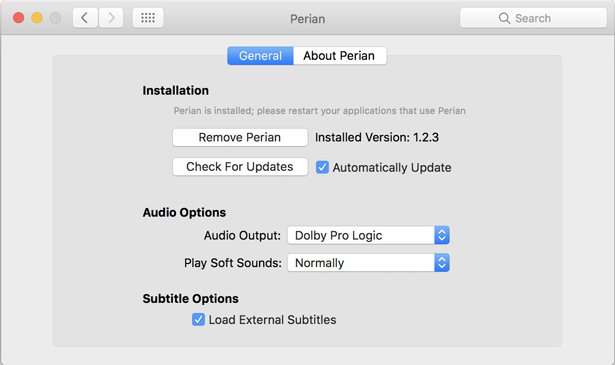
Play the MKV file with Plugin
Now, you can open any file from your system with QuickTime Player and it would start loading instead of showing you an error. Depending on the Size of the file, it may take some time.

This Plugin converts the MKV file to MP4 and that’s why it takes a little while to load. Once it does, you can watch the video without any problems on your QuickTime Player. If you close the window, you’ll get a pop-up that would suggest you save the file in MP4 format. You can save the file in MP4 format and play that instead.
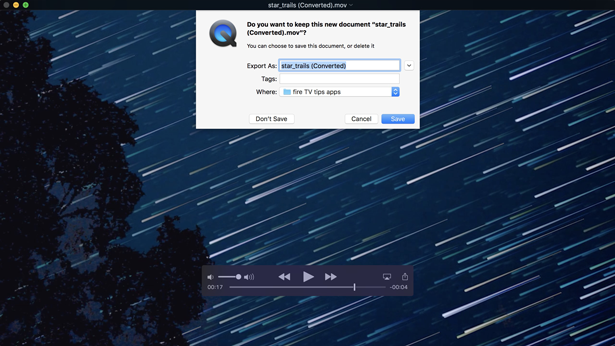
Pros
- No additional Player required
- Easy installation and integration
- Open-sourced
- Converts MKV to mp4 as well
Cons
- Slow loading speeds
2. Play MKV Files on Mac with VLC
The last method works great if you want to keep using QuickTime Player as your main media player on the computer. The Plugin is still a workaround and slow when compared with other media players.
The VLC media player is one of the most popular video players out there and the popularity keeps growing because of its consistent and reliable performance and support for a wide range of formats and codecs. You can install VLC to play MKV files and other formats without installing any special plugin. You can even set it as a default media player on mac.
Go to the VLC’s website and download the latest package or click this link.

It opens the download page and beings the download in a few seconds.

Once the download is finished. Double click the package in the Downloads to install it.

As it unwraps the container, you’ll see the window like the one below, you have to drag the traffic cone to the applications folder by clicking and holding the icon.

Must Read: VLC for Apple TV: Fixing 3 common problems
It would prompt you with an authentication pop-up, Click ‘Authenticate’ button to begin the installation.

It may ask you the login credentials. Enter the administrator username and password and click ‘Modify Settings‘.

VLC media player would install and now you can play any MKV file with VLC media player. Simply right-click the MKV file and select ‘Open With’. Click on the VLC icon. It begins to play the video without a hiccup.

Pros
- Support for a wide variety of Plugins
- Native support for MKV
- Sleek UI
Cons
- Problems with 4K playback
3. Play MKV Files on Mac With Handbrake
If for any reason, you can’t use the above two methods. Converting the MKV files to a supported format is the best option. Using a web converter is both time-consuming and slow, considering you have to first upload, convert, and then download the converted file again.
Handbrake is an open-sourced video transcoder that is used to rip DVDs and it also lets you convert MKV files to mp4. Installing Handbrake on your mac would take no more than five minutes. Go to the website or click this link to download the installer package.
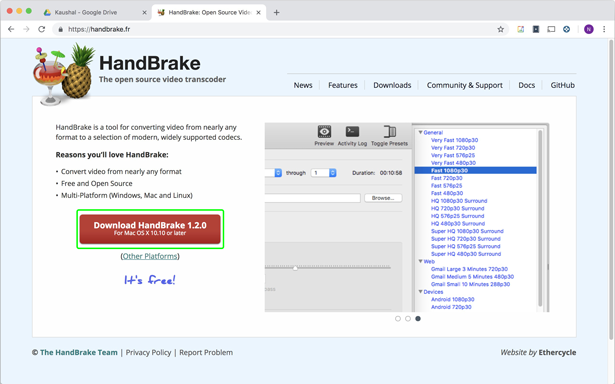
Start by clicking the downloaded package in the Downloads folder.

It would open the container and you can click on the Handbrake icon to launch the converter.

To select an MKV file for conversion, click the ‘Open Source’ button on the top left corner of the window.

Select the file from the computer by browsing to the desired folder.
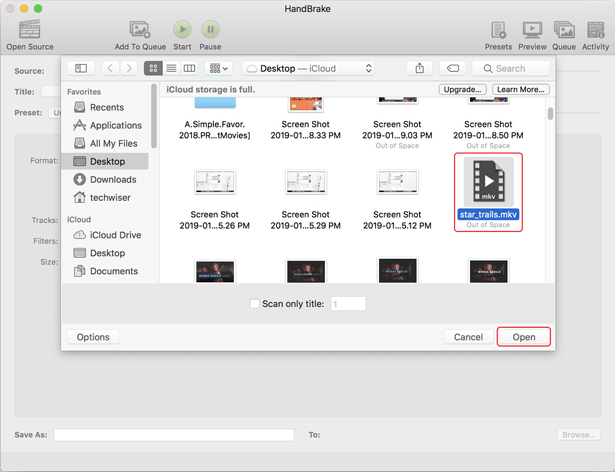
After selecting the file(s), you can select presets, and adjust video duration. You can edit dimensions, filters, video, audio of the output file. After you’re done with the tweaks, choose the output folder, and click start.
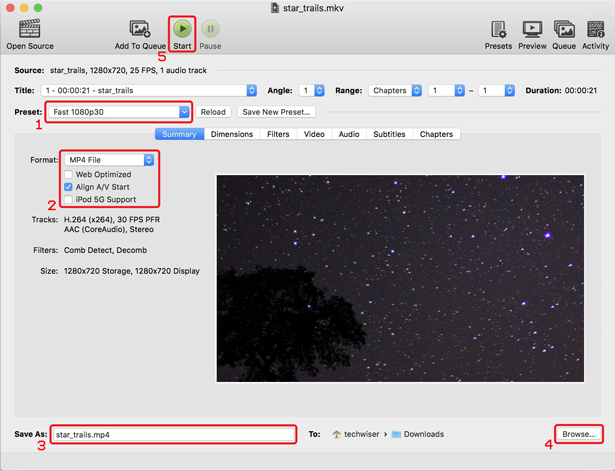
After the conversion, The output file is automatically stored to the destination address. You can open the folder and play the file on any media player or send to other devices using iTunes.
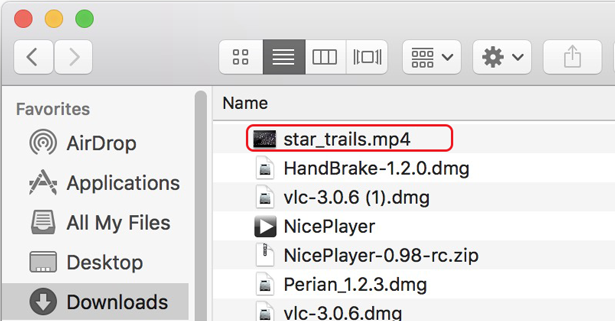
Pros
- Multiple files can be converted at once
- Multiple presets are available
- Full control over dimensions, audio, chapters, etc
Cons
- Only converts to MP4
Also Read: 5 Best Time tracking apps for Mac to boost your productivity
3 Ways to Play MKV Files on a Mac
These were 3 ways with which you can play MKV files on a Mac. Installing a Plugin is the easiest way to play MKV files if you don’t want to move to a new media player considering QuickTime is already powerful. Installing a VLC is my recommended choice because it gives you so much more than just MKV playback, even AirPlay(coming soon). Handbrake is best when you need to convert and transfer the file to the iPhone, iPad, and iPod. This gives you more control over the quality and you can optimize the video for specific devices. Tell us which method would you use to play MKV files on a mac.