If you have multiples Android devices such as phones, tablets, or Chromebooks, you don’t have to install and maintain your apps on all your devices. Now, you can sync apps to multiple devices using Google Play Store directly. Any app you install through Play Store will be installed on other devices as well. Here’s how you can sync apps between Android and Chromebook using the Play Store sync feature.
Table of Contents
What Is Sync Apps to Devices Feature on Google Play Store
You use a similar set of apps and services on all our devices like Spotify, Netflix, games, etc. Also when you install any new app, you want to do it across your devices. Play Store’s app syncing feature will automatically do that for you. Also, it supports 2-way sync and you can customize it. So you can choose to sync apps from your first phone and install them on your second phone, but not the other way around.
We personally synced our phone apps on our tablet. So we can access all our work-related apps on the tablet too, but any games or streaming services we installed on our tablet will not be synced back to the phone.
Sync Apps Between Android Devices Using Google Play Store
1. First, make sure that all your devices are logged in with the same Google account. Now, to sync apps from your phone to other devices, open the Play Store app on your phone
2. Now tap on the profile picture at the top right corner and then select Manage apps & devices option from the menu.

3. Here, tap on the Sync apps to devices option. On the next page, you should find all the Android and Chromebook devices you have logged in with your Google account. Just enable the checkbox beside the devices to sync all the apps you are going to install on your phone to all the selected devices.
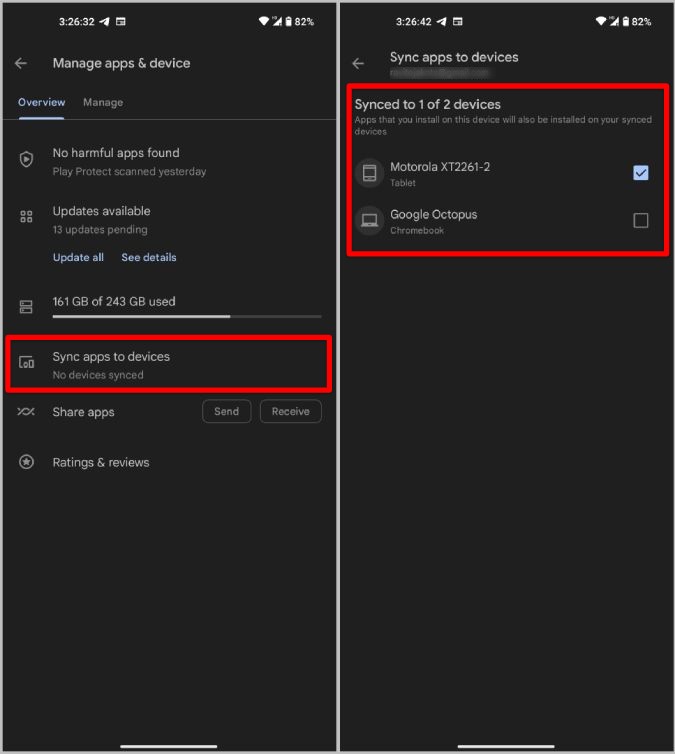
This will only sync apps you install on your phone to the selected devices. For example, if you want to install apps from your tablet to other devices, then you need to enable the feature and select the devices on your tablet manually. Once enabled, you can install the apps from Play Store and it will install the app on the selected devices within minutes. Anyhow, those devices have to be connected to the internet.
FAQs
1. What happens if there is no tablet alternative?
If the same app is not available on the tablet version, then the app will not be installed on the tablet. Also, if there is a separate tablet version app, even then the app will not get installed on the tablet.
2. Will it also sync apps’ uninstallation?
No, when you sync devices, it will only sync apps’ installation. But when you uninstall, the apps will not get uninstalled from the synced devices. You need to manually uninstall them.
3. Will it sync and install old apps that are already installed?
No, this will only start syncing when you enable the feature. It will not install all the previous apps you have already installed on your device.
Sync Apps Access Android and Chrome OS devices
Apart from automatically syncing devices to share apps, you can also manually share apps between two Android devices. More importantly, even Google Play Store also has a Share apps feature. You can access it from Play Store > Profile Pic > Manage apps and devices and tap on the Send button beside the Share apps option.