Imagine this. You are on a trip with your best friends. In the group photo, there is always someone who is not smiling or has his/her eyes closed. Google’s new Best Take feature is exactly for such scenarios and will help you by swapping not so good faces with your best faces from other photos taken in that moment. In this article, you will learn everything about the new Best Take feature that Google announced in the Made by Google 2023 Event.
Table of Contents
Google’s New Best Take Feature on Google Photos
Google Pixels are known for its smart AI-centric features and it’s no different this year with features like Video Boost, Magic Audio Eraser, and Best Take. However, for the time being, Best Take is only available on the Pixel 8 series phones. That’s because the feature is limited to Google’s new Tensor G3 chipset.
So you won’t be able to access the feature on Pixel 7 or older Pixel phones or any other Android phone unless Google pushes a software update. The Best Take feature helps you to swap the face of the person who closed the eyes with other photos taken in that movement.
Check out how to use Google Camera settings like a pro.
How to Use the Best Take Feature on Google Photos
Remember, Best Take will only work when you have taken multiple photos at the time. Think at least 3-4 photos. So you can use the face of that guy from other photos to replace the photo you need to share on Instagram.
1. Open the Google Photos app and select the photo that you think looks good. Now to change the face of the guy who has closed the eye, tap on the Edit option at the bottom of the photo.

2. On the Edit page, tap on Tools and select the Best Take option. It will not show up if you don’t have enough photos taken at the moment. Again, that means at least 3-4 photos.

3. Then tap on the face that you want to swap from the options provided below. It will suggest you with other faces of the same person from the photos taken at that moment.
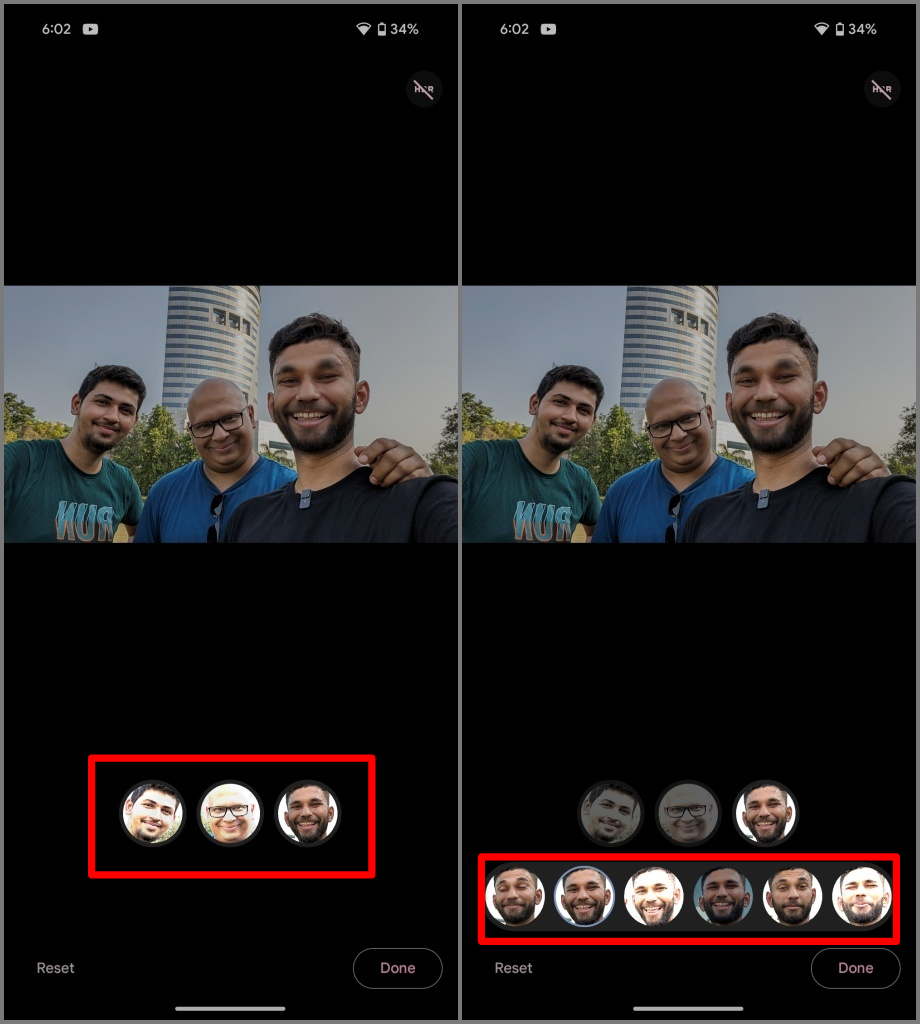
4. You can check and select the face with the perfect expression. It will automatically place that face in the photo and even recreate the background if needed. You can repeat and use Best Take on as many people in the group photo as you want until you feel it is the best take yet.

5. Once done, tap on Done and then Save as Copy option.

FAQs
1. Will Best Take work without the Internet?
Yes, the machine learning model for the Best Take is embedded within Pixel phones. You will be able to access it without the internet. Nonetheless, you need at least 3-4 images taken of the moment. In case, you haven’t taken multiple photos, you cannot take advantage of Best Take at all. Google will not use your other photos from Google Photos.
2. Will Best Take only work on photos taken from Pixel phones?
Google hasn’t confirmed whether the feature works on all images including your existing photos on Google Photos or if it will work only on photos taken from a Pixel phone.
3. How many photos do I need for the Best Take feature to work?
You need approximately 3-4 photos for the feature to work. However, taking around 6 photos will make sure that Best Take works without any issues.
4. Will the feature work on individual photos, instead of group photos?
No, the feature will only work on group photos but not on individual photos. That too, you may experience better results with 3 or more people.
Make Your Best Take, a Better Take
It’s hard to go back and recreate that moment or take that perfect snap again but with the Best Take, you can mix your photos to create that perfect frame. Combined with other Google Photos editor features like Magic Eraser, Photo Unblue, Super Res Zoom, etc., you can make your photos social media ready within a few taps.
Planning on or already bought a Pixel? Check out the best Android 14 features that your Pixel 8 comes with.