The lockdown has forced millions of professionals to take refuge inside their own homes. This has forced them to look for work from home apps and tools. One app that has seen massive growth, to the point that servers crashed, is Microsoft Teams. People all over the world have been logging in to Teams in order to conduct, communicate, manage, share, and work together on pressing matters. As most of these users are new to the app, they don’t know how to use Microsoft Teams.
How to Use Microsoft Teams
I am going to try and help here by giving you a roadmap of sorts. You will find useful shortcuts, links to important articles and tutorials, and answers to some important how-tos that should get you started quickly. The idea is to get you up on your feet ASAP.
Let’s begin.
1. Keyboard Shortcuts in Microsoft Teams
You don’t actually have to remember the shortcuts but it helps if you do. Press Ctrl + . (that’s control and period key) on your keyboard to view a pop-up with all the shortcuts available in Teams. They are neatly categorized into sections like Navigation, Messaging and so on.
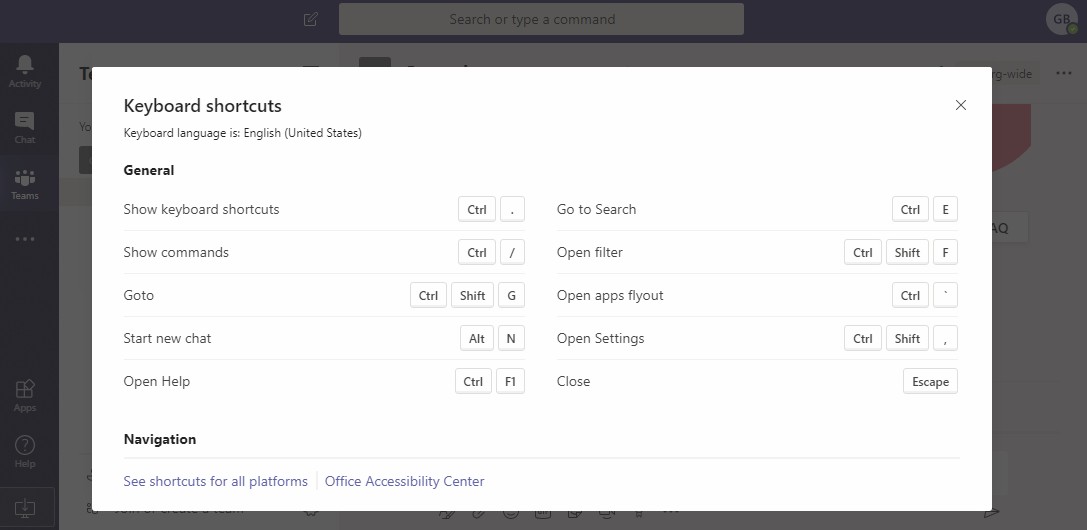
Memorize a few keyboard shortcuts, the ones you think you will need the most. The rest you can find here when you need them. Slowly, it will get easier to recollect them from memory.
Also Read: 10 Best Slack Tips and Tricks to Increase Your Efficiency
2. Commands in Microsoft Teams
Commands in Teams work the same way they work in Slack. If you haven’t used either, here is how it works. Press the slash key ( / ) in the top search bar on your keyboard and you should see a list of available commands. You will see more options as you begin typing.

The command is on the left while a brief description can be found on the right. Pretty self-explanatory and easy to use. I recommend you to go through the list shared above to understand everything you can do using these commands. They can be a real time-saver.
3. Introduction Teams Dashboard
Here is the basic layout of Teams and how it works. It’s actually pretty easy to use if you know where everything is at. There is a search bar at the top where you can also enter commands as we discussed in point 2. Important links are in the sidebar. There you will find Activity where all mentions, replies, and other conversations (feed) will be visible. Then there is the chat tab where you can converse with everyone in the team.
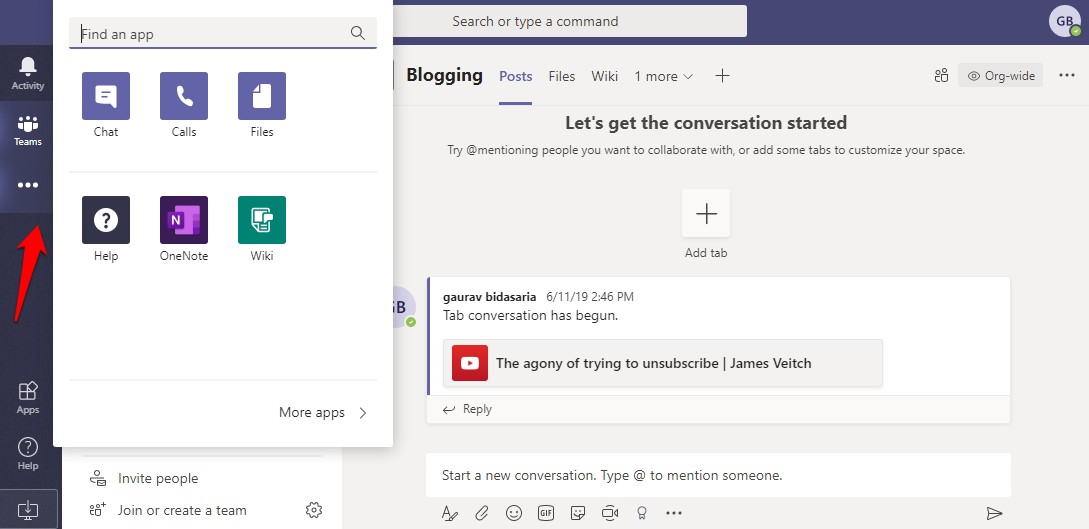
Teams is where you can access all teams and channels within. The screenshot above is of the Teams tab. Blogging and Watercooler are channels. Noticed the tabs at the top like Posts and Files? You can create or remove tabs that you frequently work with. These tabs can be apps like OneNote or Planner and even individual files from Office suite of apps. Just click on the ‘+’ icon to choose from.

You can now jump between apps, files, people, and conversations from a single screen using tabs. Don’t go crazy here and insert too many tabs though. Keep it simple and de-cluttered so you don’t have to scroll a lot.
Clicking on Files from the sidebar menu will allow you to view who is working on which file and track progress. You can also access connected cloud storage apps from there like OneDrive, Dropbox and so on.
Now click on the Apps button at the bottom of the sidebar menu. There you will find a list of apps, bots, tabs, connectors and more.
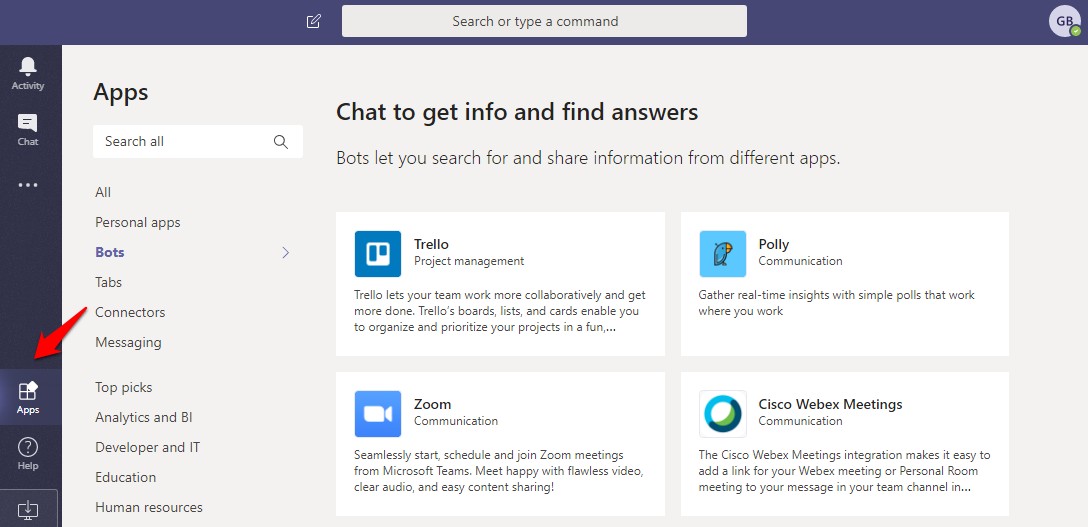
You know what apps are. Just connect, sign in, give access and permission, and now you have read/write information right inside Teams. We also saw tabs above where you can pin content at the top. These can be files or apps. Bots will help you automate certain processes like gathering and sharing information with the team or channel. Connectors will bring notifications like reminders from other apps like Trello inside Teams. Finally, Messaging will let you format content from other apps and share them in a chat or channel for others to access and view it.
Overwhelming? Fret not. Just connect an app and see how it goes. You can also remove them easily.
4. Skype for Business to Teams
Skype was designed to be a communication app with audio and video calling capabilities. Over the years, they added some other useful features. Teams was designed for collaboration with deep integration with Office 365 and other apps. You can also make a/v calls using it. Microsoft says there is interoperability between both the apps using TeamsUpgrade mode. If you are an admin, learn here how both can co-exist together. Understand that Skype for Business will cease to exist in the future but for now, it will continue. Microsoft understands that there are way too many businesses using Skype for Business right now. If you are an end-user, here is how both of them can co-exist in the same workspace and what all you can do while signed into both the apps.
Also Read: 10 Microsoft To Do Tips and Tricks to Manage Tasks Better
5. Microsoft Teams To-Do Lists
Microsoft Planner was designed for Teams and Microsoft To-Do was designed with individuals in mind. Also, Planner requires an Office 365 subscription while To-Do is free. Now, Microsoft has announced Tasks that works inside Teams. How?

You can use Tasks to create and assign tasks to others or yourself. What most people don’t know is that you can also use it to import tasks from To-Do and Planner. Note that Tasks and To-Do apps also work with Outlook and Cortana. Everything remains in sync irrespective of where you are coming from right inside Teams.
6. How to Use Planner in Teams
Adding Planner inside Teams is easy. Just click on the ‘+’ icon to add a tab and find the Planner app to add it. Once again, you can add any app that has been made available to you by your admin and the plan he/she has chosen. I am taking Planner as an example because a lot of you were asking for it.
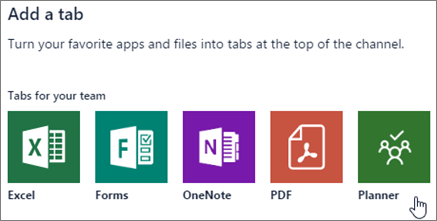
Once the Planner app has been added, you can easily create a new plan, assign people to it, create tasks and assign these tasks to users, and much more. In the link shared above, you will find a handy list of all the things you can do with Planner inside a Teams tab.
How to Use Microsoft Teams
Microsoft has done a really good job with Teams. The app is pretty easy to use and work with. You just need to know the basics and where to begin and what all the buttons and tabs are for. The rest comes easy. As you add more apps and tabs, everything will begin to take shape and you will learn new things along the way. For now, you need to get up and running at the earliest because there is work to be done. I hope this article was helpful in doing just that. A fast and quick guide on beginning with Microsoft Teams within minutes.