You can listen to music on Apple Watch by connecting it to AirPods, without having the paired iPhone being nearby. Turns out, you can do the same with Android watch and any Bluetooth earphones. Useful for your morning run or gym sessions.
Unfortunately, Spotify cannot function as a standalone app on the Android watch so that was out of the way. But thankfully, there are many other ways to download music on Android watch.
We are going to do this in 2 steps
- Transfer music on Android Watch
- Pair a Bluetooth Headset with Android Wear
Step 1: Transfer music on Android Watch
1. Google Play Music
The easiest way to quickly download music on your Android Watch is via Play Music. However, the Google Play Music app can be extremely finicky at times. Firstly, download the Google Play Music app on both your smartphone and smartwatch. Also, it goes without saying, that both your Android watch and the phone should be under the same Google account.
Once done, launch the app on the smartphone, place all the songs under one playlist to make downloading multiple songs easier.

After creating the playlist, head over to the Play Music app on the smartwatch. Make sure your watch is connected to the WiFi. Next, swipe up to go to “My Library” section and tap on it. Next, tap on the first option called Playlists.


You will see the same playlist you have created on your smartphone on this screen. Next up, you will see the download icon beside the playlist name. Tap on it to begin downloading the songs on your watch for offline listening.

At times you might get “Unknown download error” while downloading the playlist. Make sure you have enough space on the smartwatch or else just uninstall an app and try downloading the playlist again.
In case, Google Play Music doesn’t load any playlist on the smartwatch, try clearing cache and make sure the Google Id used for Play Music is logged in only on one device.
2. Wear Media App
In case the Play Music trick doesn’t work for you and there are good reasons that it won’t. It took me almost a day and pairing with multiple devices to make it work. Hence, I would really recommend using WearMedia App to download songs to the smartwatch.
You will have to download the WearMedia app both on your watch and phone. Upon installation, provide the necessary permission and open the app on your smartphone. The smartphone app is divided into 3 sections or rather tabs. The first tab represents your smartphone’s file structure whereas the second one is for the files on the watch. The last tab is to display the file copy status. The major work will be on the phone app which is good as it is more interactive to deal with the larger screen.
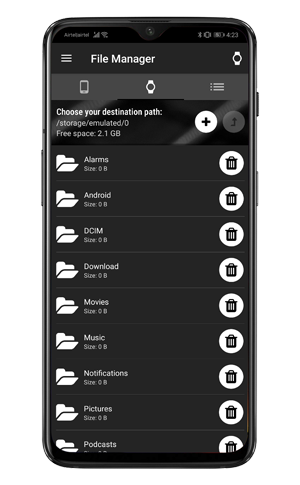

If you don’t see the watch files on your phone, open the WearMedia app on your smartwatch and try again.
Read: Do I Need a Smartwatch? No, You Don’t
Now, on the watch file explorer tab navigate to the folder where you want to store the music files. In my case, I want to store it in the “Music” folder.

Next, move to the smartphone file explorer tab and navigate to the music files you want to push to the watch. On the right side of the file, you will see a copy icon. Tap on it and you will receive a popup notifying you of the source and target location. Tap on the Ok Button and file transfer will be started. You can monitor the status on the last tab. Since the files are being pushed via Bluetooth, it is going to take a while.


Once you have the files copied on the watch, move over to the Wear Media App on the watch. The music player screen will be empty because the app cannot auto-detect music files. So, we have to manually select music files to play from the storage. To do that, swipe right and navigate to the folder where you have copied the music files.


Once you have located your music files, tap on it to play. The app will sequentially play all the music files within a particular folder. Hence, it is advisable to keep all music files under one folder or else you will have to repeat the file location process for every song.
2. ADB
In case none of the above methods work for you, ADB is the last solution. Being an Android device, you can use ADB to push files on the TicWatch. To enable ADB access on the watch, we need to turn on ADB Debugging. To do that, head over to the Watch Settings by pressing the gear icon on the notification panel or the watch menu. Scroll down to the bottom of the list and tap on System.


Read: Got an Android Watch? Here Are Few Games You Can Play
Under the System settings, tap on “About” at the bottom of the list. In the About section, you will see the Build Number label. Tap on it 5 times to unlock “Developer options”.


After you have unlocked Developer Options, go back to the main Settings menu page. At the bottom, you will see “Developer Options” just below the System option. Tap on it to enter the Developer Options and navigate to “ADB Debugging”, tap on it to enable ADB Debugging.


After you have enabled ADB Debugged, we can finally push songs from the laptop to the watch. Connect the watch via the proprietary charger to the laptop. For further process, we would need ADB on Windows. The installation is pretty simple and we have a detailed guide on it and some useful ADB Commands. Once you have ADB extracted in Windows, navigate to the ADB folder and issue the following command.
adb devices
You will be asked for ADB permission on the watch, select “Trust this device” and proceed ahead. The output of the command should be similar to the following screenshot.

Once you have the watch connected to the PC via ADB, we can push music files on it. Use the following command to push the music file to the watch’s internal storage.
adb push "C:/Routine.mp3" "/mnt/sdcard/music/Routine.mp3"
Here, “C:/Routine.mp3” is the location of the MP3 file on my laptop while “/mnt/sdcard/music/Routine.mp3” is the destination location on the watch. Alternatively, you can also push an entire directory instead of a single file, the command will be as follows:
adb push "C:/Music" "/mnt/storage/music/myMusic

After the file transfer has finished, open Wear Media or Play Music to play the music files on the watch.
Step 2: Pair a Bluetooth Headset with Android Wear
Once you have stored music on the watch, you can listen to it using the tiny speaker of your watch, which off course make no sense. So, let’s see how you can pair your Bluetooth headset with your watch and listen to music without your phone.
Turn on pairing mode on your Bluetooth headset. Now on the smartwatch, swipe down from the main screen and tap on the gear icon to go to Settings.


Now in the Bluetooth menu, you will see connected devices. Scroll down in the list and tap on Available Devices. In the available devices section, you will find your Bluetooth headset name. Tap on it to connect the Android watch with the Bluetooth headset. After connection, it will appear as connected under the Bluetooth menu.


Wrapping Up
Wear OS has a lot of possibilities and customizations with the virtue of being an Android-based system. But sadly, it is always overpowered by the underwhelming smartwatch hardware. I guess Google takes up the onus on them and bring out a good Pixel Watch with a clean look and usable Wear OS.
For any queries or issues, let me know in the comments below and I will get back to you.
Also Read: Best Water Reminder Apps for Smartphone and Smartwatch