Unlike the WiFi access points in public areas like coffee shops or airports, our home and work WiFi networks are protected by a password. To connect to these networks, you have to provide the required password. If you can’t provide the password, you cannot connect to the network. The same is applicable to the WiFi hotspot created using your Android device. As good as the WiFi password protection is, it can be a bit tedious when you want WiFi access with your family or friends, especially if the password is long and complicated. In fact, how many times have you heard someone say “what’s your WiFi password?”
Consider using WPS
To deal with this inconvenience, most WiFi devices have a feature called WPS (WiFi Protected Setup). When using this feature, you have to select the “WiFi Push Button” setting on your Android device and then press the WPS button on your WiFi router (generally located on the backside). As soon as you press the button, the said device will connect to the WiFi network without exchanging any password. As you can guess, you can’t always run and press the button as soon as someone requests access to your WiFi network. And not to forget, having WPS ON, comes with its own security risks.
So to make matters simple and easy, you can create a WiFi QR code or an NFC tag. When a user scans the QR code or NFC tag, they will be automatically connected to your WiFi network without you giving away your password. Here are some of the best apps you can try to share WiFi without giving away your password.
Apps to Share WiFi Without Giving Password
1. Android 10 QR Code Sharing
Google came out with a lot of useful and functional features in Android 10 and it solved our WiFi password sharing problem as well. If you’ve Android 10 on your phone, try using the built-in QR WiFi sharing feature before installing any of these apps.
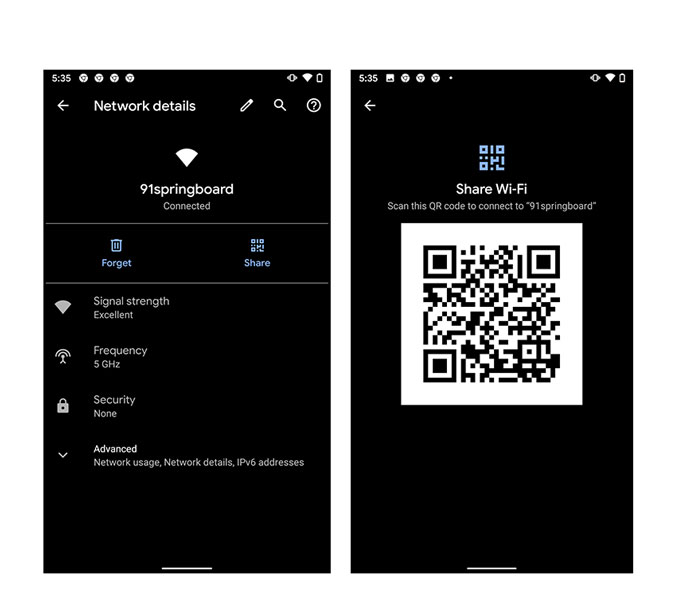
To use this feature go to Settings, then Network & Internet. Select the WiFi connection you want to share. This will open the WiFi settings from where you can tap on the QR code icon (Share). You would now need to feed in your phone’s password which then will show you the QR code to be scanned to share the internet.
Simply scan the QR code and enjoy it!
Note: This also works well with iOS devices. You can use iPhone’s default camera to scan the QR code.
2. Share Wi-Fi password on Samsung OneUI Smartphones
If you’re a Samsung smartphone, go to Connections scroll to the specific WiFi, and connect. As soon as you’re connected to Wi-Fi, you can see the QR code by tapping into it. The rest is the same you’ve done above. Open your QR scanner app and scan the code. Voila, you’re connected without any hassle.
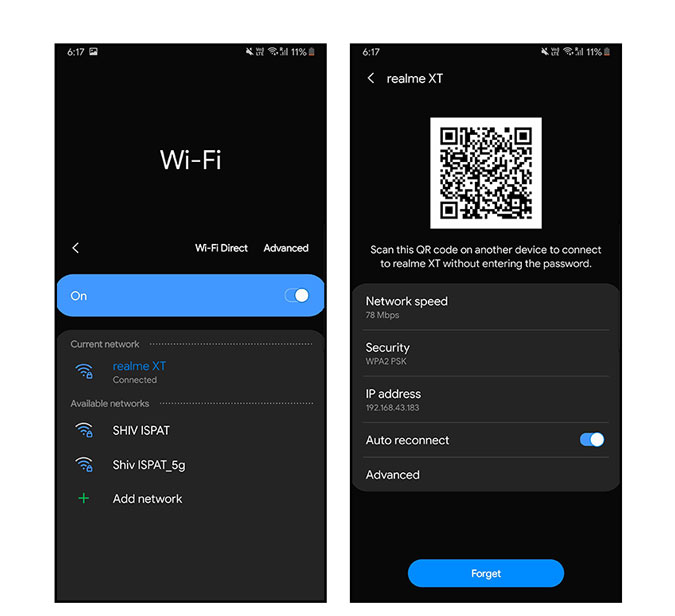
Remember you’ll only see the QR code when you’re connected to Wi-Fi. So, you can now share your Wi-Fi password with any device easily using your Samsung phone. You can find similar options on Xioami phones running MIUI.
3. WiFi QR Code Generator for Android smartphones
Wifi QR Code Generator is one of the most popular apps to quickly generate WiFi QR codes. The good thing about this app is that it looks pretty modern, easy to use, and gives you the ability to save and share generated QR codes. Moreover, the app is ad-free. As you can tell from the name itself, the app doesn’t support creating WiFi NFC tags.
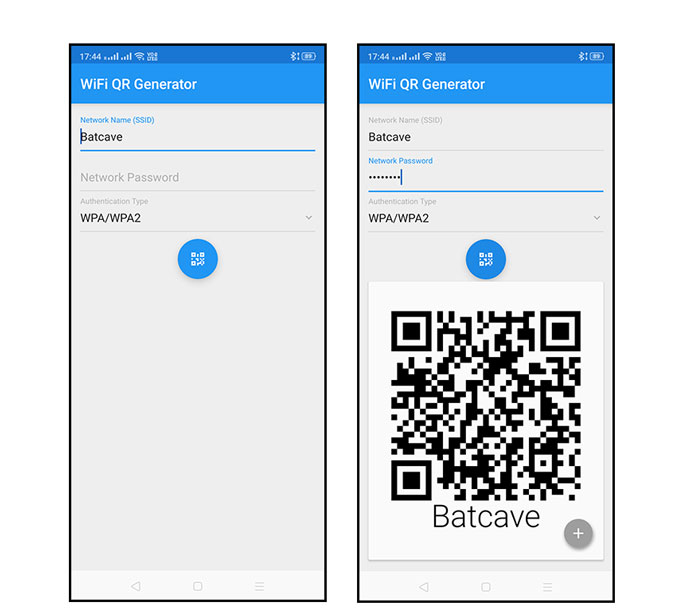
How to use: Using this app to generate WiFi QR code is pretty simple and straightforward. Install and open the app, select your network from the “Network Name” drop-down menu, enter the password, select authentication type (generally WPA/WPA2), and tap on the “QR Code” icon. That’s it, you will have your custom WiFi QR code generated instantly.
To save the QR code, tap on the “Plus” icon, and then select the option “Save.” To share the QR code, tap on the “Share” option, and select the appropriate service.
Price: The app is free. As of writing this, you don’t even have to deal with ads.
Get Wifi QR Code Generator for Android.
4. WiFiKeyShare
WiFiKeyShare gives you the best of both worlds. i.e, it lets you create WiFi QR codes and NFC tags as required. Not to mention, the app is very simple and straightforward. Just like Wifi QR Code Generator app, WiFiKeyShare is ad-free. Moreover, if your device is rooted you don’t have to manually enter the password. If available, it can automatically read WiFi passwords and create QR codes. But the downside of the app is that it won’t let you save generated QR codes (you can always take a screenshot and print that out though). When someone wants access to your WiFi network, just open the stored QR code and let them scan it. Of course, if your device supports NFC, you can write the WiFi information to an NFC tag and stick it somewhere accessible.
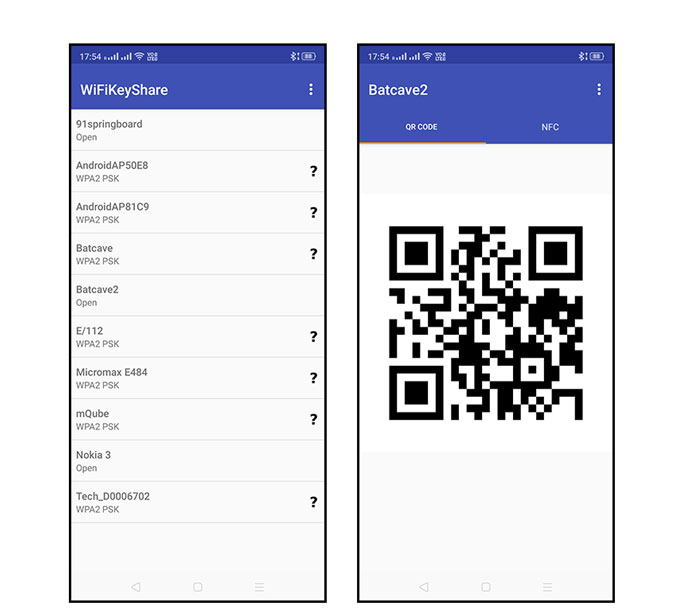
How to use: Install WiFiKeyShare and open it. On the main screen, you will see a list of all the WiFi networks you’ve ever connected to. Select your WiFi network from the list. Enter the WiFi password and tap the “Ok” button. That’s it, you will have your QR code. To create an NFC tag, navigate to the NFC tag, and tap on the button “Write to Tag.”
Price: The app is free. As of writing this, the app is ad-free too.
Get WiFiKeyShare for Android.
5. Share Wi-Fi Password between iPhones
iOS has a native feature that allows you to share Wi-Fi passwords between Apple devices such as iPhone, Mac, etc. It’s really simple and you just need to be in the contact list of the person who has the Wi-Fi password. For instance, if you’re visiting your friend’s house and want to connect to their home Wi-Fi, your contact details must be on their iPhone. That’s it.
Now, whenever your iPhone tries to connect to their home Wi-Fi, they will get a prompt. They would have to approve the request and as soon as they do, your iPhone would automatically connect to their Wi-Fi.
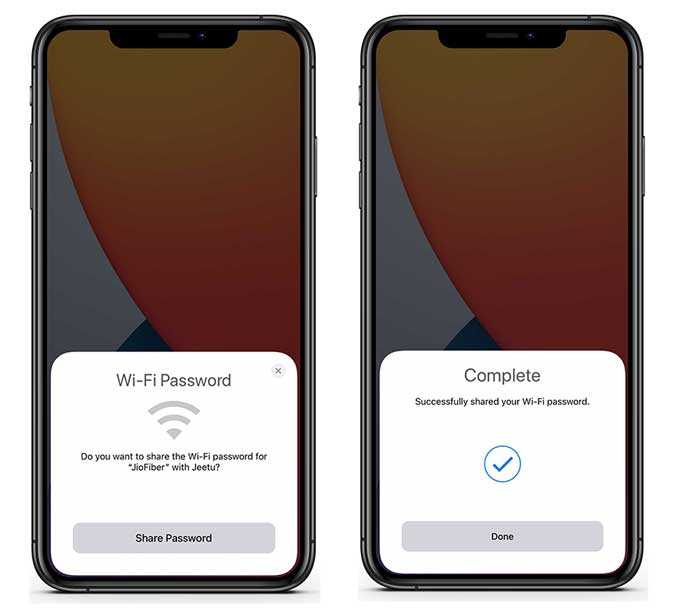
6. Use Siri Shortcut on iPhone
Siri Shortcuts unlock a lot of hidden tricks on your iPhone and one of those things is the ability to generate QR codes. Navigate to the “Shortcuts” app. Proceed to install this shortcut using this iCloud link. Once the shortcut is installed, tap Make Wifi QR Code. Type in the Network Name and password( the username and password are case-sensitive). The Shortcut would generate a QR code, you can save the screenshot on your iPhone and share it with anyone who wishes to connect to the Wi-Fi.
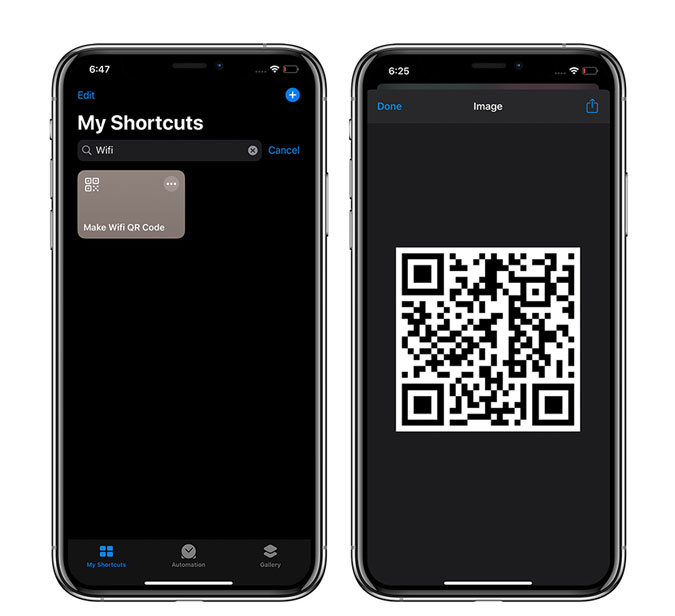
Download QR Code or NFC Tag Reader
Though the above apps allow you to quickly create WiFi QR code, you need a QR code scanner to properly scan those codes and connect to WiFi. For NFC tags, Android and iPhones can read them without any help from third-party applications. If you face any difficulties, try other dedicated NFC readers.
That’s it for now. Do comment below to share your favorite apps or to talk about your thoughts and experiences about using the above apps to share WiFi without giving away your password.
Also Read: How to Create Custom NFC Tags With an iPhone