Galaxy Z Flip 5 has arrived with a big upgrade in the form of a massive 3.5-inch cover screen compared to the Galaxy Z Flip 4’s 1.9-inch screen. This gives more space to do your quick tasks like replying to a message or changing the volume mode to even running full apps directly on the cover screen. No need to flip open the phone. Let’s explore how you can take full advantage of the Z Flip 5’s cover screen and tips and tricks that will help you in day-to-day life.
Table of Contents
Best Galaxy Z Flip 5 Cover Screen Use Cases
We won’t be focusing on the features available on the cover screen like having animated wallpapers and changing clock styles. Instead, we will focus on how the bigger screen will be helpful to you in real life. Both to get the work done and also to keep your phone usage low.
1. Add Widgets
Instead of providing a normal Android home screen directly on the cover screen, Samsung did a good job of adding a UI that is optimized for the small screen. Simply swipe left to access widgets that bring various features right to your fingertips. For example, you can simply add a call widget to your cover screen. Then just swipe to access the widget and get in touch with your family and friends quickly.
Note: You can also add widgets for calendar, health data, timer, stopwatch, etc.

There’s also a quick call widget on which you can add up to 6 contacts. Once done, swipe to the widget page and select any contact to instantly call that person.
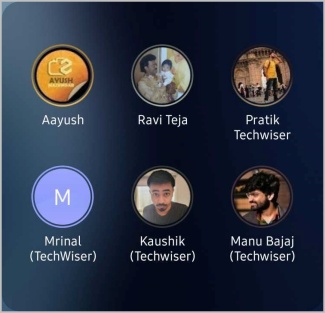
To add the call widget, long-press on the cover screen, then swipe left until you reach the end of the widgets. Here, you should see a Plus button, tap on it.

Then tap on the Calls and Quick calls widget to add them to your cover screen.

If you prefer to rearrange the widgets or remove any of them, you can do it directly from the cover screen. However, a better and easier way will be to flip open the phone, and then open Settings > Cover Screen > Widgets.

Here enable/disable the toggle beside any widget to add or remove them. To rearrange widgets, tap on the Reorder option at the top.

2. Take Photos and Videos From Rear Camera
Rear cameras generally are more high-quality compared to front cameras on phones. But with the Samsung Galaxy Flip 5, you can take advantage of that rear camera to take selfies and videos. Not only that, you can use the cover screen as a preview, which is much bigger than the previous models.
To take photos and videos with the rear cameras using the cover screen, just swipe from the camera icon from the bottom right corner to open the camera.

Swiping left and right will change the photo and video modes. Then you can just tap on the screen anywhere to take a photo or video.
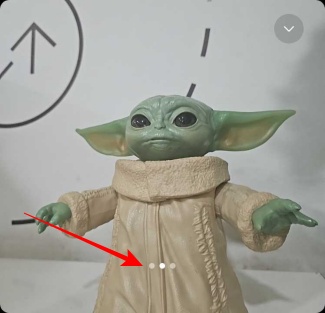
Not to forget, you can also set a timer and place the Galaxy Flip 5 phone in tent mode on a table to take photos and videos without holding the phone.
In case, you are not able to see the camera icon at the bottom, flip open the phone, open Settings app > Cover Screen, and tap on the cover screen at the top of the page. Here tap on that icon at the bottom of the cover screen and select the Camera option to add a camera. Now you should find the camera icon on the cover screen.
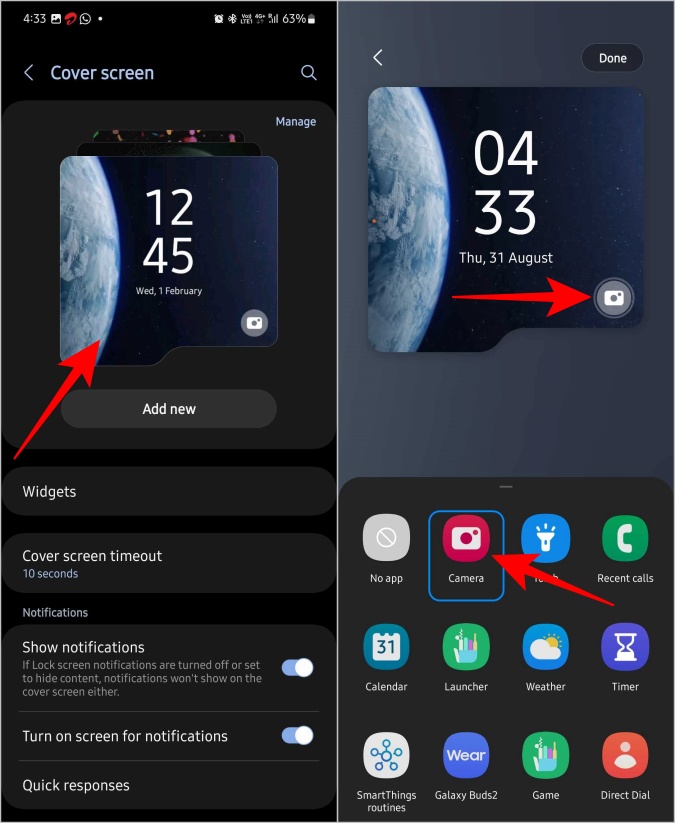
3. See Preview When Taking Normal Photos
Not only for selfies and videos but even when someone is taking your photo, you can enable the preview on the cover screen. So that the person who is in the frame can see how they look while taking the photo or video.
To enable the preview, open the Camera app on the inside display. Now when taking a photo or video, just tap on the Cover screen icon at the right corner. That will enable the preview on the cover screen.

4. Use Any App on the Cover Screen
Another hidden tip in the Samsung Galaxy Flip 5 is the option to run some apps on the cover screen. You will have to enable them from Settings app > Advanced features > Labs though. As of now, only a few apps like YouTube, Netflix, and WhatsApp are supported. But with the help of Good Lock, you can actually run any app on the cover screen.
For example, adding payment or the Tesla app will be handy as you don’t have to open the phone every time you have to use make a payment or summon your car.

First download the Good Lock app from the Galaxy Store. Then open the Good Lock app, select the Life up tab, and install and open the Multistar module.

Now open the I Love Galaxy Foldable option and then select the Launcher Widget option. Here, you can enable the checkmark beside any app to add that app to the cover screen widget.

Now, finally, add the Google Launcher widget on the home screen to access all the selected apps and open them.

5. Attend Video Calls With Better Camera
When you receive a video call from apps like Google Meet, WhatsApp, etc., you can directly pick it up from the cover screen.

Also, you can add any video calling app to make a video call right from the Cover screen on your Samsung Galaxy Flip 5. That way, you can attend video calls with a better camera instead of the inner camera.
6. Stream Content While Holding Phone in One Hand
Apps like YouTube and Netflix work great on the inner display rather than the outer cover screen. But, when you are in a metro or have to hold the phone with one hand, holding Z Flip 5 the phone when it is folded is very easy. You can actually hold the phone for longer without getting tired.
Also, you can use these apps in tent mode, so that you can place the phone on a table or on the kitchen top and continue your work.
7. Control Your Smart Home
One of our favorite widgets on the cover screen is the Smart Things widget which brings all your smart home gadgets to the cover screen. You can choose which gadget apps should be available on the cover screen for faster access, etc. Once done with the setup, you can just control your smart gadgets without opening the flip.
8. Control the Music
Previously, the music control was limited to skipping the song or playing/pausing it. But with the bigger display, you can skip and even go back to the previous song, and control the shuffle and loop settings, like the song on that respective app. Moreover, you also get a seek bar to scrub through the song.
Whenever you play any song on any app, you will get a small pill at the bottom on the home page of the cover screen. Tap on it to get all the music controls.

9. Change Volume Mode Instantly
Want to turn your phone to silent or vibration mode? Well, you don’t have to flip open your device to do so. On the cover screen, just swipe down to access a small quick settings panel where you can connect to Wi-Fi, Bluetooth, and Mobile Data and can also toggle other settings like Airplane mode, and torch, along with the option to change the volume modes.
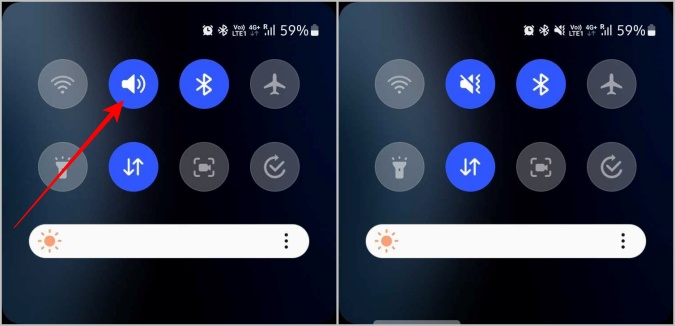
10. Change Modes According to You
Modes is one of Samsung’s best features as you can set automations on your phone. Previously, you needed to open the phone and change the mode. Now you can easily change the mode directly from the cover screen. Though you can open the quick settings panel from the cover screen without unlocking the device, you need to unlock it in order to change the modes.

Do Not Flip
With the widgets, shortcuts, and quick settings in place, you don’t have to open the phone for many actions. Apart from these, you can also quickly reply to messages, which is better as you can access the full-qwerty keyboard on the cover screen itself. Anyhow, there are also some cons like only being able to use the Samsung keyboard on the cover screen.