For many people, Google Calendar is the first place to check for upcoming events. But when I join a Facebook event, it stays on the Facebook events page and only notifies me right before the event is about to begin. Sometimes, I completely forget about it and hop on to some other work. This problem came to an end with the recent Facebook update on Data Transfer using which you can now transfer Facebook events to Google Calendar.
While it is not exactly two-way sync between two platforms, it does provides an option to transfer the events data to Google Calendar. So, I don’t need to manually create an event on Google Calendar copying all the details from Facebook.
Note: To transfer Facebook events to Google Calendar, Facebook needs permission to see, edit, create, and delete events as Google doesn’t provide the option to create. So proceed if you are comfortable sharing Google Calendar events with Facebook.
How to Transfer Facebook Events to Google Calendar on Desktop (Web)
1. Open Facebook and click on the down arrow at the top right corner. In the pop-up menu, click on Settings and Privacy.

2. Then select the option Settings under the Settings & Privacy menu.

3. In Settings, Click on the Your Facebook Information option in the left sidebar. Then click on View beside Transfer a copy of your information.
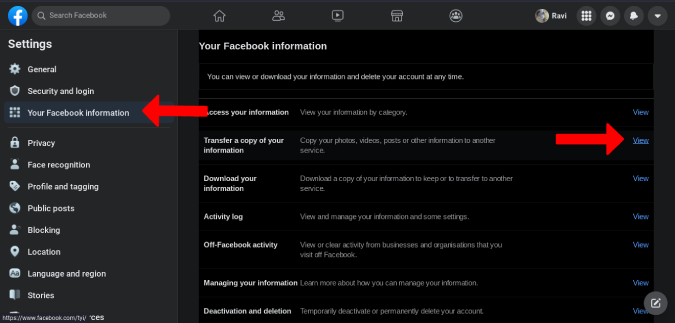
4. It will prompt for the Facebook password for the verification. Enter the password and click Continue.
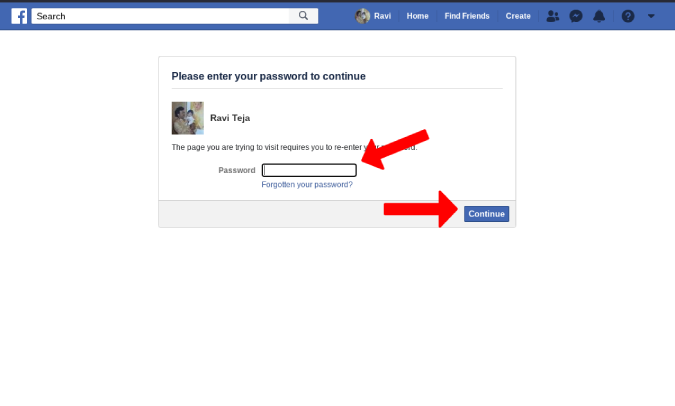
5. Once done, it will open Facebook’s data transfer tool. Click on Choose Destination and select Google Calendar in the dropdown menu. Once done, click on Next Step.

6. Here you can choose the data to transfer. You can either choose All events or Select date range to transfer only events from a specific time duration. Once done, click on Next Step.

7. Now you need to connect Facebook and Google to continue the transfer. To do that, click on Connect and Start Transfer button.
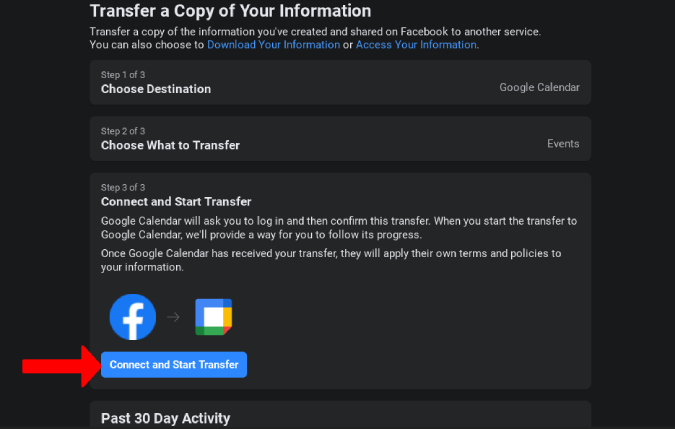
8. Then log in with your Google account to which you want to send these event details.

9. Here, enable the checkbox beside See, edit, share and permanently delete all the calendars you can access using Google Calendar. Facebook needs permission to create the events on your Google Calendar, but Google doesn’t provide create permission. So make sure you trust Facebook with your Google Calendar data before proceeding. Once done, click on Continue.

10. Facebook will take some time to transfer the events data to Google Calendar.

Once the process is complete, you should see the Facebook events on your Google Calendar.

How to Transfer Facebook Events to Google Calendar on Mobile (Android & iOS)
The process of transferring events from Facebook to Google Calendar is a bit different on mobile compared to the web. Here’s how you can transfer the events on the mobile in both Android and iOS.
1. First, open the Facebook app and tap on the hamburger menu at the top right. In the menu, scroll down and go to Settings & Privacy > Settings.

2. In the Settings & Privacy page, scroll down to Your Information section and select the Transfer a Copy of Your Information option. On the next page, tap on Next to start the transfer process.

3. Choose the Google Calendar option and then select All events or select a specific Date Range. Once done, tap on Next.

4. Now you need to connect Facebook and Google to continue the transfer. To do that, tap on the Connect button. Then log in to your Google account where you want to transfer the Facebook events.
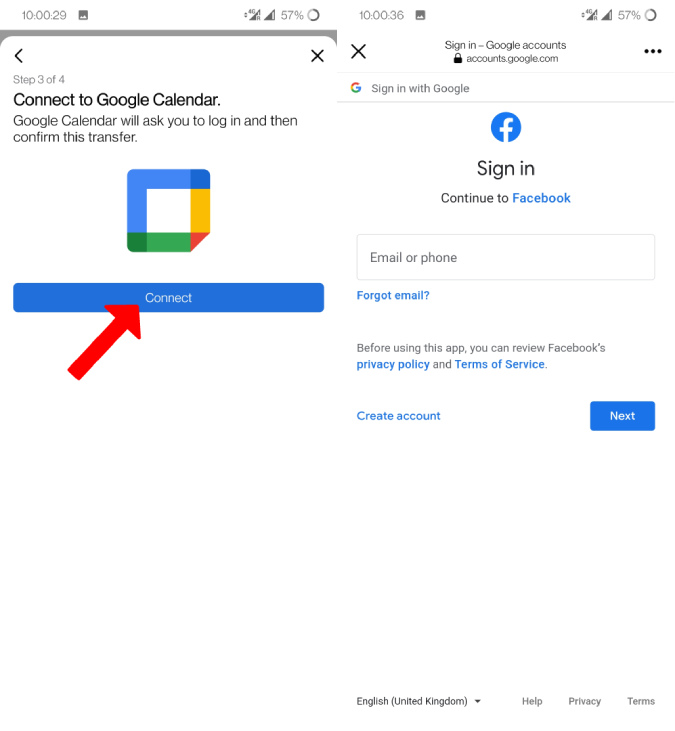
5. Here, enable the checkbox beside See, edit, share and permanently delete all the calendars you can access using Google Calendar. Facebook needs permission to create events on your Google Calendar, but Google doesn’t provide permission to create. So make sure you trust Facebook with your Google Calendar data before moving forward. Once done, hit Continue.
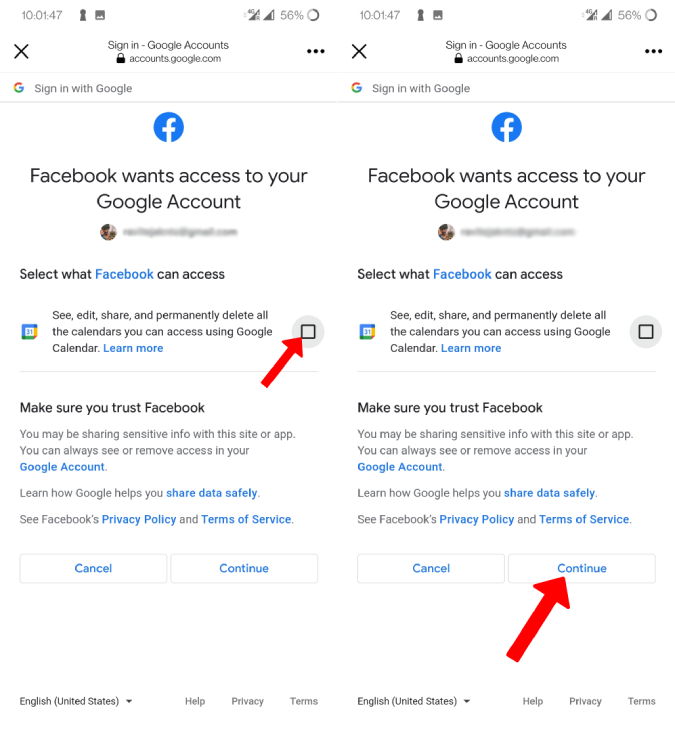
6. Then tap on Confirm Transfer button to start transferring. This may take some time.
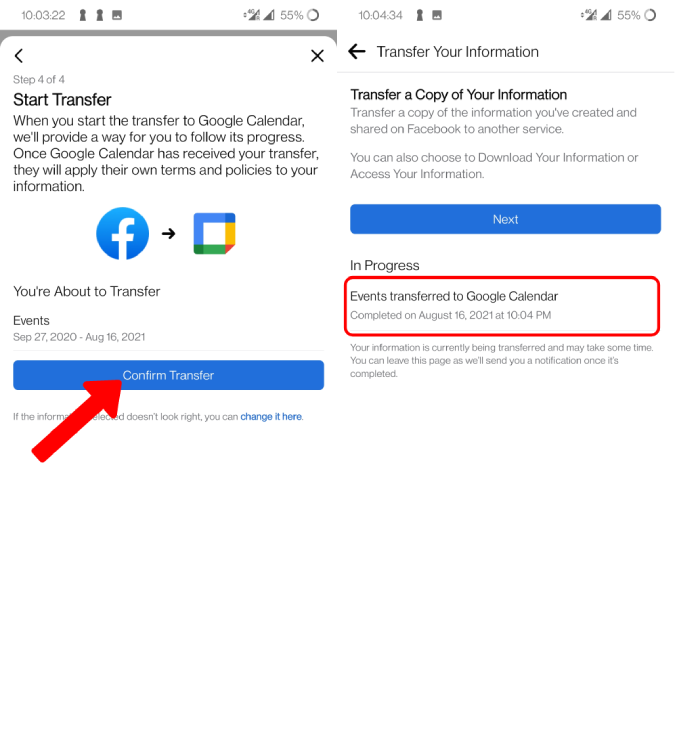
Once the process is completed, you can see the Facebook events on your Google Calendar.
Wrap up – Transfer Facebook Events to Google Calendar
Now, whenever you join a new event on Facebook, you will have to go through this process manually but quickly. There is still no way to sync data between the two services. But the event will be transferred to Google Calendar without manually entering the details. Also, you can select All events options to transfer every time as the tool is smart enough to omit events that are already added. So it will not create duplicate entries of the same events when you transfer data repeatedly.
Also Read:
- Never Miss a Birthday: Import Facebook Birthdays to Google Calendar
- How To Add Google Forms On Facebook Page (Video)