The Windows 10 license is not free whether you are a home user or an enterprise user, there is a price to pay. This is why most people want to transfer their Windows 10 license to a new hard drive or computer. There can be many reasons behind this. Your old hard drive got corrupted. You bought a new computer or a laptop and you are selling the old one. To complicate things, Microsoft sells its license via different channels like OEM license used by manufacturers who sell pre-installed licensed copy of Windows with their laptops, retailers like Amazon, academic institutions with student licensing, and volume licensing.
Now there arises another question? Do you only want to transfer your Windows 10 license or entire Windows 10 OS complete with all the apps and files intact? If it is just the license, continue reading. If it is the former, check out this post.
Let’s begin.
Also Read: 14 Ways to The DNS Server Isn’t Responding” in Windows 10
Transfer Windows 10 License to New Computer
1. Which License is Transferable
We know that Microsoft likes to complicate things. They also like to sell their licenses through different channels and mediums and in different flavors. Here is the low down.
- You can transfer Windows 10 license only once if it was upgraded from a retail version of Windows 8.1 or before
- Windows retail license bought directly from open market channels like eCommerce sites can be transferred as many times as you like because, well, you paid a premium price for it
- OEM Windows 10 licenses, the ones that come pre-installed on your laptop when you bought it, are non-transferable
- If you used Easy Upgrade, you can transfer Windows 10 license using Digital Licensing
I told you it was complicated.
2. Remove Windows 10 License
The first step is to remove your Windows 10 license from the current computer. To do so, press Windows key+X keys on your keyboard to show a hidden menu and click on Command Prompt or PowerShell with Admin written in the brackets.

Now type the below command and hit enter. This will remove the Windows 10 license (product key) from your computer. Make sure you have the product or license key written somewhere safe before doing this step.
slmgr.vbs /upk
If you don’t have access to the license key, type one of the below commands to find it.
(Get-WmiObject -query ‘select * from SoftwareLicensingService’).OA3xOriginalProductKey
OR
wmic path softwarelicensingservice get OA3xOriginalProductKey
Note that these commands may or may not work on every computer but they are worth a try. You can also find your license or product key in the welcome email or sticker on the back of Windows installation CD that you bought. Once you have the keys, use the above command to remove Windows license from your PC.
Also Read: 9 Best Windows 10 Privacy Tools
3. Install Windows 10
This method will work on both HDD as well as SSD so you don’t have to worry about that part at least. We will be doing a fresh and clean Windows 10 install here, however, you can use this method to upgrade your Windows version to version 10 also.
To begin, you need to download the Media Creation Tool first. Visit the official Microsoft web page to download it instead of using a 3rd party site to be safe. You can either create a installation media on a pen drive or DVD or create an ISO image or you can use this to upgrade an existing version of unregistered Windows 10 on a PC also. We don’t recommend users to continue with an unregistered or cracked version of Windows. You will not receive critical Windows updates that fixes numerous bugs and vulnerabilities that are often found stealing your data.

I will use a pen drive here for the sake of simplicity but you can go with any. You will need at least a 16GB blank pen drive however Microsoft suggests only 8GB. This is because my installation media was over 8GB and fortunately, I was using a bigger pen drive during the process of my own installation. Run the downloaded media installation file and accept the licensing terms now.
Things will move slowly so please be patient. On the next screen, select Create installation media. If you are doing this on a PC which already has a version of Windows and you need to upgrade it to Windows 10, select Upgrade this PC now.

On the next screen, your default language, Windows edition which should be 10 and architecture will already be selected for you based on the PC you are using, however, you can untick the recommended options to choose a different setting manually. Make sure you know these details for sure if going the manual road.

You will now select either USB drive or ISO file. I always go with USB drive because I prefer pen drives. They are easy to use.

In the next screen, you will choose your USB drive’s letter if it is not automatically detected or if there are more than two USB drives attached.
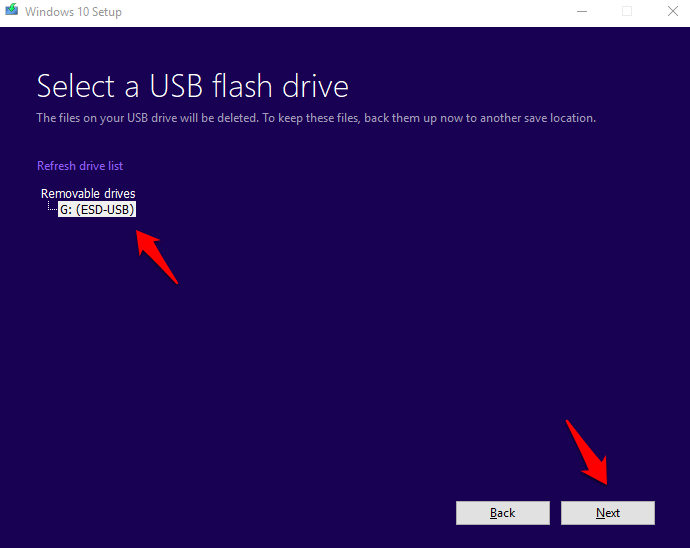
Click on Next and simply sit back and relax, maybe make yourself an coffee because it is going to take some time. Make sure that your PC is connected to a power source. You should see a progress bar.

Wait for it to reach 100%. Like I said before, even though Microsoft says that you only need an 8GB pen drive, it shows 10.6GB used in my installation media. This is why I recommend all my readers to use a 16GB pen drive or CD instead.

Now you will simply reboot the PC on which you want to install Windows 10 but you will reboot from the pen drive instead of the hard drive. Here is an in-depth guide on how to boot from the USB no matter the make and model of your computer. It is easier than it looks.
Once you have rebooted your computer from the USB, or CD if you have created the installation media on that, on the PC you want to install Windows 10, you will see this screen.

Select your installation language, time zone, and keyboard input based on your location and preferences. Click on Next.

Click on Install on this screen to begin the Windows 10 installation process. This will take time so again, make sure you are connected to a power source. If your computer shuts down due to lack of power during the installation process, it can corrupt the files and you don’t want that.

This is the moment you have been waiting for, when you will be entering the Windows 10 license or product key in to the new system. Once the installation is complete, you will be asked to enter the key. Do it.

You may have to select the Windows edition at this stage. Do you have a Windows Home or Pro license. Make sure to choose the correct edition to continue the installation process, otherwise the activation will fail and you will have to begin again.

This will lead you to the Setup screen where the files will begin to transfer. You will have to accept the license terms and conditions to continue.

Now comes another important part. You will see two options here. Upgrade or Custom. If you are doing a fresh install of Windows 10 on a new computer, then choose Custom. If you are upgrading from a previous version of Windows (8.1 or earlier), then you will choose Upgrade here which will keep the previous files and apps intact.

Do you have more than one partition on your hard drive? If yes, then you will be asked to choose a partition to install Windows 10. Most people choose the C Drive but that is not compulsory and you can choose any. Don’t choose the pen drive! Note that there are many free tools available in the market that will help you manage or even change drive partitions and allocate different space to them easily.
Choose a drive that has unallocated space on it which will be allocated to Windows 10 installation files now.

Just click on Apply and OK and continue ahead. Setup will take time after which the PC will reboot and you should see your Windows 10 activated on the new PC now.
Transfer Windows 10 License
Now you are familiar with the entire process. You can remove Windows 10 license from an old computer, install Windows 10 on a new computer or even upgrade from an earlier version of Windows 10 and finally, transfer the Windows 10 license from the old machine to the new machine.