iPhone users got the much-awaited Picture in Picture mode with the iOS 14 update last year. Since its official launch, many well-known developers adopted the required API in their apps and rolled out Picture in Picture for Prime Video, Netflix, Disney+, etc. One notable app missing from the action was Google’s YouTube. That’s about to change now as YouTube has started rolling Picture in Picture mode on iPhone. Read along to learn how to use it on iPhone.
Use YouTube in Picture in Picture Mode on iPhone
Picture-in-Picture allows YouTube users to watch videos in a small mini player while simultaneously browsing out of the main app on iPhone. The implementation is similar to Netflix or Prime Video on the iPhone.
However, there is a catch. As of now, YouTube PiP only works for those using YouTube Premium on the iPhone. If you haven’t subscribed to YouTube Premium, we have another trick for you as well. We will discuss that later.
Use the Native YouTube App
As of now, let’s play a YouTube video in Picture in Picture mode on iPhone using the native method.
Before we get started, make sure you are using the latest YouTube version on the iPhone. Also, subscribe to YouTube Premium, otherwise, you will end up minimizing the app and the video will pause in the multitasking menu.
With that out of our way, let’s get started.
1. Open the YouTube app on iPhone.
2. Play any video and in the landscape mode.

Keep the video playing here. If you hit the pause button and then minimize the app, it won’t enable PiP.
3. Use the swipe-up gesture from the bottom or press the home button if you are using an old iPhone with a home button.

4. The YouTube app will go into the Picture-in-Picture mode on the iPhone.

You will see a small floating PiP window at the bottom. You can move that window around the corners of the iPhone and place it in your preferred position.
YouTube PiP Features
Google hasn’t just implemented PiP on iPhone and called it a day. It comes with all the goodies that you expect from a PiP view on the iPhone.
Users can move around the PiP window to their preferred position on the home screen. The PiP also comes with a play/pause and 30 seconds forward/backward option right into the view to make changes without opening the video in full screen again.

If the YouTube PiP is disturbing you, swipe left or right and hide it on the edge of either side of the screen.
The audio and video will continue to play in the background. You can also pause the video and minimize the PiP for YouTube.
At any time, you can use the tiny x mark in PiP window to close the view or use the Expand button to go back to the full-screen view in the YouTube app.
Use YouTube Web on iPhone
As we mentioned earlier, YouTube PiP is only limited to few users for now. Also, it demands the YouTube Premium subscription to enjoy YouTube in other apps.
Others can use YouTube on the Safari browser and enable Picture-in-Picture mode from there. Here’s how.
1. Open YouTube in the Safari browser.
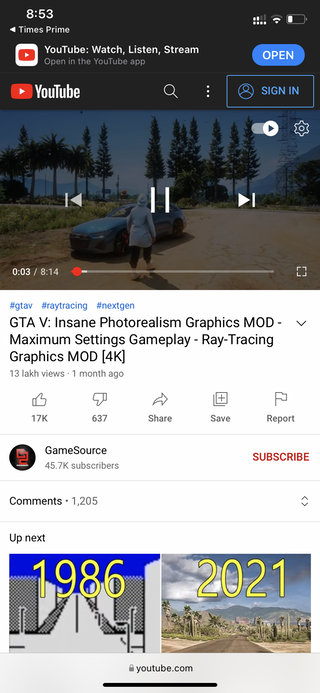
2. Sign in using your account credentials.
3. Play any video and reveal the full-screen mode. Without the full-screen mode, you won’t be able to view YouTube videos in PiP mode.

4. Minimize the Safari browser using the swipe-up gesture from the bottom or use the home button.

You will see YouTube playing video in PiP on the home screen. No premium subscription is required. You will enjoy the same benefits such as media controls, the ability to minimize players, and more.
With this trick, you can play any kind of video in PiP mode.
There are many third-party apps claiming to enable PiP mode for YouTube on iPhone. Don’t fall for that trap. They are simply sharing the YouTube video from the app to the browser and then enable the PiP mode from there, something that we already mentioned in the second trick.
Wrapping Up: Play YouTube Videos in Picture-in-Picture
Android users have been enjoying YouTube Picture-in-Picture mode since the Oreo days. It’s good to see Google finally adopting a native iOS function with YouTube app to let the iPhone users experience the same PiP mode.