If you have multiple apps open at the same time and use a lot of shortcuts, then there’s a high chance that you might trigger the game bar in Windows by mistake. This can be irritating when you’re crushing that morning meeting. To solve this, here are a few ways you can disable the Xbox Game Bar on Windows.
Table of Contents
1. Change Keyboard Shortcut (Quick and Easy)
The Xbox Game Bar is triggered using the keyboard shortcut Windows + G. But if you also use the same shortcut in some other app, then you can change the shortcut for the Xbox Game Bar to some other key combination.
1. To change the shortcut key, press Windows + G to open the Xbox Game Bar.
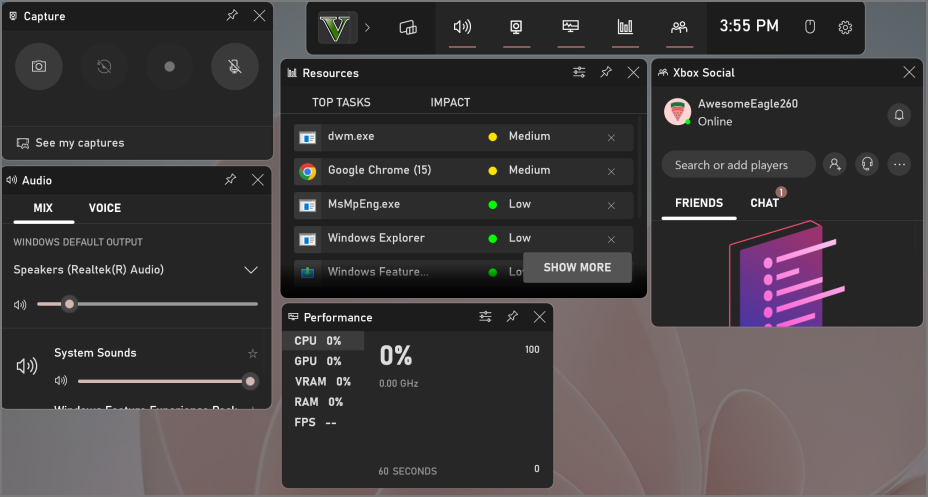
2. Click on the Settings icon towards the top-right of the Xbox Game Bar menu to open the game bar settings.
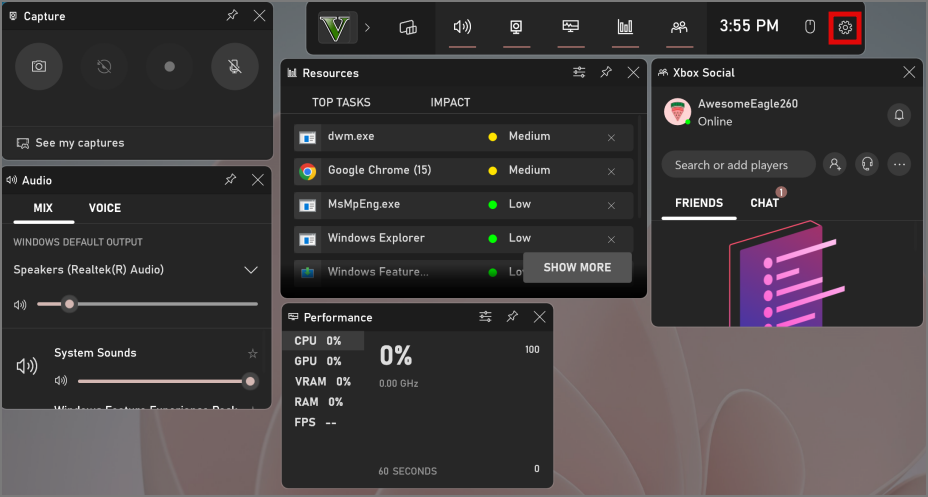
3. Navigate to the Shortcuts tab in Settings.
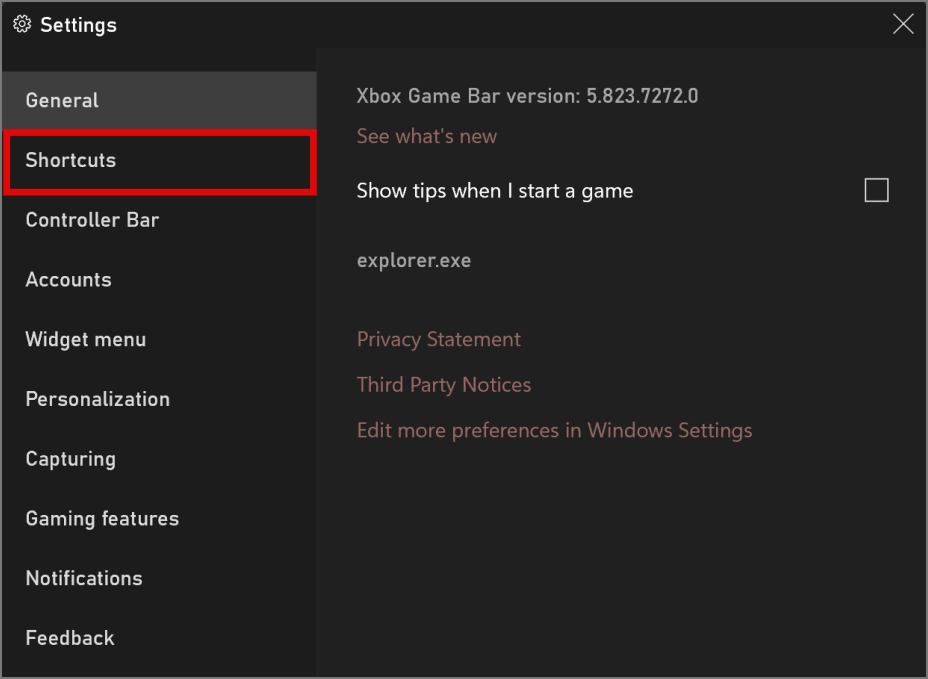
4. Now look for Open Xbox Game Bar under the Keyboard section. It will have a blank space to enter a new key combination.
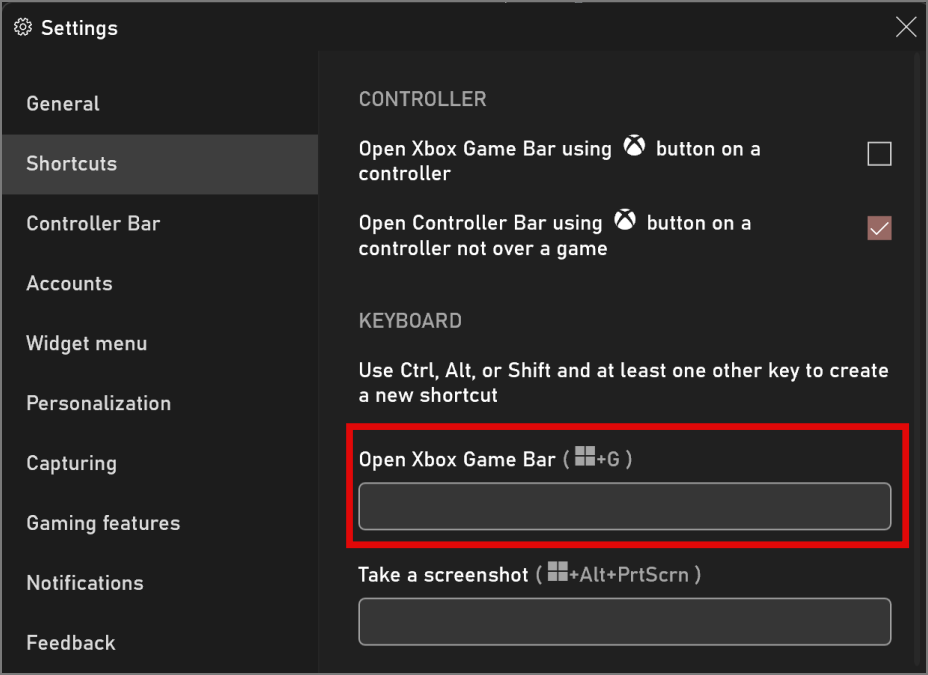
5. Click on the blank space and enter a new key combination that you think will not trigger by mistake. Press Shift, Alt, or Ctrl along with one other key. For example, we’ll add it as Shift and the key G.
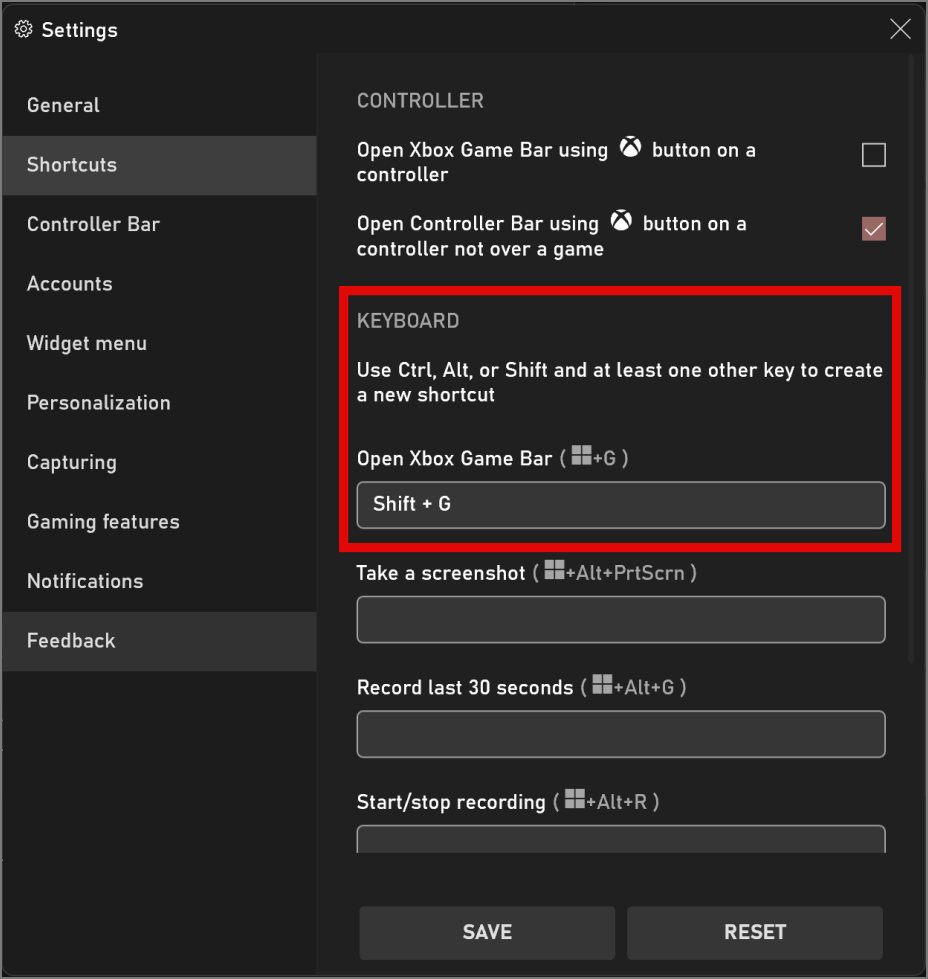
6. Click on Save to save this key combination.
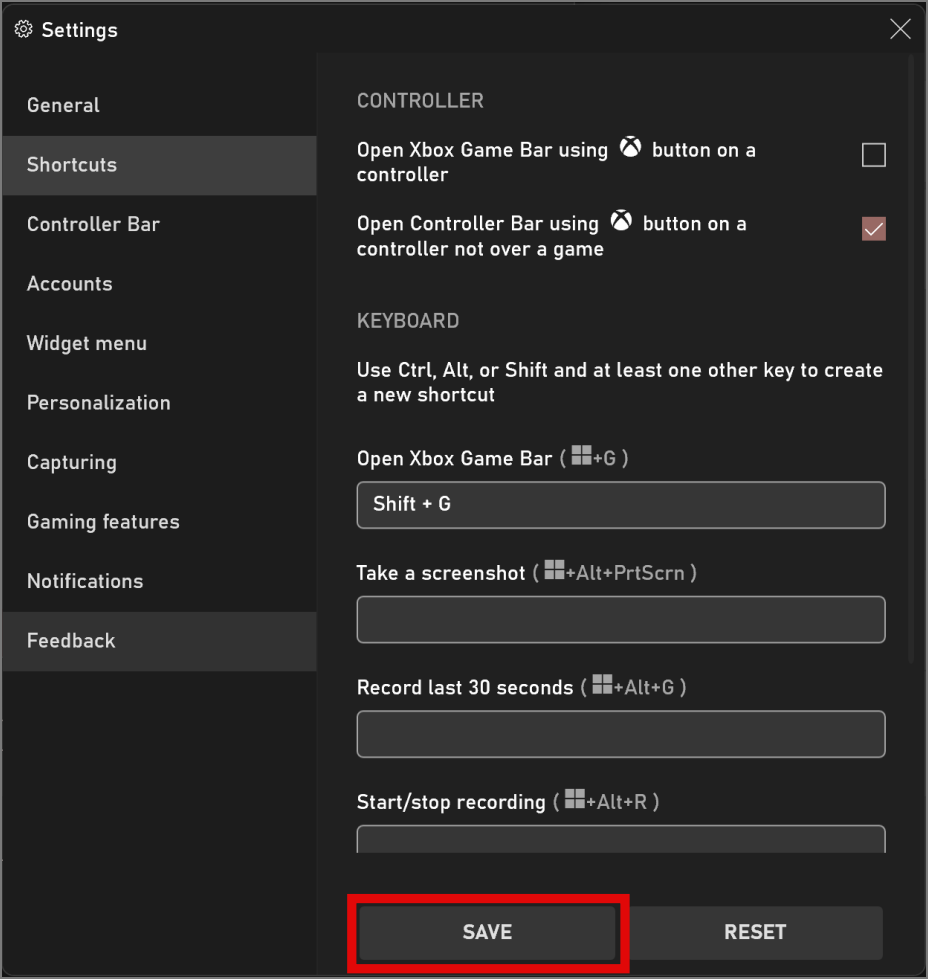
Now you will notice that the Xbox Game Bar is not opening when Windows + G is pressed, but will open with the new keyboard combination. In our case, it is Shift + G. If you don’t observe this change right away, then we recommend you to Restart your PC and then check again.
2. Turn Off Background Activity (Stop Altogether)
Do you use the Xbox Game Bar during your streaming sessions, but are fed up with it slowing down your PC in non-gaming tasks? Then you can turn off the background activity during your non-gaming tasks and turn it on when you need it.
Pro Tip: How to Stop Edge From Running in the Background.
1. To turn it off, open Settings (press Winodws+I) on your Windows PC and navigate to the Apps section from the navigation bar on the left.
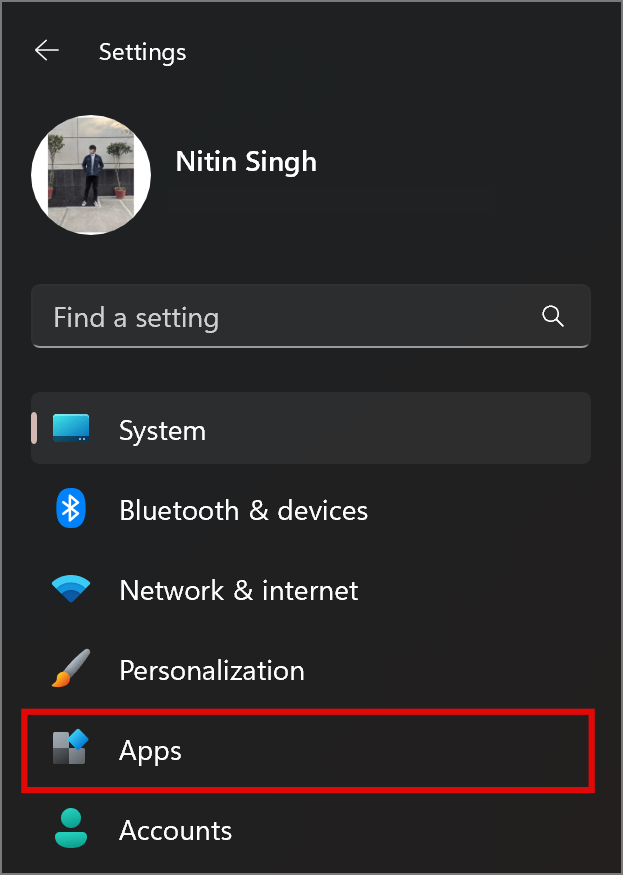
2. Go to Installed Apps.
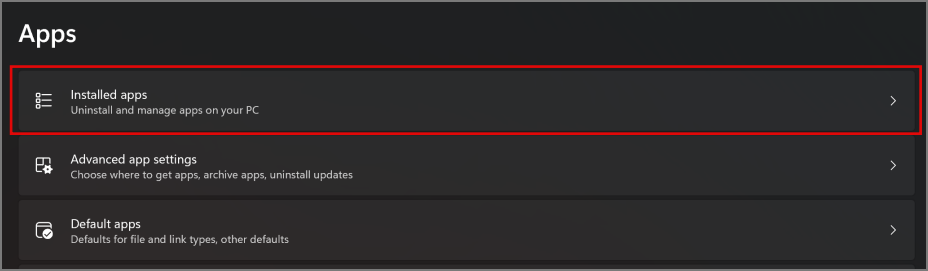
3. Search for xbox game bar in the search box.
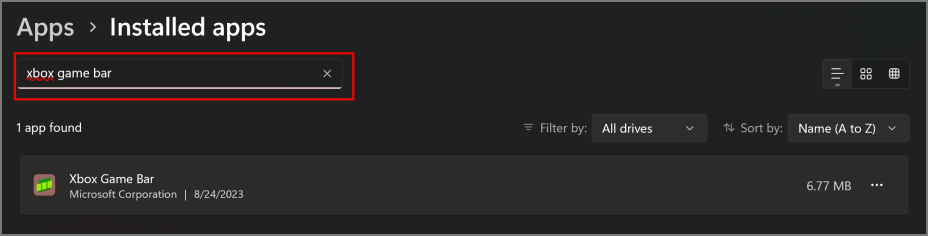
4. Click on the three dots icon on the right of the Xbox Game Bar app to open the drop-down. Then click on Advanced options.
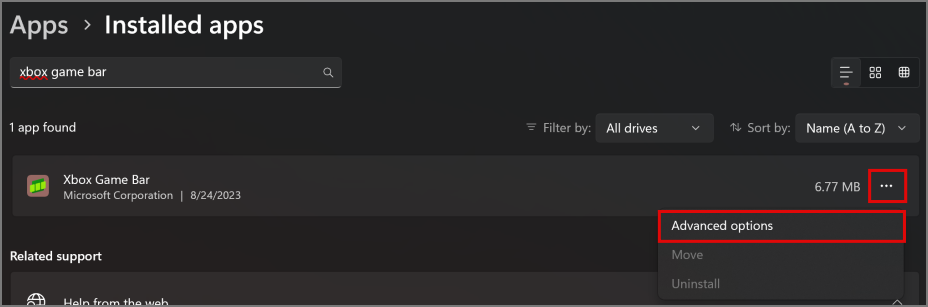
5. Look for Background apps permissions. It’ll be set to Power optimized by default.
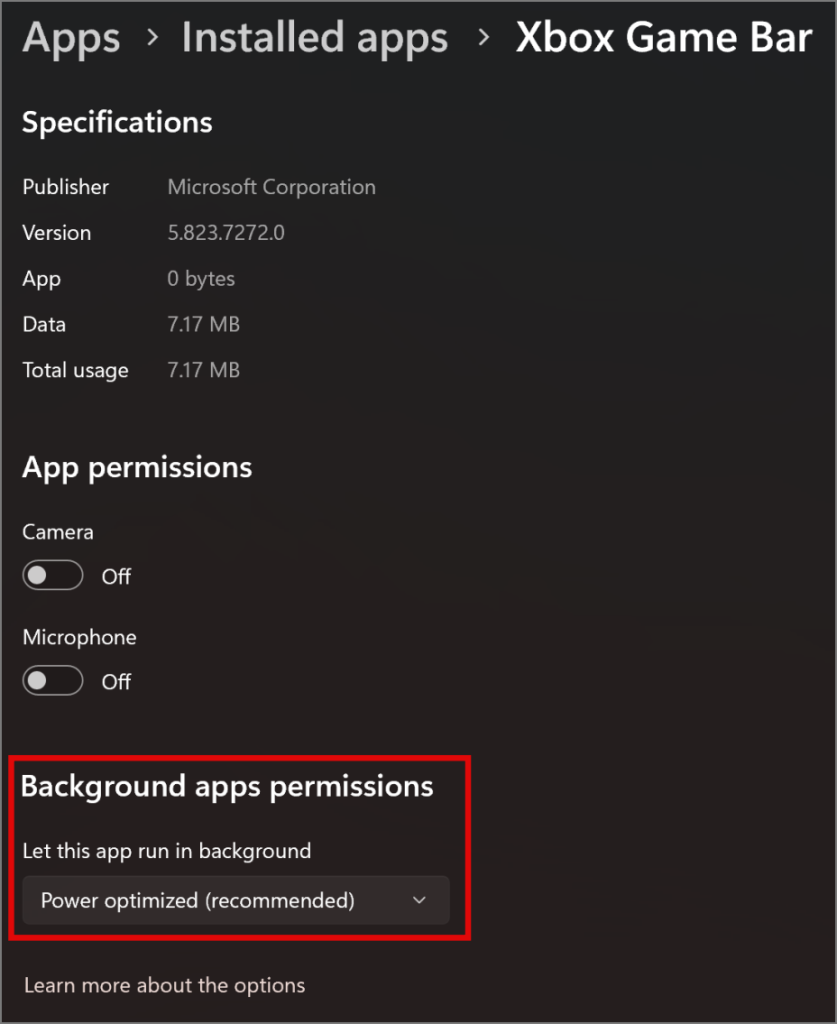
6. Click on Power optimized to change it to Never.
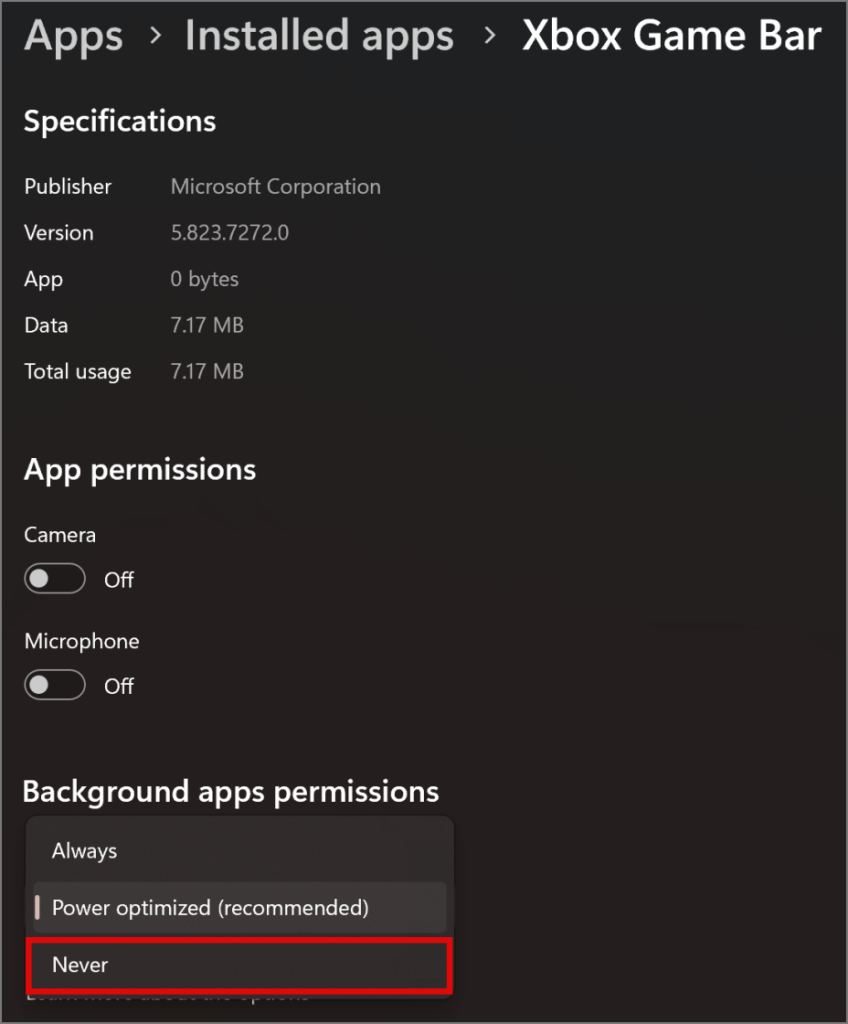
7. Now scroll down in the same menu and look for Terminate section.
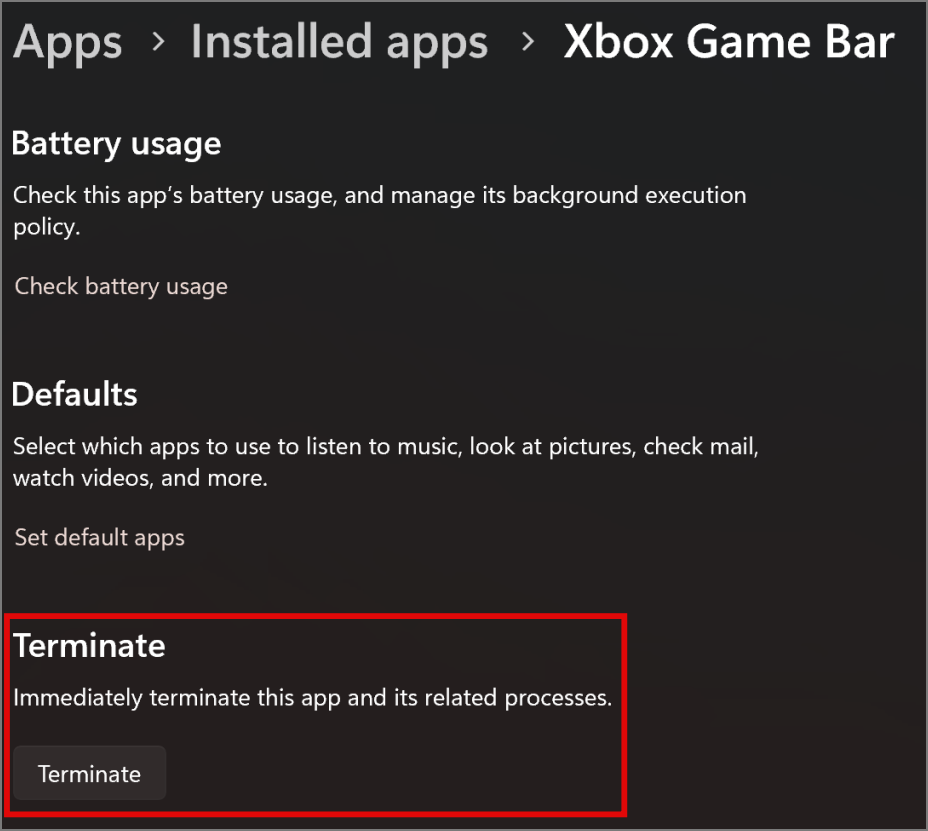
8. Click on Terminate to terminate any active game bar sessions and their processes.
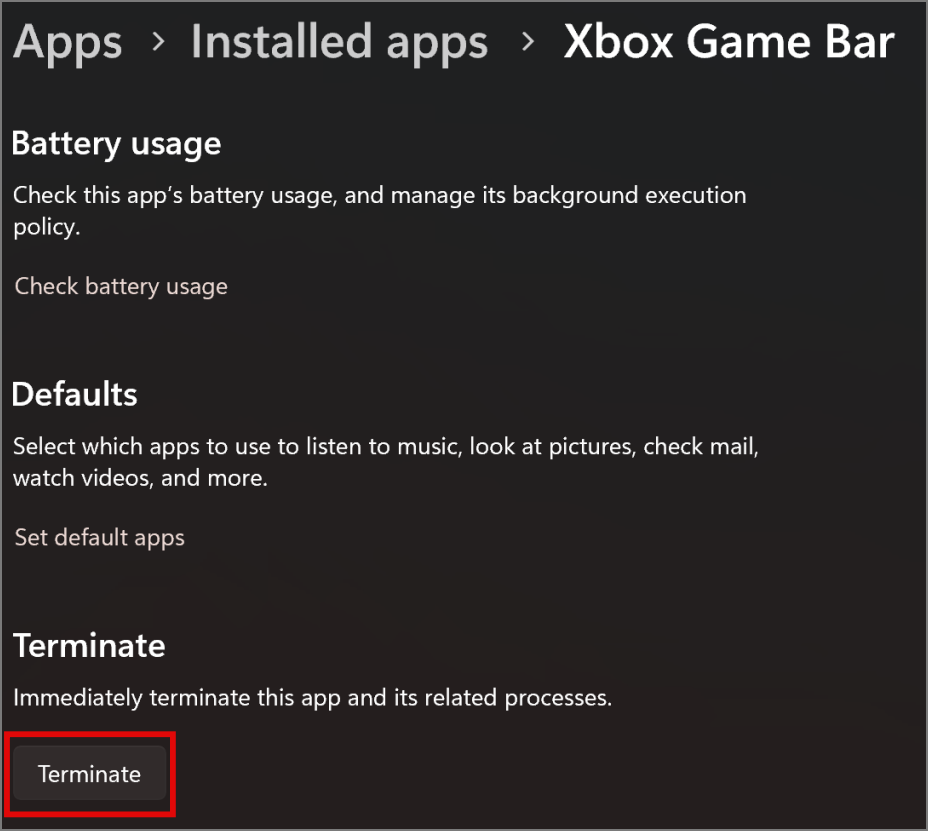
9. To turn the game bar ON when you need it, set the Background apps permissions as Power optimized which is also the default setting.
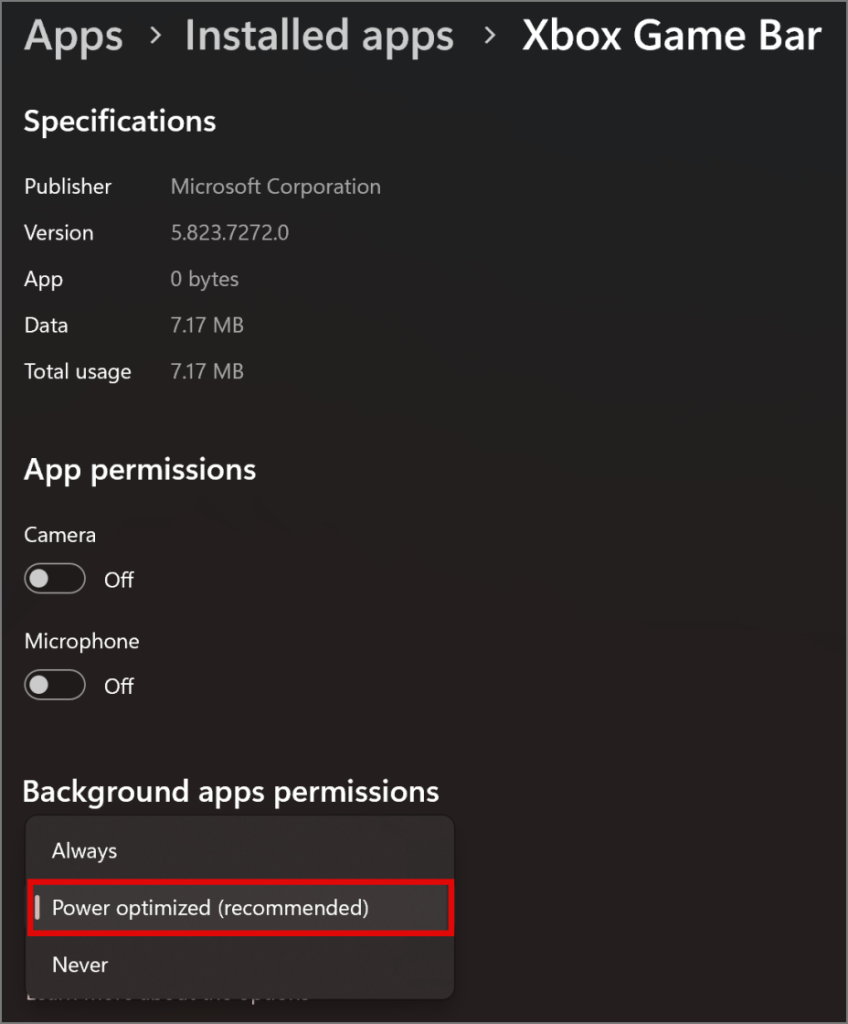
We wish there was an easy way but there isn’t.
Here is how the Control Panel and Settings differ on Windows.
3. Turn Off in Game Bar Settings (For Controller Users)
If you use the Xbox controller to play games on your PC but don’t want the game bar to come up every time you press the X symbol on your controller, then this is how you can do it.
1. Search for Game bar from the search icon on the taskbar and tap on the Game bar controller settings.
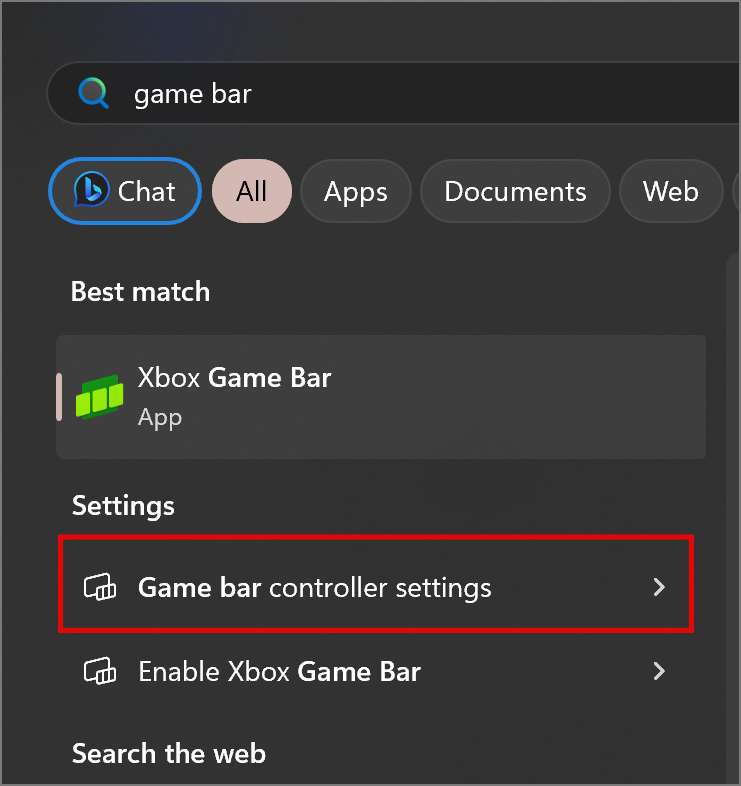
2. Now, turn OFF the toggle for Open Xbox Game Bar using this button on a controller.
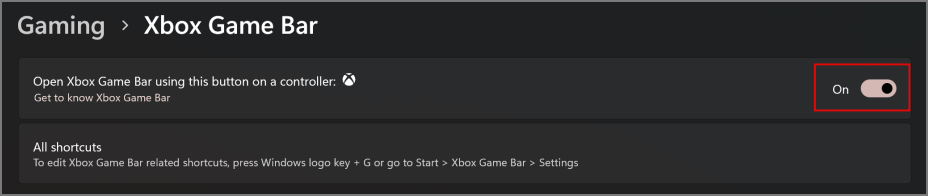
Now, the Xbox Game Bar will not open up when you press the X button on your controller. Do note that it will still open with the Windows + G shortcut, so if you want to completely remove it from your PC, then go through the below methods.
4. Disable Using Registry Editor (Disable on System Level)
You can also disable the Xbox Game Bar using Registry Editor but the process is a little advanced.
Note: You need to be the administrator to run the Registry Editor app.
1. To disable Game Bar, search for Registry Editor from the search icon on the taskbar and click on the Registry Editor app.
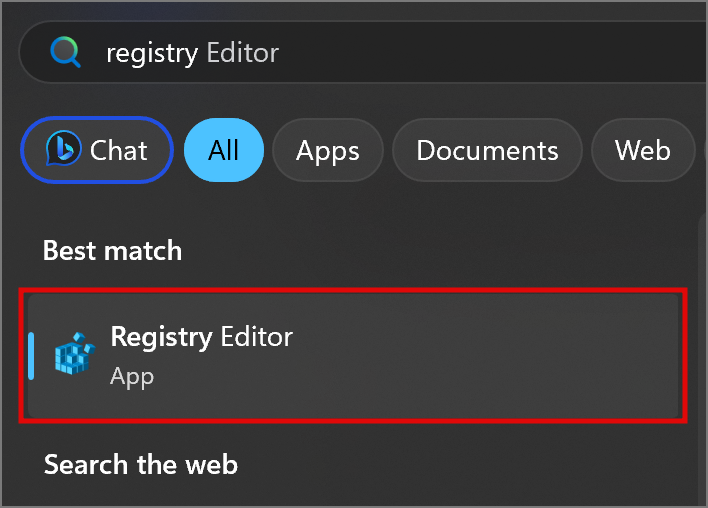
2. Once opened, copy and paste the following command in the address bar and press Enter.
HKEY_CURRENT_USER\Software\Microsoft\Windows\CurrentVersion\GameDVR
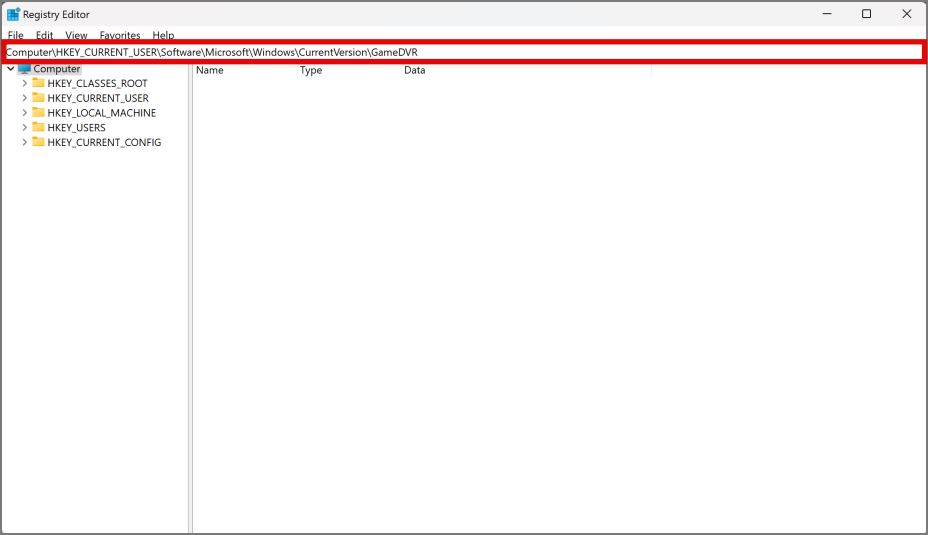
3. You’ll be directed to the directory for Xbox Game Bar. Look for AppCaptureEnabled and double-click on it.
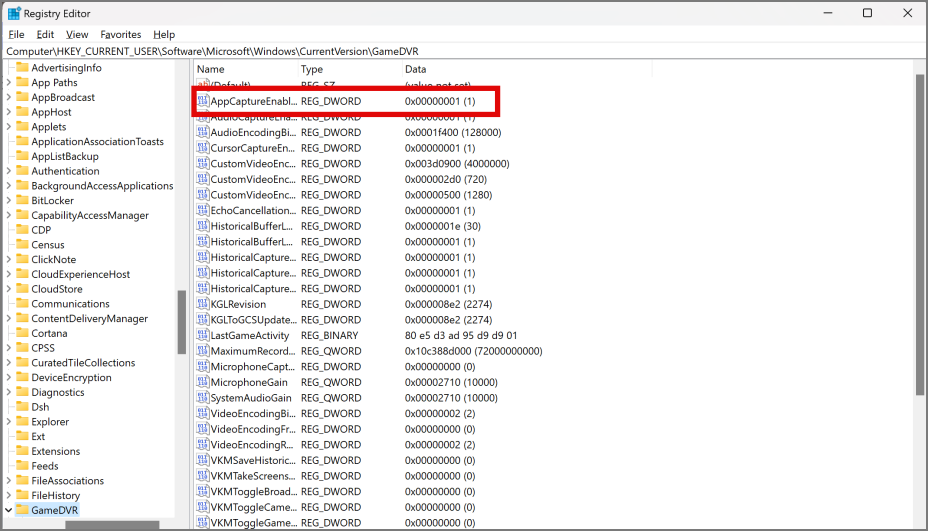
4. Set the value as 0 and then click on OK.
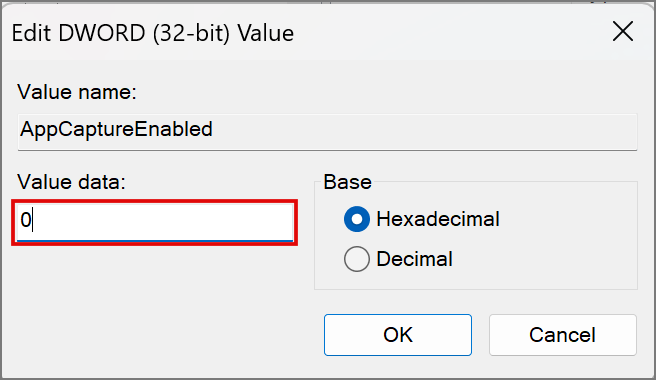
5. Now restart your Windows PC and the Game Bar should be disabled now. We have some cool Registry Editor hacks if you would like to further explore it.
5. Uninstall Using Windows PowerShell (Advanced Users)
Powershell is the advanced version of the humble and old Command Prompt or CMD as it is fondly called.
1. Search for Windows PowerShell from the search icon on the taskbar and click on Run as administrator to open it.
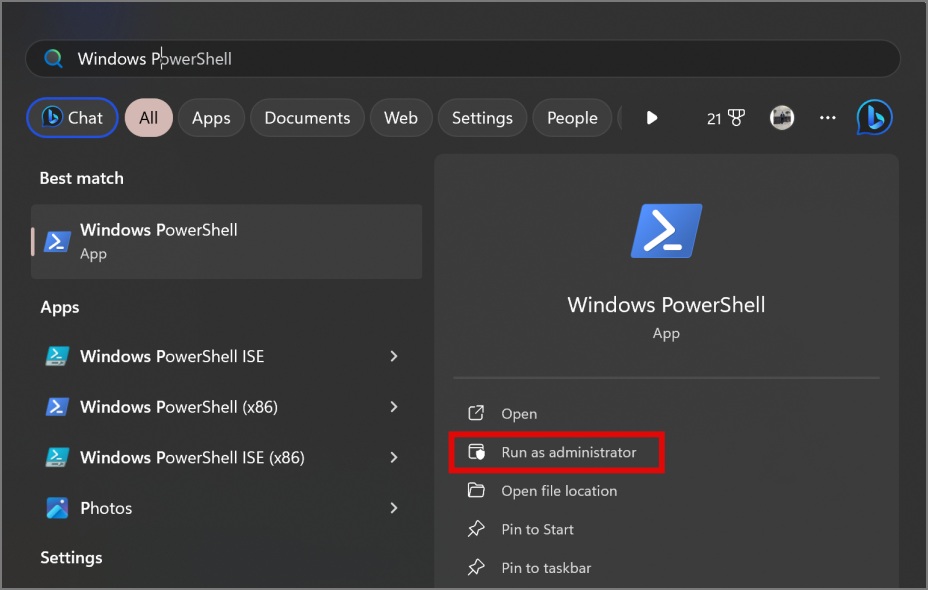
2. Once opened, copy and paste the following command and press Enter.
Get-AppxPackage Microsoft.XboxGamingOverlay | Remove-AppxPackage
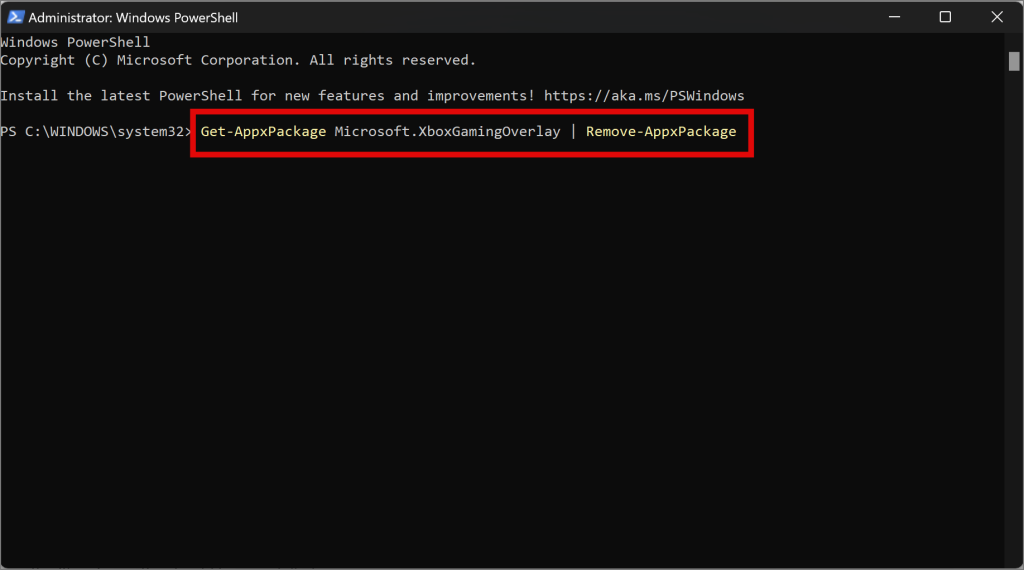
3. You’ll further see a list of commands on the PowerShell window once the above command is executed. Once commands are done running (no movement on the screen), the Xbox Game Bar should be uninstalled. This can be checked from the Installed Apps section in Windows settings.
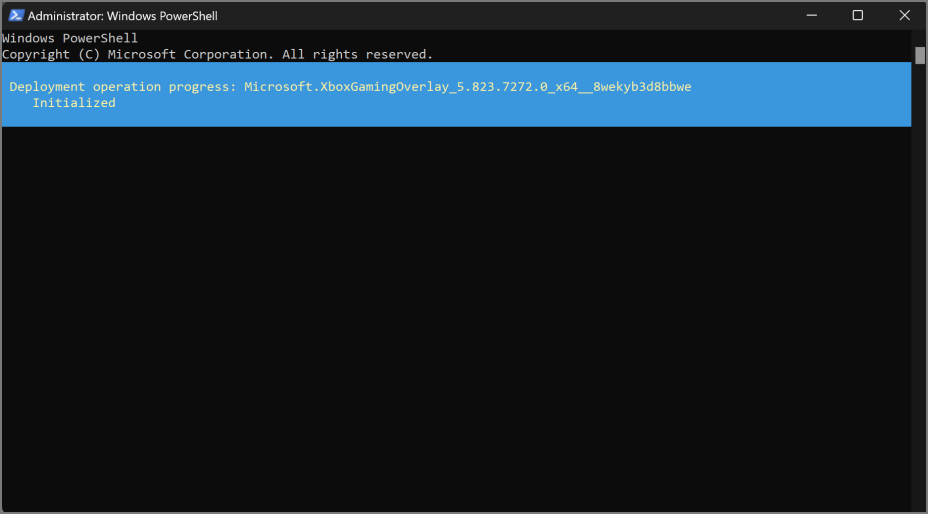
4. If you ever need to use the Xbox Game Bar again, then you can install it from the Microsoft Store.
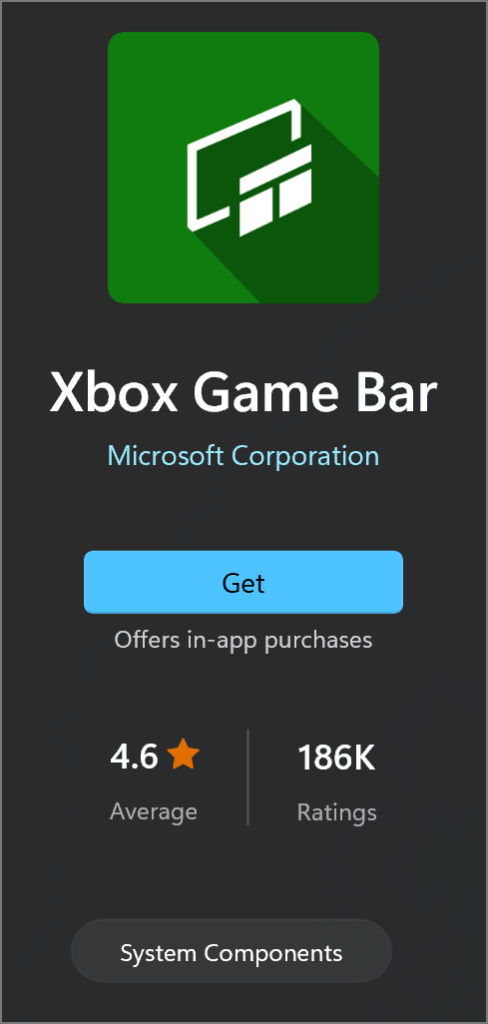
Disabling the Xbox Game Bar
Whether you’re a beginner or a hardcore Windows user, you’ll be able to disable the Xbox Game Bar by using the listed methods in this guide. Did you know you can schedule your PC to shut down and reboot using the CMD?