Google Calendar is arguably the most popular calendar service among Android users. It can automatically sync your calendar data across devices and send notifications to remind you of upcoming events. However, if Google Calendar notifications are not working on your Android, you may want to address the issue right away. If the usual tricks, such as restarting the app or phone, haven’t worked out, below are some effective troubleshooting tips you can employ. So, let’s check them out.
Table of Contents
1. Check In-App Notifications Settings
You can start by verifying Google Calendar’s in-app notification settings to ensure that alerts are not disabled from there. Here’s how to do it.
1. In the Google Calendar app, tap the menu icon (three horizontal lines) in the top left corner and select Settings from the list.
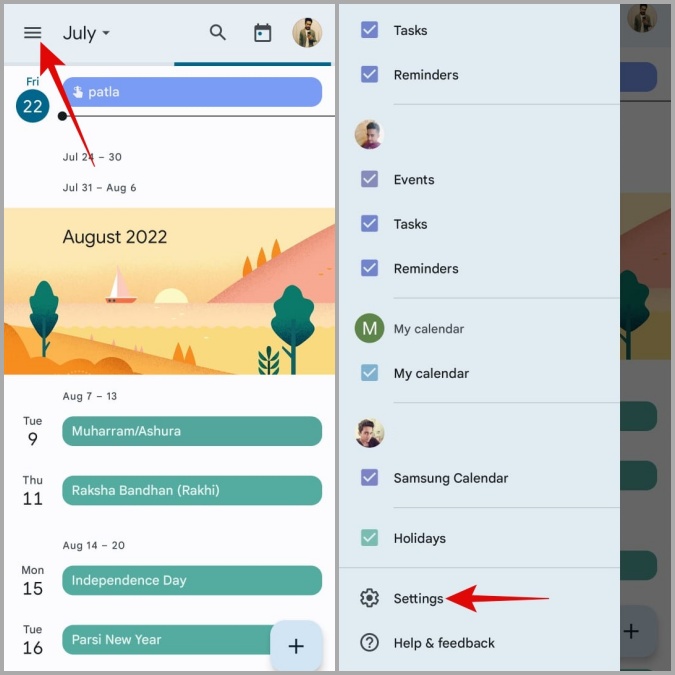
2. Tap on General and scroll down to enable the switch next to Notify on this device.

2. Check System Notification Settings
Next, you need to ensure that the Google Calendar app has permission to send notifications on your Android. Here’s how.
1. Long-press on the Google Calendar app icon and tap on the info icon from the menu that appears.

2. Go to Notifications and enable the switch next to Show notifications.

3. Next, go to Notification categories, and make sure all notification types are enabled.
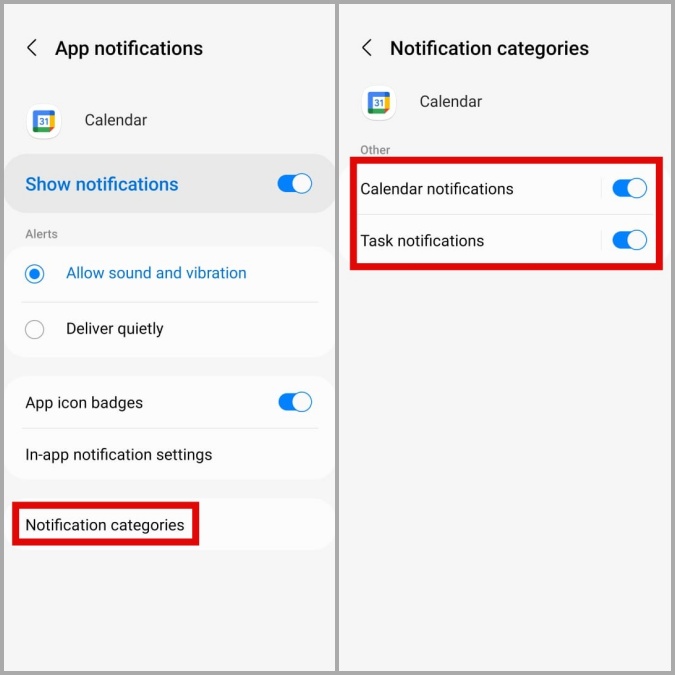
3. Enable Sync for Google Calendar
If you disable sync for Google Calendar, the app will fail to fetch data from the servers and you won’t receive any notifications.
Follow the steps below to enable sync for Google Calendar.
1. Open the Settings app on your phone and navigate to Accounts and backup.

2. Go to Manage accounts and select your Google account from the following menu.

3. Tap on Sync account and enable the switch next to Google Calendar, if it isn’t already.

4. Allow Background Data Usage to Google Calendar
A lack of relevant app permissions can also prevent Google Calendar from working in the background. For instance, if you’ve previously enabled data restrictions for the Google Calendar app, it will fail to sync any data when you’re not using it.
To avoid this, you must allow background data usage to the Google Calendar app.
1. Long-press on the Google Calendar app icon and tap the info icon from the menu that appears.
2. Go to Mobile data. Then, enable the switches next to Allow background data usage and Allow data usage while data saver is on.
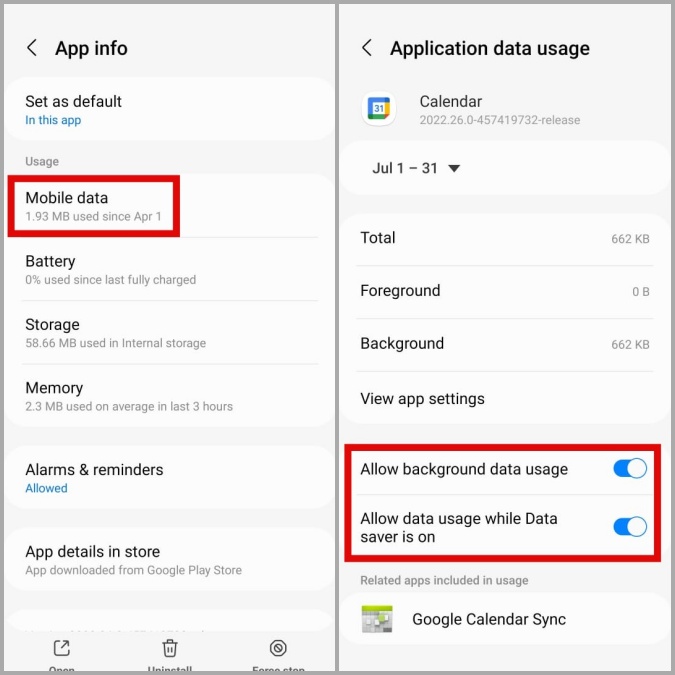
5. Disable Battery Restrictions for Google Calendar
Similar to data restrictions, enabling battery optimization can also prevent Google Calendar from working in the background. Hence, you must disable it.
1. Open Google Calendar’s app info.
2. Tap on Battery and select Unrestricted from the following menu.

6. Check Date and Time Settings
If your Android is set to an incorrect date or time, apps on your phone, including Google Calendar, may encounter issues while syncing data. As a result, you may not receive notifications about upcoming events.
To avoid such issues, you should configure your phone to use the network-provided date and time.
1. Open the Settings app and go to General management. Then, tap on Date and Time.
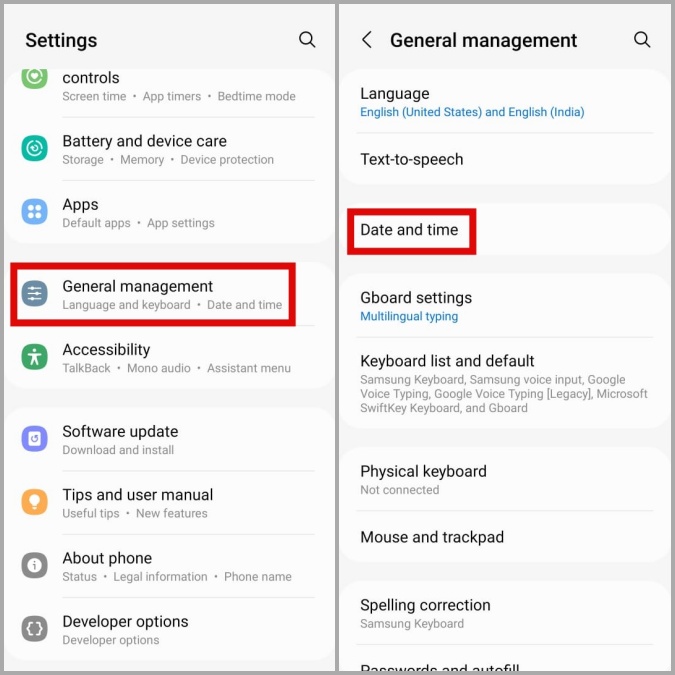
2. Enable the switch next to the Automatic date and time.

7. Clear App Cache
If you’ve been using Google Calendar for a while, the app may have accumulated a substantial amount of cache. And if that data has become corrupted, Google Calendar will not function properly. Here’s how you can get rid of that corrupted cache data.
1. Open Google Calendar’s app info.
2. Go to Storage and tap on the Clear cache option in the bottom right corner.

8. Update Google Calendar
Using an outdated version of the app can also lead to such issues. Further, if the issue is limited to the current app version you’re on, updating it will help.
Head over to Play Store to download and install any pending updates for Google Calendar and see if that fixes the issue.
Never Miss an Event
When your primary calendar fails to send notifications, you could end up missing important events, birthdays, and whatnot. However, such issues with the Google Calendar app shouldn’t force you to look for alternatives. Working your way through the solutions above should help you fix the Google Calendar notifications not working issue on Android.