It’s difficult for Senior Citizens to use modern smarpthones. How about we install fewer apps and increase the font size? But then, what’s the point of having a smartphone, if it’s not smart enough. Right? A better solution is to install apps that are made especially for older people. So let’s check those out.
Before, we begin, If your parents or grandparents are living alone, I’ve written a seprate article on Android apps for old people who live alone.
Android apps for Senior Citizens
1. Big Launcher
A good place to start is by using Big Launcher.
This app changes the layout of your smartphone to a minimal one by placing only six blocks on the homescreen —phone, SMS, camera, gallery, SOS, and all apps. To the top, you can see the time, date and battery level in big font.
To get started with the app, install the app from the link below and grant all the permissions. Once done, open the app and set the default language and font size, etc. Now to set it up as your default launcher, press the Home button and select Big Launcher free as your default launcher.
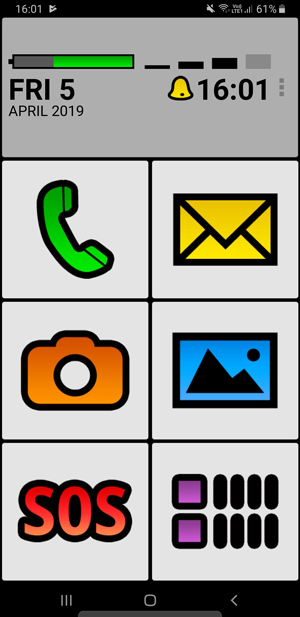
However, the free version comes with some limitation. For instance – you can only see five recent entries in the call list and messages. Also, a screen reminding you to buy the full version is shown from time to time. So, if you would like to unlock these feature, buy the pro version of the app for $10.
Install Big Launcher (free)
Pro Tip – Android offers an easy way to increase the font size throughout the whole phone. Simply open the Settings app > Go to Display > Scroll down to System font and tap Text size > Adjust the text size to a larger alternative.
2. Big Buttons Keyboard
The free version of ‘Big Launcher’ uses the default Android keyboard, which is not ideal for older people with poor vision and limited finger mobility. Let’s fix this.
Big Buttons Keyboard change the tiny keyboard buttons into bigger ones, thus make typing more comfortable.
However, the app will not work, until you set it as your default keyboard. First download the app from Play Store, then open it and select the first option i.e. Installation and follow the on-screen instruction.
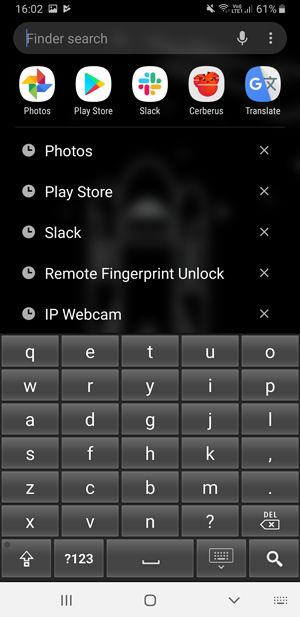
Related: Quickly Turn ON flashlight with Volume Buttons
The app is decent and doesn’t follow the standard QWERTY layout. It uses a custom layout which optimizes the screen space and fits largest possible keys. If your old folks have grown used to the QWERTY format, they might have to spend some time just to get around the layout. The app is free on the Play Store.
Install Big Buttons Keyboard
3. EVA Facial Mouse
EVA Facial Mouse helps you to control your Android smartphone or tablet by tracking the user’s face using the front camera. And it works surprisingly well. It requires a few accessibility permissions to set up the app. I tried the app for a few days and I was able to do basic things like – open a web page, send a message and call a friend. It does take a while to get used to the interface though.
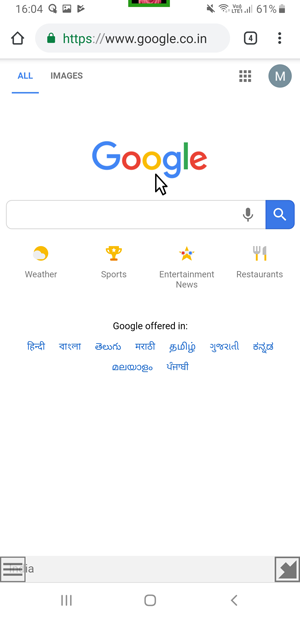
The app also gives you a tutorial when you first use the app. It guides with gestures and head movements to track the cursor across the screen. You can operate around 80 percent of your Android functions with just the movements and for any special function, you have on-screen buttons. These buttons include hardware buttons like Home, back, etc and can be clicked just by hovering the cursor. The app is great for people with limited mobility and helps them use their smartphone more effectively. Eva Facial Mouse is free on the Play Store.
Install EVA
4. AnyDesk
When you gift your parents a new smartphone, they often call for help. For example, they might not know how to make a phone call, install a new app, or how to save a new contact, etc.
In such situations, it’s quicker to show them on the screen, rather than troubleshooting over a phone call.
Turns out, you control Android phone from another Android using apps like AnyDesk.
To get started, install a AnyDesk Remote Control app on your parent’s device as well as yours. Yes, it’s the same app on both devices, howeever, you have to configure it diffrently on the both devices. Here’s a detailed step by step article on how to use AnyDesk app.
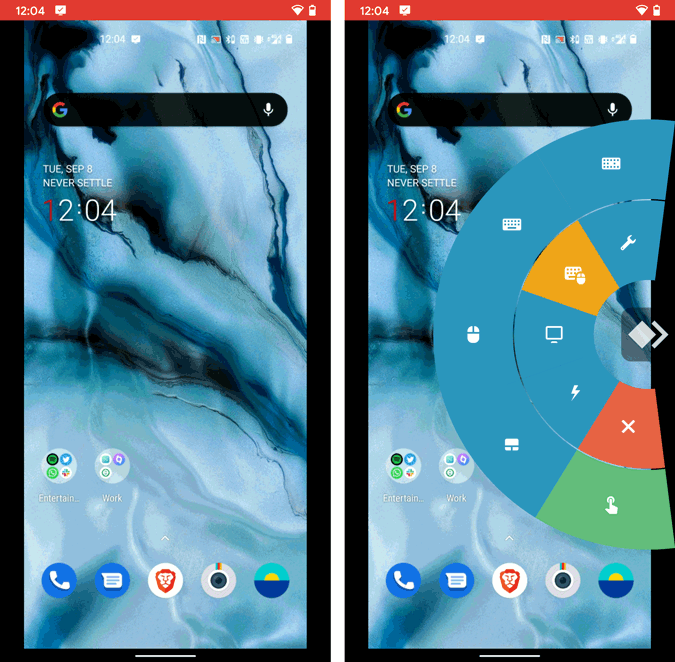
Related: How to Access your Computer Files From Anywhere With TeamViewer
In case the parents don’t want to give, full access to your smartphone (like pressing a button or moving around etc) then try Ink wire. It’s the same as Teamviewer, but the kids can only show gestures on the screen. They can not press any buttons. Comes in handy if you don’t trust the other person enough.
Install AnyDesk
5. Find My Device
If you worry about your parent’s safety while away for work then it’s better to install a location tracker on their smartphone. Using a location tracker app, you can find out the exact GPS location of the device. Though, this only works if the smartphone has an active Internet connection and GPS is ON.
Most Android have Find My Device pre-installed on the phone, even if it isn’t you can easily download it from the Play Store. Simply turn it on from the device’s settings.
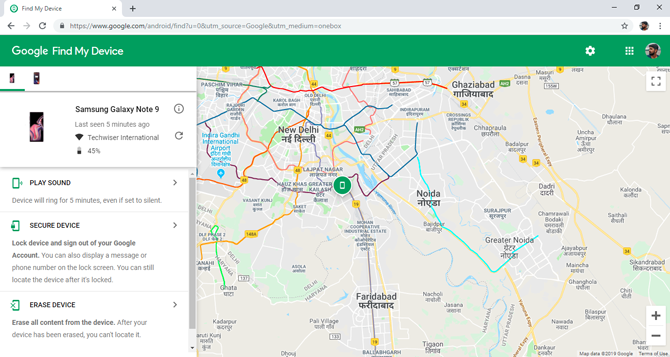
To track your location, go to findmydevice home page on your computer and log in with the same Google Account which is logged in the phone. After authenticating the password, it will show you the exact position of the smartphone You can also ring it to get their attention.
If you need Advance features, try Cerberus. It’s a paid app but comes with tons of remote tracking features.
Install Find My Device
Best Android apps for Senior Citizens
These were some of my picks for the best Android apps for Senior Citizens. In that case, you can use Google new – Trusted Contacts. It gives you the notification if you would like to share your location, which you can deny or agree. But if you don’t respond in 5 min (which means you got into some trouble) then the app will automatically send the last known location.