One of the few apps I use frequently on my computer is a text expander app, aText. It lets you add text, images, and multimedia to abbreviations. So you don’t have to type the same thing (like your email or address) again and again, rather you can just use the abbreviation and let aText expand it for you. If you are already using aText, you’re probably having fun discovering new favorites. But if you’re looking to get the most out of the app, here are some helpful tips and tricks.
If you still haven’t installed it, here is a step by step guide on how to get started with aText.
Table of Contents
aText Tips & Tricks
1. Image Insert
While there is no shortage of Chrome extensions that let you add email signatures on Gmail, I prefer aText for this.
I can add a text, an image, and even a quote as my signature. So if I love using a signature at the end of all my emails and I have a choice, why not get more efficient with the aText.
All you have to do is create a snippet and scroll to make the property as ” Picture”. The simply upload a picture that you’d like to reflect as a signature. Do keep in mind to keep the resolution of the image to small as it’ll reflect the same on Gmail.

How efficient?
- It comes in handy when you’ve multiple signatures.
- You can use multiple abbreviations for different signatures.
- Frequently used pictures can be converted into a snippet to save time.
2. Password Protection (Windows only)
I often have to put my address and banking details on the web, and I use aText to store all that sensitive data. To restrict any misuse of the information I often put a password to access the app. It’s very simple to set up. There is a shield icon on the top toolbar from where you can set a new password.

When you close the app, it still runs in the background so you’ll have to close the app running in the background as well. Now, whenever you open the app it’ll ask for a password. You must notice that you can change the password by entering the old password.
In case you forget the password you can still take a back up but that’ll still be encrypted, either try remembering your password or be ready to lose the data.
How efficient?
- Added Security.
- Chance to lose your data in case you forget the password.
3. Add a HyperLink
I always wished I could find a way I could create a hyperlink so that I could eliminate the use of .com. Well here’s how to do it in aText. You might have done it already but for those who are alien to this, just create a snippet and choose Rich Text. Next click on the link icon.
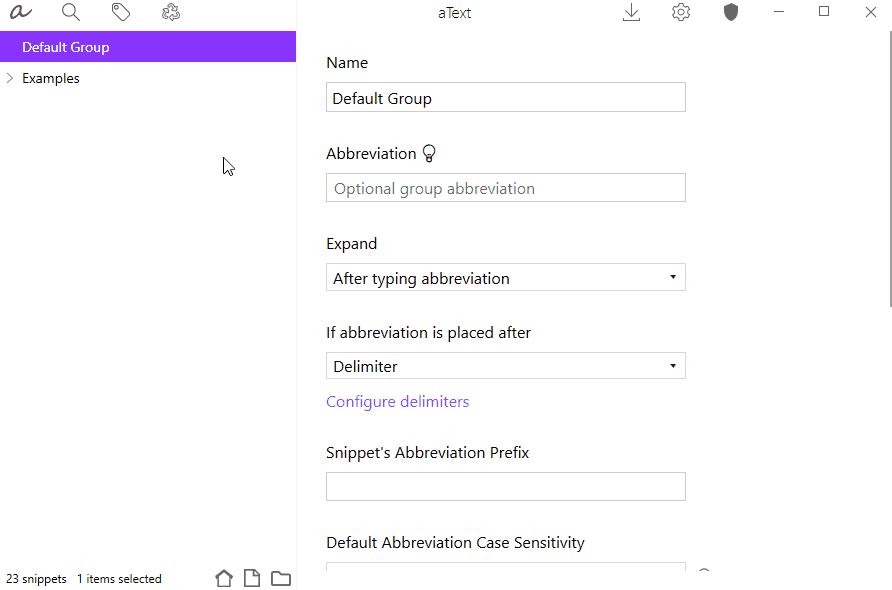
You can choose the link you want to open and also the text you want to create a hyperlink on. Then choose if you want the link to be opened in a new window or not and click insert link. This will create a hyperlink that you can add anywhere.
For Mac, it’s slightly different. Simply make a snippet write the text. Then change the format from plain text to formatted text, picture. Select the text that you want to make clickable through the hyperlink. Right-click, go to insert and select add link. Now add the link you want the text to redirect to. And you’re done.

How efficient?
- Save time by making snippets of frequently visited websites.
4. Dictionary (Windows only)
Another feature that is ignored by most of the users is Dictionary. aText provides you with dictionaries so you don’t have to keep correcting your spelling errors. It has a list of common errors that we make during typing and is used as snippets in aText.
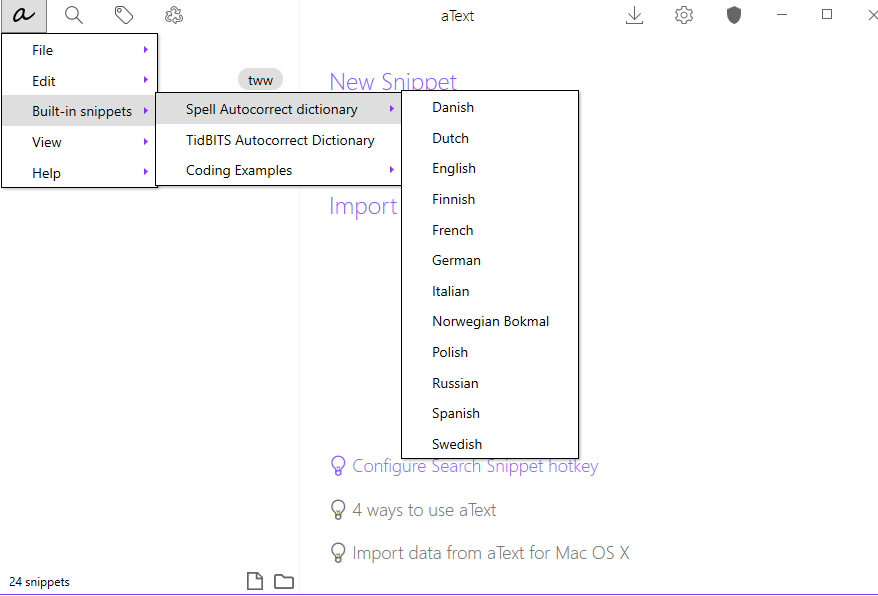
While this dictionary can’t be modified and is read-only you can make another group of snippets as your personal dictionary filled with words that you mostly spell wrong.
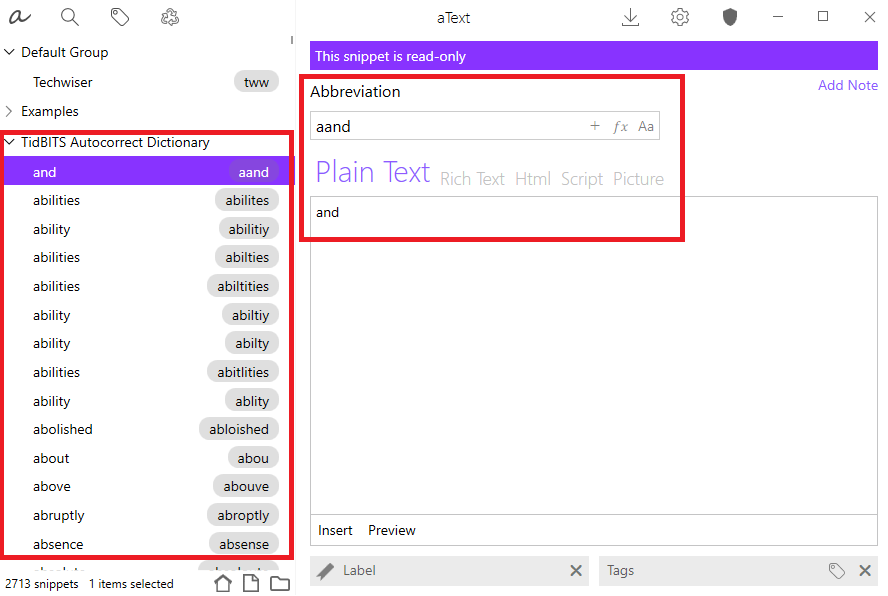
You can find the dictionary in the aText menu under built-in snippets. There are two built-in English dictionaries and more in other languages.
How efficient?
- Large database of frequently misspelled words.
- No need for a separate auto-correct app.
5. Sync with Google Drive
I don’t always carry around my laptop. When I’m using the office laptop, it gets really frustrating to import or manually put snippets again. An easy solution is to sync. aText gives you the option to sync with various drives like One Drive, DropBox, Google Drive etc. Further, you can link their respective folders to start syncing.

You have to select between the installed sync service on your computer or a shared network folder.
How efficient?
- Sync data on various devices.
- Eliminates the need to input snippets manually.
- Collaborative use in case of a larger team.
6. Hotkeys
These are basically shortcuts to let you cut through typing the entire thing. You can assign custom hotkeys for selected operations. For example, you can assign a shortcut to enable or disable aText, make snippet from the clipboard, expand only after the hotkey is pressed, etc.
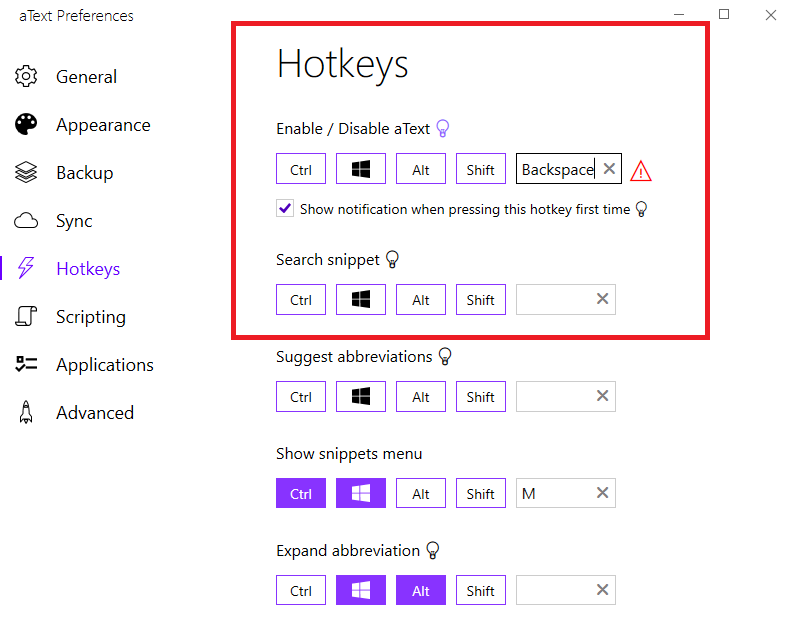
These Hotkeys are system-wide and will work with any application or browser that you’re using.
How efficient?
- Shortcuts save time.
- Easy disabling feature when you don’t want to use aText.
7. Prefix, Upper Lower Case Distinction
This is how I differentiate my work and I feel it saves time. I’ve segregated my work and personal abbreviation. So everything has a prefix. In my workgroup abbreviations, all snippets start with a “w”. So say I’ve to save a draft reply email. I’d write “wreply”. If it would’ve been my personal mail reply it wound be “preply” (personal prefix is p) so rather than searching for an entirely different keyword I simply will make the distinction with the prefix.
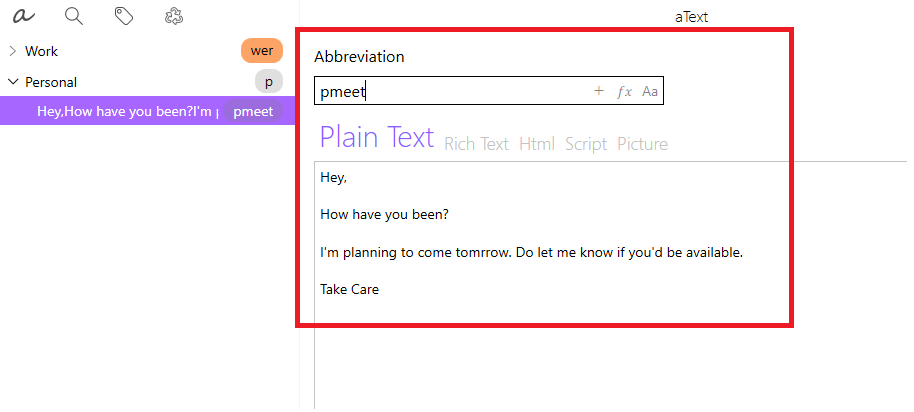
Alternatively, aText gives the option to add a prefix to the entire group. So, all you’ve to do is assign a prefix to the entire group rather than manually using it with every snippet.

You can also use upper/lower case for making the same distinction.
How efficient?
- Easy to fix snippets using prefixes for common group type.
Closing Words
Text Expander Apps are already convenient and aText adds a bit more functionality with the use of password protection, dictionaries, hotkeys, etc. All these are some of the ways I try and make my workflow efficient. Try these out and let me know how it works for you