A lot of us use a two-monitor setup to manage work-life balance. By default, Windows 10 and 11 computers go to sleep after a set number of minutes pass. You must move your mouse or press a key to wake it up. However, many users have complained that their second monitor is not detected after waking up from sleep. If your second monitor is not responding after sleep, here’s how to fix it on Windows 10 and 11.
Table of Contents
1. Check Cables
It may happen without you even noticing it. A slight bump or while trying to adjust the viewing angle of the second monitor and one of the cables is detached. Check if all the cables are connected properly to the second monitor.
2. Reset Power Option
A simple command will do the trick.
1. Press the Windows button on your keyboard and search for CMD. Select Run as administrator next to Command Prompt to open it with admin rights.

2. Copy-paste the command below and press Enter to execute it.
powercfg -restoredefaultschemes

That’s it.
3. Disable Deep Sleep
This will depend on the make and model of your monitor. There should be a settings button somewhere near the screen. Press it to view options. Go to settings and disable deep sleep if available and enabled. Dell monitors, for example, suffer from this problem.
Also Read: 4 Ways to Use Chromebook as Second Monitor (Free and Paid)
4. Auto Detect
Another setting you should disable in your monitor is auto detect. Why? The monitor is connected to the computer via a USB cable. The connection is disabled by default when the monitor goes into sleep mode to save energy. That’s how sleep mode saves battery life or energy. However, on some monitors, this connection is not re-established when you try to wake up the Windows 10/11 computer from sleep. Disabling might help.
5. Allow Device to Wake Up Computer
The input device like the mouse and keyboard needs to have permission to wake up your computer, and that includes a second monitor.
1. Search for Device Manager in the Start menu.

2. Click to expand Mice and other pointing devices. Now right-click on HID-compliant mouse and select Properties. It could be different for you depending on what mouse’s the make and mouse.

3. In the pop-up that follows, select the Power Management tab. Check Allow this device to wake the computer. Save all changes.

4. Now repeat the same process for Keyboard, Network adapter, and USB Root Hub.
6. Reset Power Options
1. Press Windows+S to open Windows Search. Type Control Panel and open it from the search results.

2. Search for Power Options in the search bar at the top-right corner and open it.

3. Select Choose when to turn off the display from the left sidebar.

4. Now click on Change advanced power settings.
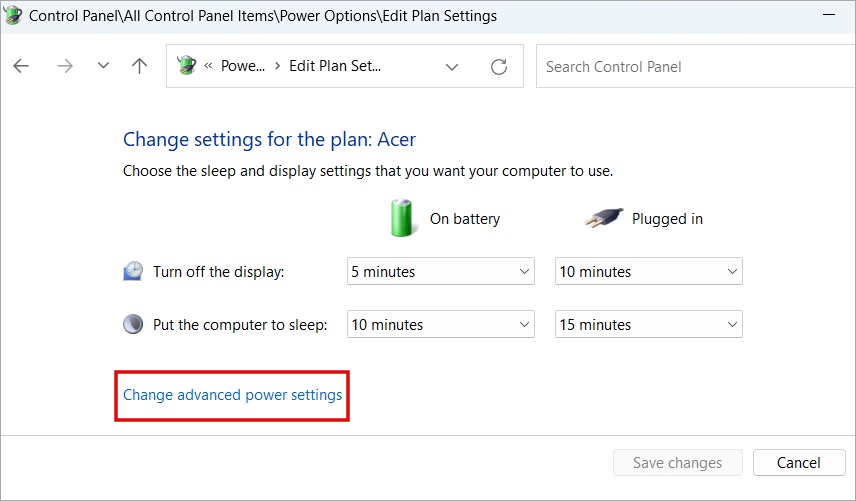
5. In the pop-up that you should see next, click on Restore defaults button and then click on Apply to save changes.

7. Same Refresh Rate on Both Monitors
Monitors come with refresh rates from 60Hz to 500Hz. Yes, but sometimes when the two monitors have different refresh rates, it results in the second monitor not being detected after entering sleep mode. To resolve this, change the refresh rate of the second monitor to that of the first one.
Must Read: 2 Free Ways to Use iPad as Second Monitor for PC
8. Disable Link State Power Management
1. Open Windows Search again and type Edit power plan and open it.

2. Click on Change advanced power settings.

3. Power Options pop-up window will open. Go to PCI Express > Link State Power Management and select Off for both On battery and Plugged in. If you are using a desktop, the battery option would be missing of course.

9. Enable Extend These Displays Option
It is possible that the second monitor is not detected in the Display settings? Let’s find out.
1. Open Settings again (Windows+I) and go to System > Display and click on Multiple displays.

2. A menu will slide open. Click on Detect button to detect the second monitor. If the second monitor is already detected and visible here, set it to Extend these displays option.

Note: The option is available on Windows 10 but depending on your version, it may not be available on Windows 11.
10. Restart Graphics Driver
Your computer comes with an integrated graphics card and gaming computers have a dedicated graphics card from either Nvidia or AMD. It is often responsible for display problems such as the second monitor not waking up after sleep.
1. Simply press Windows key+Ctrl+Shift+B on your keyboard. The screen of your primary monitor will flicker for a second or less. If it worked, the second monitor should wake up now.
Must Read: 6 Ways to Use Your Android as Second Monitor For Your Computer
11. Recycle Power
Another simple yet effective trick that can help fix second monitor not responding after going to sleep on your Windows setup.
Press and hold the power button for about 10 seconds to shut down your computer. Then unplug the adaptor for more than 30 seconds. Now reconnect the adaptor and power on your computer/laptop. The next time your computer goes to sleep, both the monitors should wake up together.
12. Remove VGA
Several users reported that removing VGA solved their second monitor wake-up from sleep problems. Make sure that none of the monitors is using VGA. Unplug the cable that looks something like below.

13. Reinstall Graphics Card
More often than not, issues like second monitor not being detected by Windows 10 or 11 or not waking up after sleep is related to the graphics card. It is responsible for rendering images and videos to the screen. Reinstalling can help fix bugs and update it to the latest version.
1. Press Windows button and search for and open Device Manager.

2. Click on Display adapters to expand it. There you will see a list of all your graphics cards, both integrated and others. Right-click on the graphics card name and select Uninstall device. Follow on-screen instructions.

3. Reboot your computer. Press Windows+I to open Settings. Go to Windows Update from the left sidebar and click on Check for updates button. Windows will look for and download the graphics card driver automatically.

If that doesn’t happen, simply visit the official website of your graphics and enter the model number that you see in Device Manager to find and download it manually. It should be either Intel, Nvidia, or AMD. When done, let your computer idle for some time so it goes into sleep mode. Then check if second monitor wakes up from sleep.
14. Run Power Troubleshooter
Both Windows 10 and 11 come with a set of troubleshooting tools for common errors and bugs. There is one for power which could be responsible for second monitor not getting detected after sleep mode.
1. Press Windows+I to open Settings. Search for Find and fix problems with your computer’s power settings and open it.

2. Click on the Next button in the pop-up that follows. Windows will now analyze common power-related issues and look for possible solutions if any. Wait for it to run its course.

15. Disable PLL Overvoltage (BIOS)
ASUS motherboards have this option enabled by default. How to check? Download CPU-Z software. Once installed, open it and check the Mainboard tab to find out if your computer has one from ASUS.
Now go to Advanced Mode > AI Tweaker and turn off Internal PLL Overvoltage from the drop-down menu next to it.
You need to now enter the BIOS. The steps to enter BIOS are slightly different for different manufacturers and beyond the scope of this article. Read the linked article for more details.
16. Turn Off Hibernate Option (BIOS)
This is for all monitors irrespective of the make and model. Re-enter the BIOS as you did in the point above and turn off Hibernate like Soft OFF option.
Second Monitor Not Detected After Sleep
As you may have noticed, there are quite a few reasons why your PC’s second monitor is not detected after sleep mode. Most of the solutions are simple and easy enough requiring only a few changes in settings here and there.
Have a spare Chromebook? You can use Chromebook as a second monitor.