While some applications are essential, like – Chrome and WinRAR, etc., there’s another class of apps called ‘NirSoft Utilities’ that gets less attention.
NirSoft Utilities are small programs that can perform many of the Windows tasks with ease, like monitoring your network, recover a lost password, extract media of your previously visited web pages and much more. And the good thing about them is: they all are free, weigh a few KBs and needs no installation.
Check out the following video on the top 10 Nirsoft Utilities.
Since most of Nirsoft utilities tweak the registry files, your Windows Antivirus might detect them as malware. But that’s just the case of False Positive. You can ignore those warnings; Nirsoft Utilities are safe.
Best NirSoft Utilities
1. ProduKey
Utility: Find the product key
While reinstalling Windows or Microsoft Office, you have to enter the product key you had on your previous machine. Usually, this product key is printed on the back of your laptop or on the installation CD.
But if can not find your product key, this small utility will help. Simply, run the program and it’ll extract the ProductID of all the supported programs.
Download ProduKey

2. CurrPorts
Utility: See all the opened ports
CurrPorts is a small network monitoring tool that gives you the list of programs connecting to the internet, full path of the process with their open ports.
CurrPorts also let you close any unwanted connections with a single click and save all the information to HTML, XML, or tab-delimited text files. Overall, it comes in handy if you suspect malware on your computer.
Download CurrPorts

3. ChromeCacheView
Utility: Read the cache folder of Google Chrome
When you visit any website, some files (mostly images) are stored on your local drive. This way, next time you visit that website, it’ll load much faster, since now you don’t have to fetch content from the server. And the name suggests, ChromeCacheView gives you a complete view of all the files stored in the Chrome’s cache folder.
This tool comes in handy if you want to retrieve any images from the cache folder of Google Chrome. But like any data recovery software, this doesn’t guarantee any 100 percent results. Also, it won’t work in the incognito mode, as all the cache and cookies are auto-deleted the moment you close the incognito window.
Download ChromeCacheView

4. VideoCacheView
Utility: Extract videos from the browser’s cache
Once you watch a video online, a copy of it is stored on your browser cache. Now say, if the video is no longer available online or you just want to download the video without wasting your bandwidth, then VideoCacheView will help.
However, keep in mind, that this is not a reliable method, as not all the videos are going to get played but if you desperately need a file back, it’s worth checking out. If you are not able to play the video file, try the latest VLC media player.
Download VideoCacheView

5. WinDefThreatsView
Utility: Lets you bulk manage Windows Defender Antivirus notification
WinDefThreatsView presents all the Windows Defender threats under 1 window. Herein, you can select multiple notifications and choose a default action. For instance, Windows Defender will send notification and block app installation from an unidentified location. So, in case you have multiple notifications for a similar app, you can choose all of them and set default action as “Allow”. WinDefThreatsView also works for remote Windows systems but you have to make sure that you have permission to access WMI on the remote system.
Download WinDefThreatsView
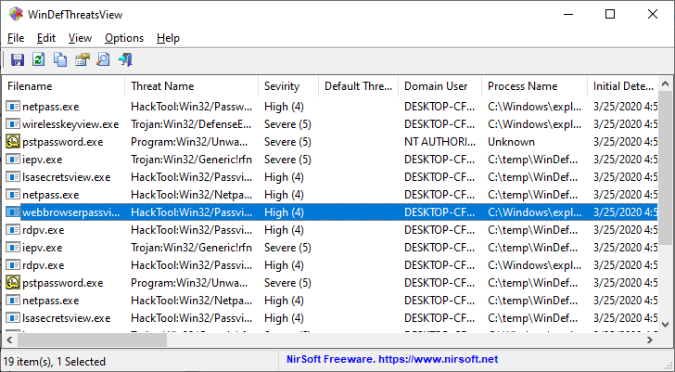
6. QuickSetDNS
Utility: Easily Changes your DNS servers
If you want to access geo-blocked content or to improve speed and reliability, then changing DNS might help.
Now, the traditional way to do it is a bit tedious. But with QuickSetDNS you can quickly switch between multiple DNS servers with just one click. There is also an option to add a new DNS record inside the app.
Download QuickSetDNS

Related Video: What is DNS and How to change in Windows, Mac, and Android
7. FolderChangesView
Utility: Monitor Folder/Drive Changes
FolderChangesView is a monitoring tool that displays the log of all the changes like — modification, creation or deletion made to a folder or a disk drive along with its timestamp.
This utility comes in handy if you suspect someone is using your PC without your permission.
Download FolderChangesView

8. WirelessKeyView
Utility: Recover all the saved Wifi passwords.
A friend wants to know your WiFi password, but unfortunately, you don’t remember it. If this situation sounds familiar, then try WirelessKeyView.
It’s a simple app with which you can retrieve the WiFi password of all the networks you have ever connected to. There is also an option to save all the keys to text/HTML/XML file or copy it to the clipboard.
Download WirelessKeyView

9. WebBrowserPassView
Utility: Recover passwords stored on your browsers
WebBrowserPassView is a password recovery tool that reveals your forgotten password of any website stored on your web browser. It supports all the popular web browsers including — Internet Explorer, Google Chrome, Mozilla Firefox, Safari, and Opera. You can also see the date when you saved the password and their strength.
Download WebBrowserPassView

10. Wireless Network Watcher
Utility: Find out who is connected to your WiFi
If you ever suspect someone is stealing your WiFi or want to see IP or MAC address of other devices on your network, this Wireless Network Watcher is the simplest way to do that. It can also notify you when a new device is connected to the network.
Download Wireless Network Watcher

11. USBDeview
Utility: See the list of all USB devices that you previously connected
If you suspect someone connected a USB device to your PC, you can check it with USBDeview. For every device connected, it shows its name, serial number and the date/time that device was added. You can also disable and enable USB devices directly from the app.
Download USBDeview

12. WiFiInfoView
Utility: Find a less crowded WiFi channel
If you are getting slow internet speed, it might be worth looking at the WiFi channel. Sometimes, if there are too many WiFi networks around you, the signals might get congested. Thereby, resulting in slow internet speed. WiFiInfoView is a small utility that will scan all the WiFi networks around you and tell you what channel they operate on. This way, you can switch to a less crowded channel.
Download WiFilInfoView

13. InstallView
Utility: Lists all system and Windows 10 default applications
While the Windows 10 settings can also provide similar information, InstallView goes a step ahead. It provides the application name, installation folder, uninstallation command, registry name, last modification date, the user who installed the app, etc. The best part is you can batch uninstall applications at once. The only downside is InstallView doesn’t show non-Windows desktop applications installed manually via the Internet.
Download InstallView
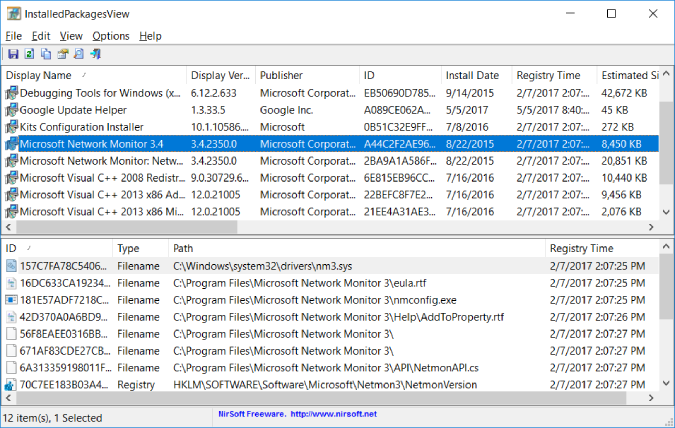
Wrapping Up
These were some of the best NirSoft Utilities that you must have. Over the years, the developer — Nir Sofer has made more than 200 utilities so far, so chances are many of them left untouched. We recommend installing – Nir Launcher, a portable app that contains all the Nirsoft app. Also, do let us know in the comments below which are your favorite Nirsoft Utilities.
Also Read: 11 Best Dynamic Wallpaper Apps for Windows 10 to Spice Up Your Desktop
