Google Photos is the go-to choice for many to backup and organize their photos and videos. And Google has been constantly adding new features to the Photos app. Whether you want to edit your photos, videos, or create a short movie out of it, Google Photos is the one-stop solution for all your needs. Among all, its ability to create and edit movies is pretty good. Whether you’re looking to make a short film for your better half or your beloved pet, you can create movies almost in an instant. In this post, we’ll learn how to create and edit a movie on Google Photos on both mobile and PC. So, let’s get right into it.
Table of Contents
How to Create a Movie in Google Photos on Mobile
If you’re using Google Photos on your Android or iPhone, you can easily create a movie from the app itself with all the options you need. Here’s how.
1. Download and open the Google Photos app on your Android or iPhone and then log in with your Google account.
2. Go to the Library tab and tap on Utilities. Scroll down and tap on the Movie option under Create New.
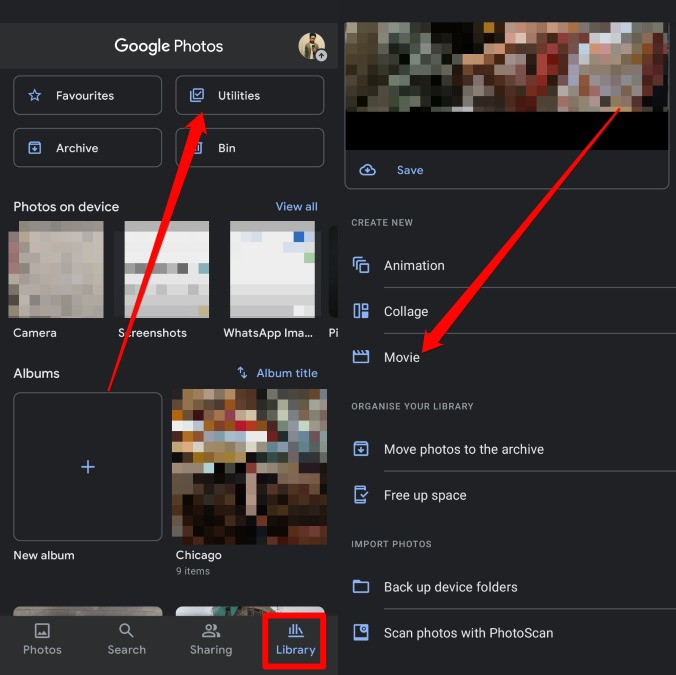
3. Tap on the + New film option to make a movie. Alternatively, you can also use one of the readily available themes that Google Photos offers.
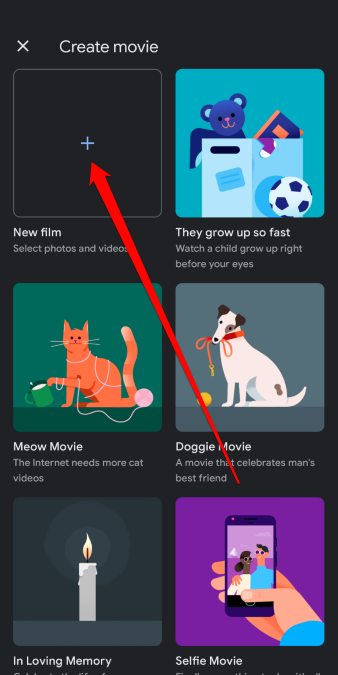
4. Next, make a selection of photos and videos that you want to use in your movie. Note that you can select up to 50 photos or videos. Lastly, tap on the Create button in the top right corner.

5. Now you’ll be taken to the Google Photos movie editor. Here, you can preview and edit the video (more on that later) as you see fit.
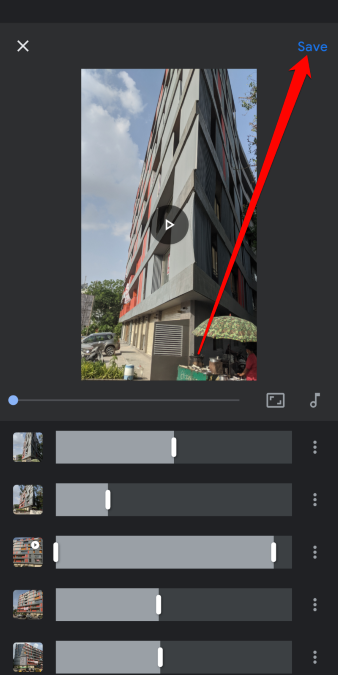
6. Once you’re satisfied with all the changes, tap on the Save button in the upper right.
That’s all you need to do. Similar to any other video in Google Photos, you can now share this movie with anyone.
How to Edit a Movie in Google Photos on Mobile
Once you see how your movie turned out, if you want to make any last-minute changes before sharing, Google Photos also allows you to edit your created movies. Here’s how you can edit your movies in the Google Photos app.
1. Open the Google Photos app and navigate to the Search tab. Scroll down to tap on the Movies option.

2. Here, you’ll find all the movies you’ve created in Google Photos. Go to the one you wish to edit. Tap on the Edit option at the bottom and you’ll be taken to the Google Photos movie editor.

3. Here, you can do the following.
- Rearrange the order of the photos or videos in your movie by simply dragging and dropping.
- Use the slider next to the media to lengthen or shorten the clip.
- Add more clips by tapping on + Add photos and videos button.
- Insert background music.

- Change the orientation of the clip. (Portrait or Landscape).
- Insert, remove or duplicate the clip by clicking the three-dot menu icon on its right.

4. Once done, tap on the Save option in the top right.
That’s how easy it is. You can make changes as you please and customize your movie.
How to Create a Movie in Google Photos on PC
Instead of the app, if you prefer using the web version of Google Photos, you can also create a movie on your PC by following the steps below.
1. Open up your preferred web browser and log in to Google Photos.
2. Switch to the Utility tab on your left and select the Movies option on your right.
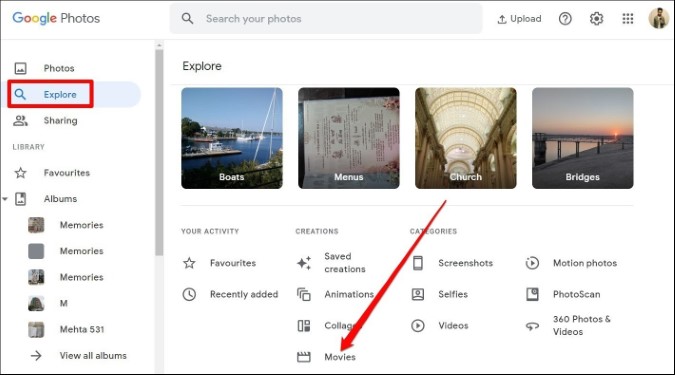
3. Here, pick from one of the available themes to create the movie. Then click on Create movie.

4. Lastly, make a selection of photos or people for the theme and click on Done in the top right.
And that’s about it. Google Photos will take care of the rest and notify you once your movie is ready.
How to Edit a Movie in Google Photos on PC
Similar to the app version, you can also edit your movies in Google Photos on your PC as well. Here’s how it works on the web version.
1. Open up Google Photos on your web browser. Navigate to the Explore tab on your left and click on Movies under Creations.
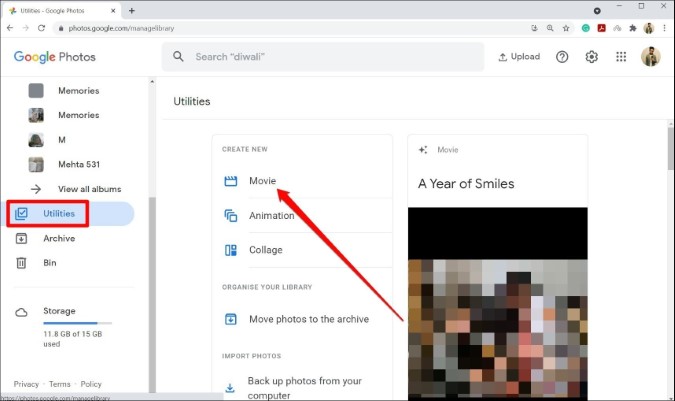
2. You’ll find all of your created movies here. Open your movie and click on the Edit option at the top.

3. Here, you can do the following.
- Rearrange the order of the photos or videos in your movie by simply dragging and dropping.
- Use the slider next to the media to lengthen or shorten the clip.
- Add more clips by tapping on + Add photos and videos button.
- Insert background music.

- Change the orientation of the clip. (Portrait or Landscape).
- Insert, remove or duplicate the clip by clicking the three-dot menu icon on its right.

4. Lastly, click on the Save option at the top.
How to Create an Album in Google Photos on Mobile
As you load up Google Photos with thousands of photos of yourself, your family, and places, managing them becomes quite a task. Luckily, you can organize them easily by creating an album in Google Photos. Here’s how to do it.
1. Launch the Google Photos app on your phone. Under Albums, tap on the New album option and enter a name for it.

2. For photos, you can either select photos manually or directly choose people to be added to the album.
And that’s about it. Once you add photos, your album will get saved automatically. You can view your album in the Library tab in the Google Photos app.
How to Create an Album in Google Photos on PC
If you prefer, you can also create albums on your PC with the web version of Google Photos. Here’s how.
1. Open up your web browser and log in to your Google Photos account.
2. Navigate to the Albums tab on your left and click on the + button to create a new album.

3. Next, give that album an appropriate name.
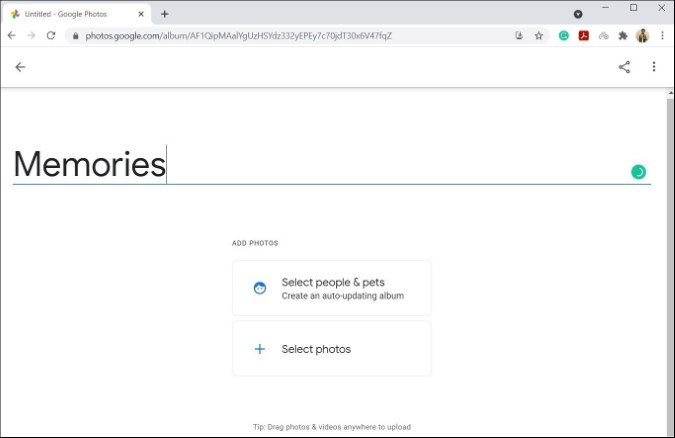
4. Here, you can either choose to pick from the existing photos (either by selecting people or choosing manually) or upload new ones by clicking on the Select from computer option.
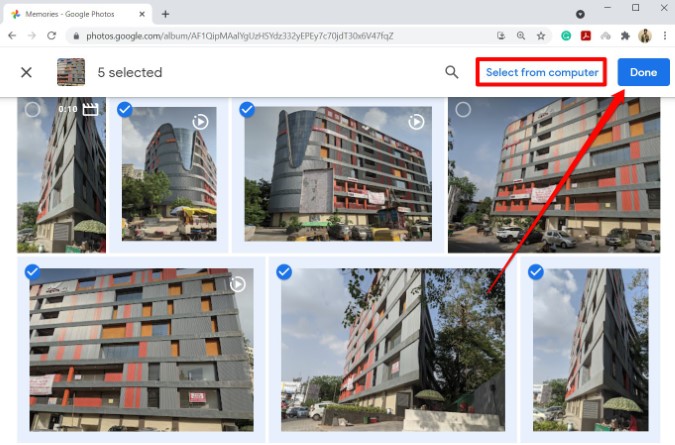
5. Once selected, click on Done.
That’s it. Now you’ve got yourself a new album.
FAQs
How many photos or videos can you use in one movie?
You can add as many as 50 photos or videos to your movie.
Can I make a movie in Google Photos without creating an album?
Sure. Since you’ll be selecting photos manually, you can directly make a movie in Google Photos without creating an album.
Can I edit the created movie?
Yes, you can make changes anytime. You can edit just about every aspect of the movie even after it’s saved.
Can I share my movie with others on Google Photos?
You can share the movie just like any other video in the Google Photos app. You can share directly to other apps or create and share a link to the video.
Can I download the movie from Google Photos?
Yes. You can open the movie in Google Photos and use the three-dot menu icon to download the movie.
Wrap Up: Create a Movie in Google Photos
Google Photos can be a real deal for those wanting to make a movie without acquiring substantial skills. With its easy-to-use interface and ability to create themed movies by identifying things and people, there’s simply no need to look elsewhere.
Also Read: How to Backup Photos to Google Photos on PC and Mac