Steam is to the gaming community what PayPal is to online payments. Needless to say, both of them work together seamlessly. But, not in every country and not for all users. Consider this — there is a sale going on and it is about to end. You open Steam, add to cart, and are about to check out when PayPal fails to work. Sale ends and you are left with a dent on your desk, the size of your fist. Why is PayPal not working on Steam?
PayPal Not Working on Steam Error
PayPal doesn’t work with Steam in all countries. In fact, it used to work in India before they pulled out. Maybe, the same is the case with you? These changes often happen without prior notice, so you might have missed them. All payment methods allowed are shown on the right side in Step 2. Do you see the PayPal logo or can you select it from the dropdown menu?
It could also be an error on either Steam or PayPal’s side but we got you covered on that front.
Let’s begin.
Also Read: How to Play Retro Games on Steam Using Steam ROM Manager?
1. Check Website
This is for those who are in a hurry. The sale is still on, eh? Close the Steam client and exit from the Taskbar. This is important.

Open the Steam site in your browser and proceed with the purchase as usual. Select PayPal when you are checking out and it should work as normal. You may have to sign into your PayPal account.
2. Steam Server Status
You can check whether Steam server is up and running or down and under at Down Detector or Steam’s site. Don’t forget to choose your country when checking to make sure you are actually affected. Another way is to check social media platforms like Twitter where users often complain of such issues when it comes to popular services.
3. Temporary Block
Are you seeing this message — It looks like you’ve been attempting a lot of purchases in the last few hours. Please wait a while before trying again.
It will take anywhere from 30 minutes to 2 hours for this temporary ban to lift. There is nothing you can do about it either and contacting Steam is useless.
4. Clear Pending Purchases
Some users found out the hard way that they were only able to purchase new games when they cleared old pending purchases. Either buy those games or remove them from your cart and begin afresh to check if PayPal is working with Steam now or not.
Also Read: 9 Best Steam Tips and Tricks Every Power User Should Know
5. Delete PayPal Account From Steam
1. Open Steam in your browser and click on your username to select Account details on the top right corner of the screen. You should now see all the payment methods that you have added to your account including PayPal under the Store & Purchase History section.

2. Click on the Delete button next to PayPal to remove the payment method. You will not re-add PayPal. Proceed with the purchase of the game and select PayPal during checkout but make sure Save my payment information so checkout is easy next time option is unchecked. You don’t want to save PayPal or link it for now. Maybe later in the future when the issue is fixed.
Check if you still face PayPal not working on Steam error or not.
6. Steam Client and Browser Cache Data
Follow the steps depending on where PayPal is not working on Steam – browser or Steam client.
1. Open Steam client on Windows and select Steam > Settings from the top left corner. Select Web Browser in the left sidebar and click Delete Web Browser Cache and Delete All Browser Cookies button.
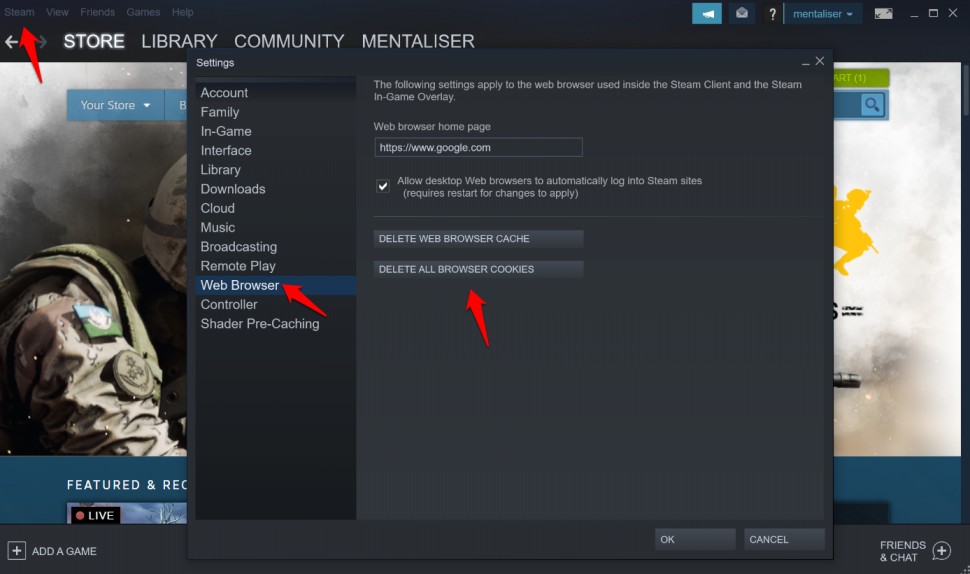
Here are the steps to clear cache and cookies if you have never done it before in your browser. Steps may vary a little based on your browser. I am using Edge for this example.
1. Open browser Settings from the three-dot menu and select Privacy, search, and services in the left sidebar. Click on Choose what to clear blue button on the right.
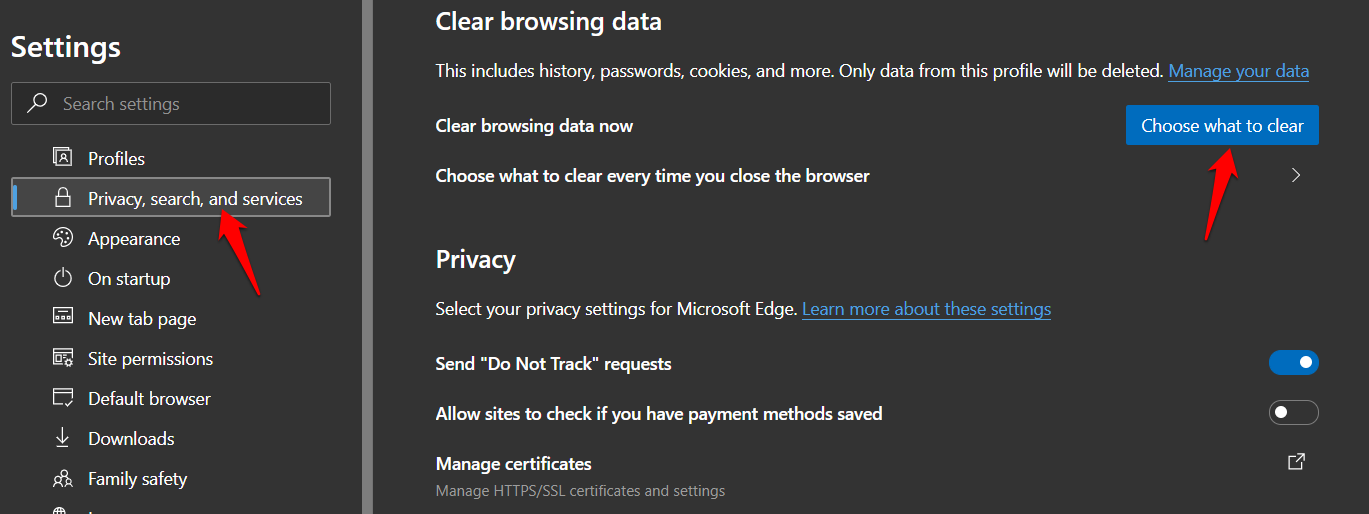
2. You can choose any time range but I would suggest All time. Select Cookies and other site data and Cached images and files and click on Clear now below.
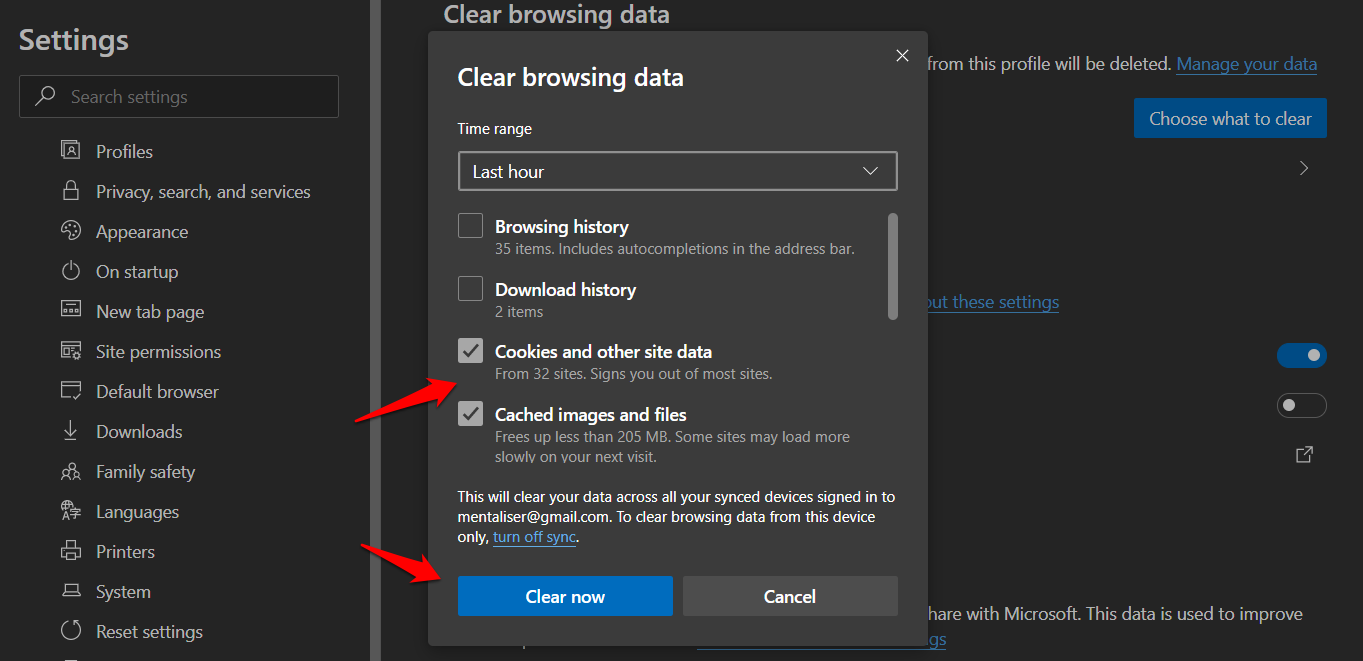
Note that you will have to sign back in to all open sites and services and lose all unsaved work by doing so. Make sure to save your everything before doing it.
7. PayPal Balance
I know but have you checked? Do you have enough balance in your PayPal wallet to make the purchase? Open PayPal in a separate tab, sign in, and check your balance. You can always add more funds if needed. The same goes for the credit card attached to your PayPal account if that’s how funds are deducted in your country.
Also Read: NVIDIA Control Panel vs NVIDIA Inspector: Do You Need to Switch
8. Don’t Use My PayPal Option
During the purchase process when you reach the page where you have to choose a payment method, don’t choose My PayPal from the list. Even though your PayPal details are saved for future purchases, select PayPal instead. That will require you to re-enter PayPal sign-in details and authorize the purchase. That’s a few extra steps but it has worked for quite a few users in the past.
8. PayPal Account Limited
This wouldn’t be the first time it has happened. There are countless users who have faced this issue where their account was limited for suspicious payments or receipts, inactive account, compliance issues, and violation of usage policy among other users. I have myself been a victim of this issue. You must have received an email notifying you of the same. You will see a message upon sign-in and may have to resubmit certain documents.
9. DNS Flush
One user suggested this hack that worked for him/her. We have already covered how to change DNS on a different platform. Check that guide and use Google DNS from the list.
1. Once done, open Command Prompt (CMD) from the Start menu with admin rights and give this command.
ipconfig /flushdns
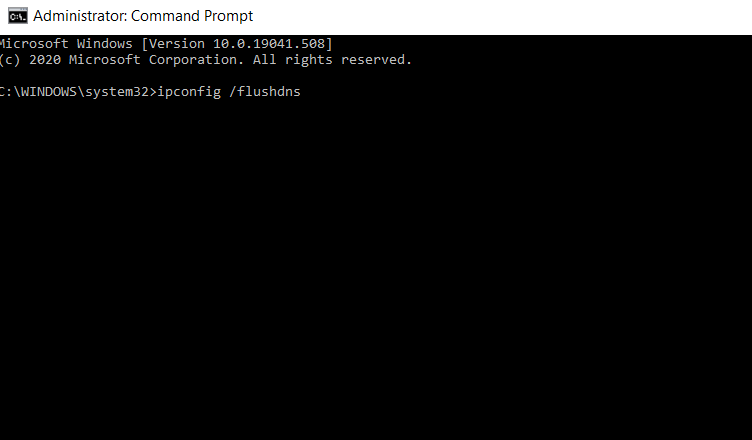
Open Steam client or site in a browser and check if PayPal is working or not in Steam.
10. Steam Support
Check the Steam Help Page if your game is listed here. The one you were trying to purchase but couldn’t. If it is, select it and follow on-screen instructions to receive help from Steam.
Wrapping Up: PayPal Not Working on Steam
I suggest you be careful when trying to purchase that game on Steam. Some users were victims of double-spending which led to further troubles. Don’t try again if you reach the payment processing page. Check your PayPal balance, attached credit card statements, and email for any confirmation. Sometimes, what happens is that the payment processing page is stuck at loading but the money is deducted from your account. You think PayPal is not working but it already has.
Steam has written their own guide on purchasing issues which is not specific to PayPal but more generic. Check it out.