Are images appearing as files or links on Discord? Normally, when anyone uploads an image file or link to the image on the web, Discord will automatically show you the preview of the image without the need to open the link or download the file. But if you are not able to see the preview, there can be many reasons from a setting on Discord to the network issues behind it. Here, we explain why Discord image previews are not showing, and how we can fix images on Discord showing as files or links. Let’s start with the obvious.
Table of Contents
1. Make Sure Link and Image Previews Are Enabled
By default, all image links have previews. But in case you are not able to check the previews, then you might have disabled the preview option in the settings mistakenly. So make sure that the previews for the image links option is enabled.
On Desktop
1. To do that, open the Discord app or the website and click on the cog icon beside the username at the bottom right corner to open User Settings.
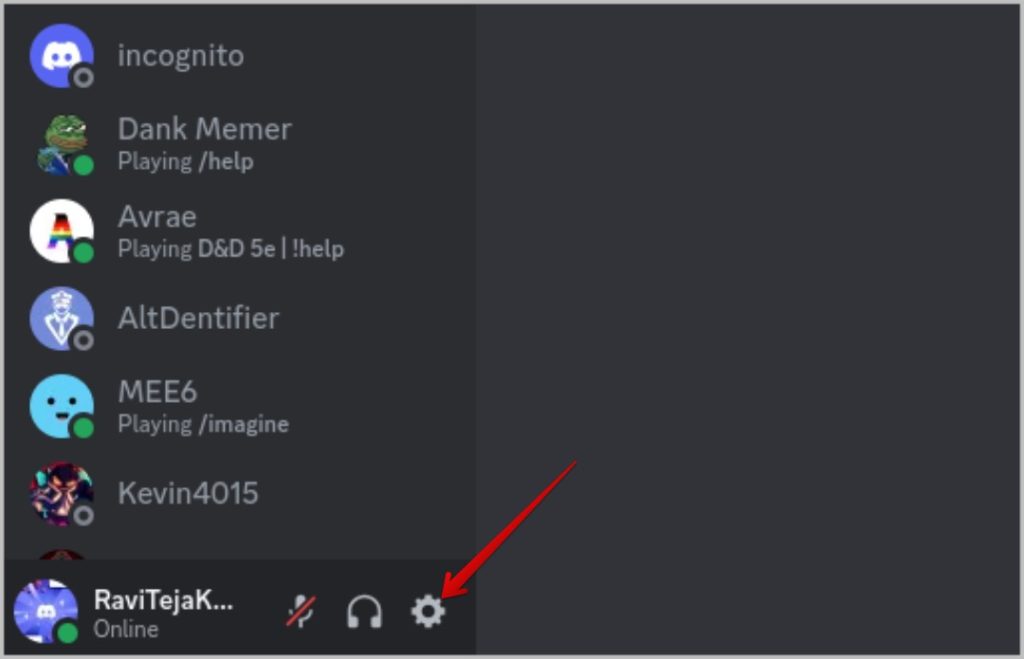
2. On the User Settings page, select the Text and Images option in the sidebar, and then make sure the toggle beside the When posted as links to chat is enabled.

On Discord Android or iPhone app
1. Open the Discord app and tap on the profile icon at the bottom right corner. On the profile page, scroll down and open the Text and Media option.
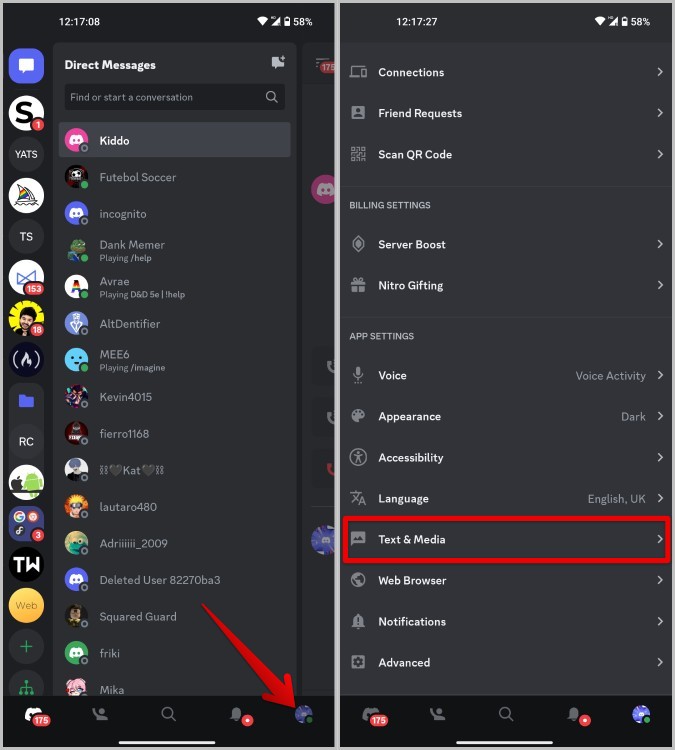
2. On the next page, make sure the toggle beside the When posted as links to chat is enabled.
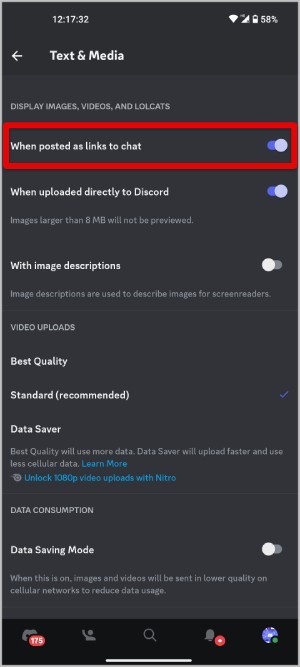
2. Enable Large files Preview
Sometimes, even if a user uploads the image directly on Discord if the image is larger than 10MB, then you won’t see the preview. Instead, you will receive the image as a file. To get the preview, the one uploading the image should compress the image. Alternatively, the receiver can also enable the large files preview option so he/she can see the preview.
On Desktop
1. To do that, open the Discord app or the website and click on the cog icon beside the username at the bottom right corner to open User Settings.
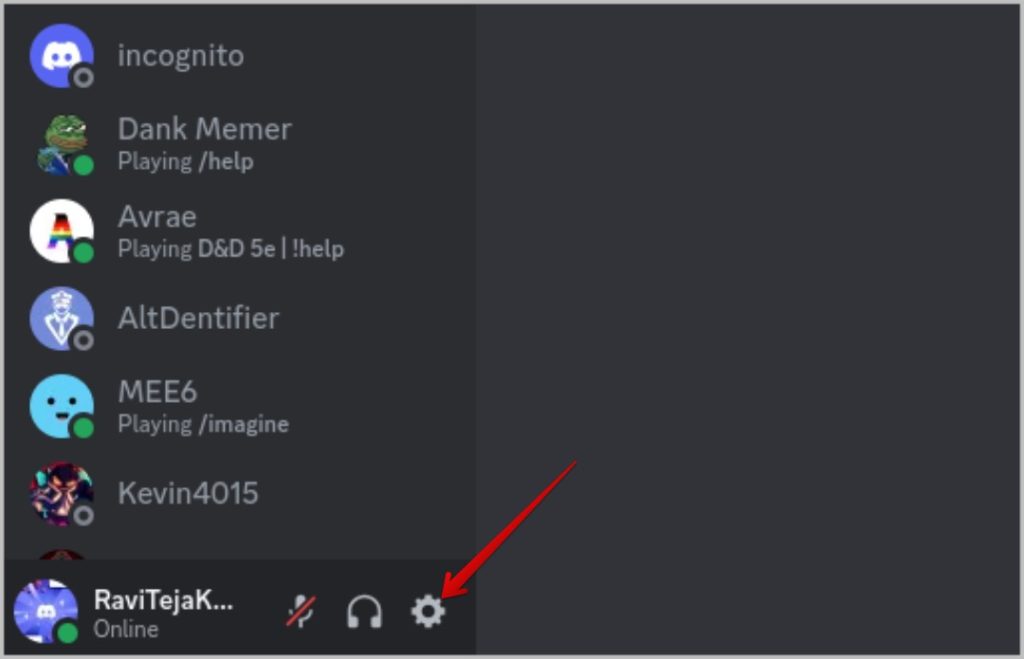
2. On the User Settings page, select the Text and Images option in the left sidebar and then enable the toggle beside the When uploaded directly to Discord option.
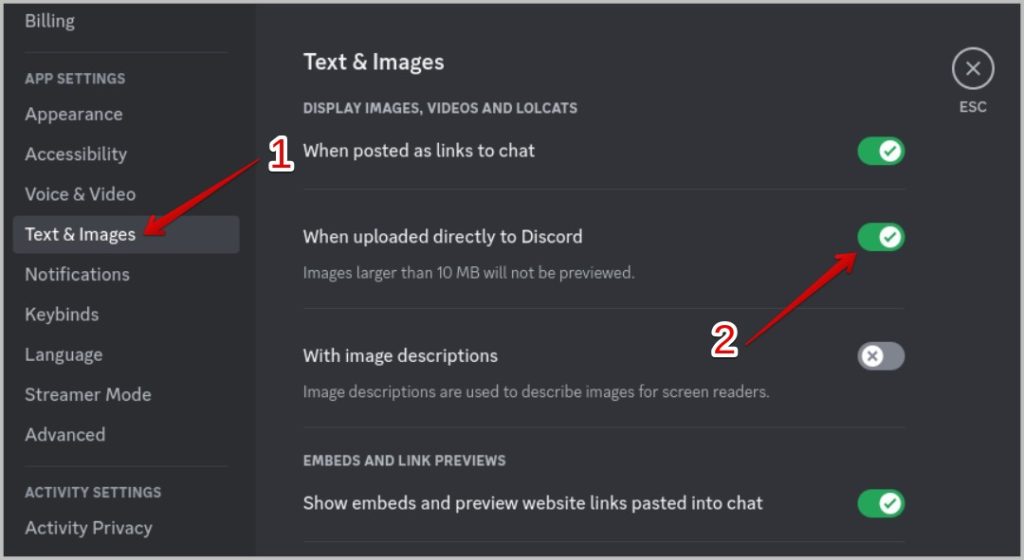
On Discord Android or iPhone app
1. Open the Discord app and tap on the profile icon at the bottom right corner. On the profile page, scroll down and open the Text & Media option.

2. On the next page, enable the toggle beside When uploaded directly to Discord.
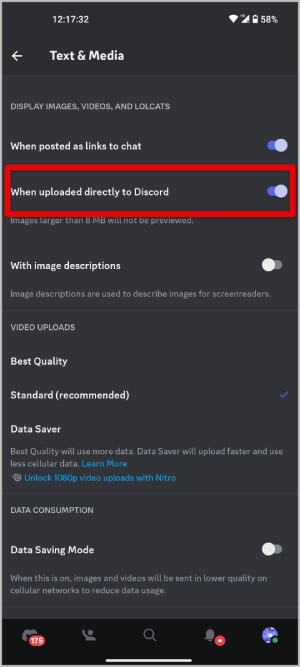
3. Check the File Format
Discord only supports a few file formats like PNG, JPG, JPEG, and GIF. In case, if the sender is sending the image in any other format like WEBP, then Discord will not be able to show to preview. Once uploaded, you should be to see the file format of the image you are sending.
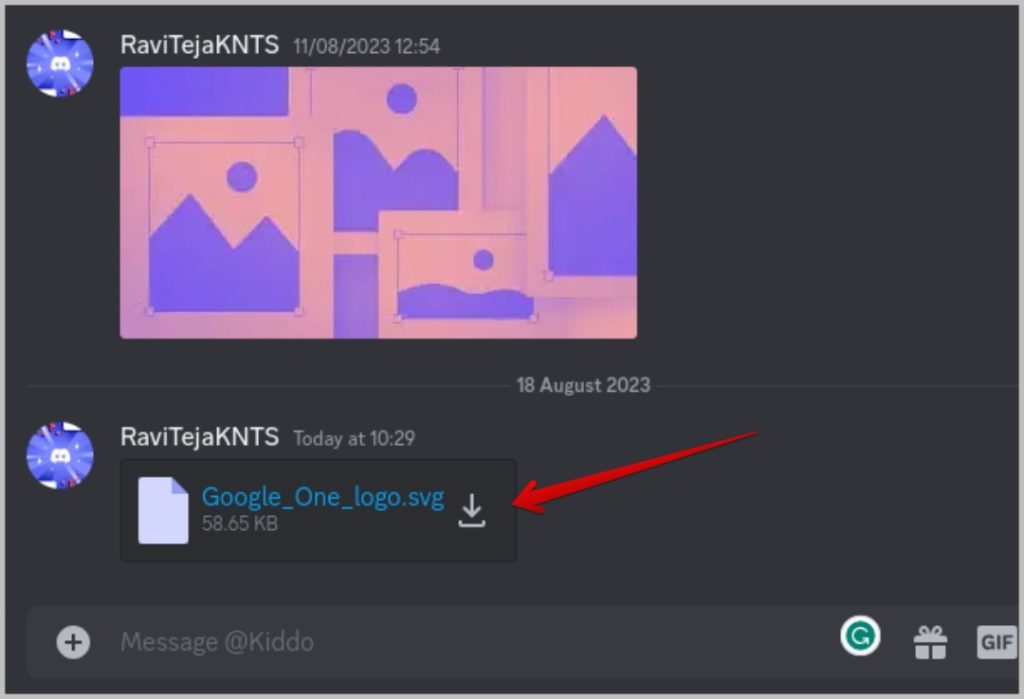
To get the preview, the only way is to convert the file format before sending. But this isn’t much of an issue, rather this is a limitation of Discord.
4. Turn Off the VPN
For the most part, the issue should be with the above-mentioned Discord settings or with the file format of the image. In case, none of the solutions worked, the issue can be related to any network issue.
As the first resort, if you are using VPN, try disabling it and check if the problem is getting solved. A VPN will not cause issues related to previews, but it is worth trying.
5. Check Your Internet Speed
If your internet isn’t fast enough, that could be why Discord images are showing as links or files instead of previews. Check your internet speed for both the upload/download speeds along with ping.
In case the speed is slow like around or less than 5Mbps, then you can try connecting to a faster network.
6. Force Close the App and Restart
If none of the previous solutions worked, try to restart the app. If it’s a glitch that is causing Discord to display links or files instead of images, closing the app completely and restarting it should help.
On Windows, open the Task Manager (Ctrl+Shift+Esc), select the Discord option, and click on the End task option. Then open the Discord app again.
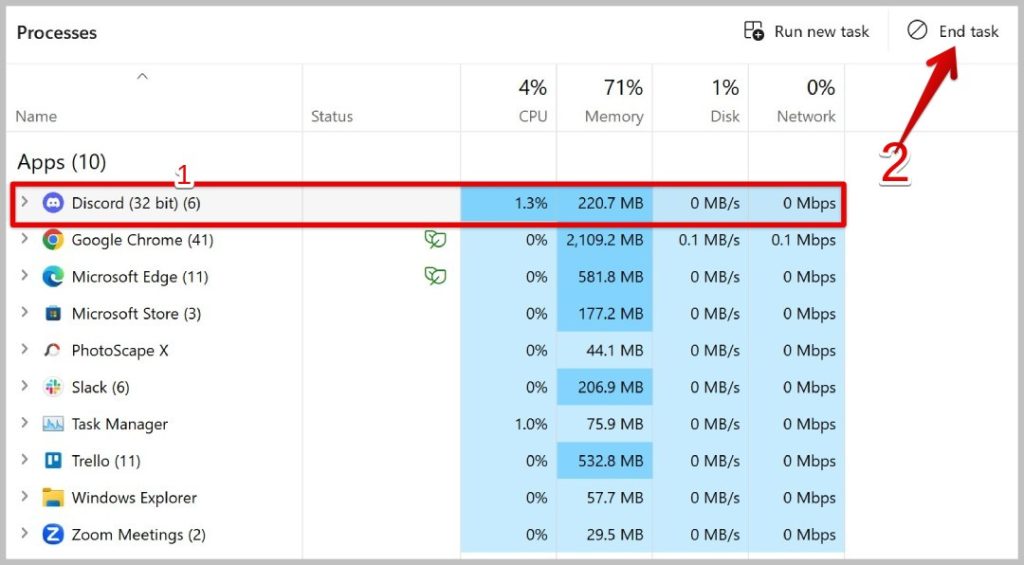
On Mac, right-click on the Discord app in the bottom dock and select the Quit option. Now open the Discord app again.

On the Discord web app on the browser, simply close the Discord tab and reopen it again.
On Android and iPhone, remove the Discord app from the recent apps menu and then open the app again.
7. Reinstall Discord
Restarting the app should fix many minor glitches. If the issue still persists, you can try reinstalling the app. Note that when you uninstall, many app files stay on your system and can cause issue even after reinstallation. So we have to uninstall the app along with the data it stored on the system.
On Windows
1. First, right-click on the Discord app from the Start menu and then select the Uninstall option to uninstall the Discord app on your PC.
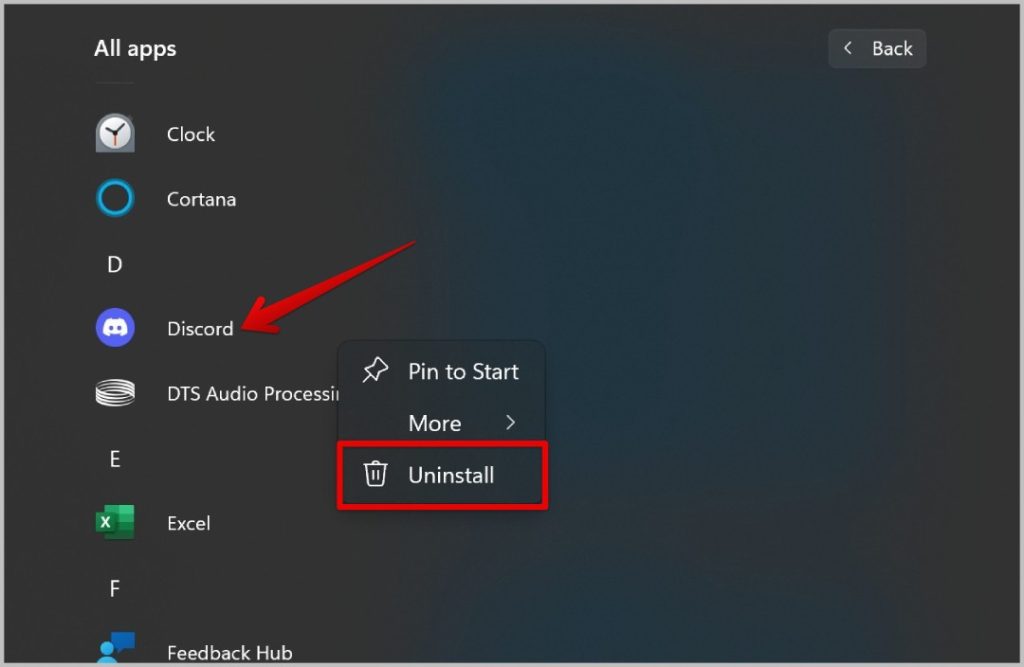
2. Then press the Windows key + R to open Run. In the Run, type %appdata% and press Enter.
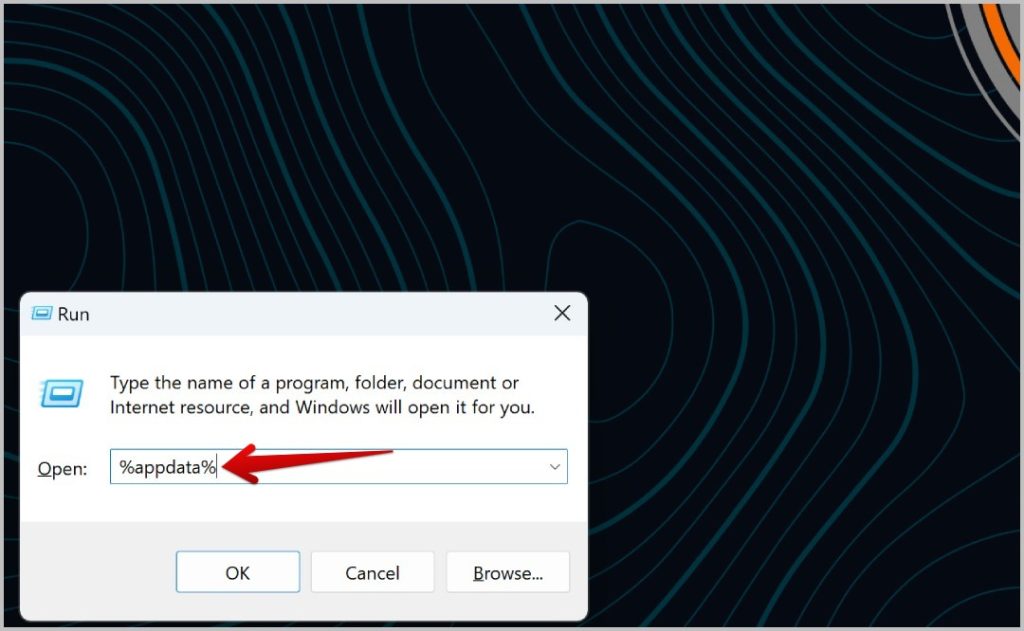
3. Now it will open the app data location on the File Explorer. Find the Discord folder here and open it.

4. Then press Ctrl + A to select all the files in the Discord folder, then press the Delete button. This will delete all the Discord data on your PC. Now you can clean and install the Discord app again.

On Mac
1. Open the Finder app, select Applications in the left sidebar, and then select the Utilities folder.

2. Here, click on the Terminal icon to open it.

3. In the Terminal, type sudo uninstall file://, then drag and drop the Discord app icon in the Terminal, you should see the path of the Discord app. Now press Return.

That should uninstall the Discord app along with removing all the Discord files.
On Android
1. Long press the Discord app icon on the home screen or app drawer. Then select the app info option with the i icon from the menu.

2. On the app info page, select the Storage and cache option. On the next page, tap on the Clear Data or Clear Storage option.

3. Now get back to the app info page and select the Uninstall option, then tap on the OK option in the pop-up to uninstall the Discord app.

If you are having issues, check out How to Fix Discord not working on Android and iPhone.
On iPhone
Long press on the Discord app icon on the home screen and then tap on the cross icon on the Discord app. In the pop-up, tap on the Uninstall option.
Once Uninstalled, you can install the app again from the App Store, Play Store, or Microsoft Store on their respective platforms.
Images are Back on Discord
In most cases, the reason why images are displayed as files or links is due to the Discord settings mentioned above or the file type of the image that is sent. There is little chance that it is happening due to some bug or a glitch. But if the above methods aren’t helping, then you can try restarting or reinstalling Discord to fix the issue for good.