It’s a good idea to review the storage situation on your iPhone and iPad. You can ensure there’s enough free space to make your iPhone and iPad run smoothly, without throwing low storage errors. But what if your iPhone or iPad storage isn’t loading? Whether you’re stuck with incomplete storage information or unable to access storage details, this guide will show you how to fix it. Let’s take a look.
Table of Contents
1. Wait for a Couple of Minutes
When you first open the Storage menu after a while or after adding a significant amount of new data, your iPhone or iPad may take a couple of minutes to analyze and categorize everything. This delay can feel like forever, especially when you’re in a hurry to access storage information.
Give your iPhone or iPad some time to calculate the storage. If it doesn’t load storage even after waiting, proceed with the fixes below.
2. Force Restart Your Device
Force restarting your iPhone or iPad is a neat way to clear temporary glitches and free up system resources. If it’s nothing major, this should get your device to load storage as expected.
To force restart your iPhone, use these steps:
1. Press and quickly release the volume up button.
2. Press and quickly release the volume down button.
3. Press and hold the side button until the Apple logo appears.

Similarly, you can force restart your iPad as well. Once your device boots up, open the storage menu again and see if it loads correctly.
3. Delete Unwanted Apps and Files to Free up Storage
Is your iPhone or iPad storage full or nearly full? This could cause your device to become stuck while calculating storage. To avoid this, it’s best to keep at least a couple of gigabytes of free storage space.
You can achieve this by deleting unwanted apps and games. Alternatively, you can transfer some of the large files to your preferred cloud storage service.
4. Sign Out of iCloud and Sign Back In
Another reason why your iPhone or iPad may not load storage is due to sync issues with your iCloud. You can fix such problems by signing out of iCloud and signing back in. Here are the steps for doing so.
1. Open the Settings app and tap on your name at the top. Scroll down to tap on Sign Out.

2. Enter your iCloud password and tap Sign Out to confirm.

Sign back into your iCloud account and check if the issue persists.
5. Install iOS Updates
Your iPhone or iPad may get stuck calculating category sizes if it’s running a buggy or outdated software build. Apple is usually quick when it comes to addressing such issues. Hence, it’s a good idea to install pending iOS or iPadOS updates.
Open the Settings app, tap on General, and select Software Update from the following menu. Download and install pending updates and check if that solves the problem.
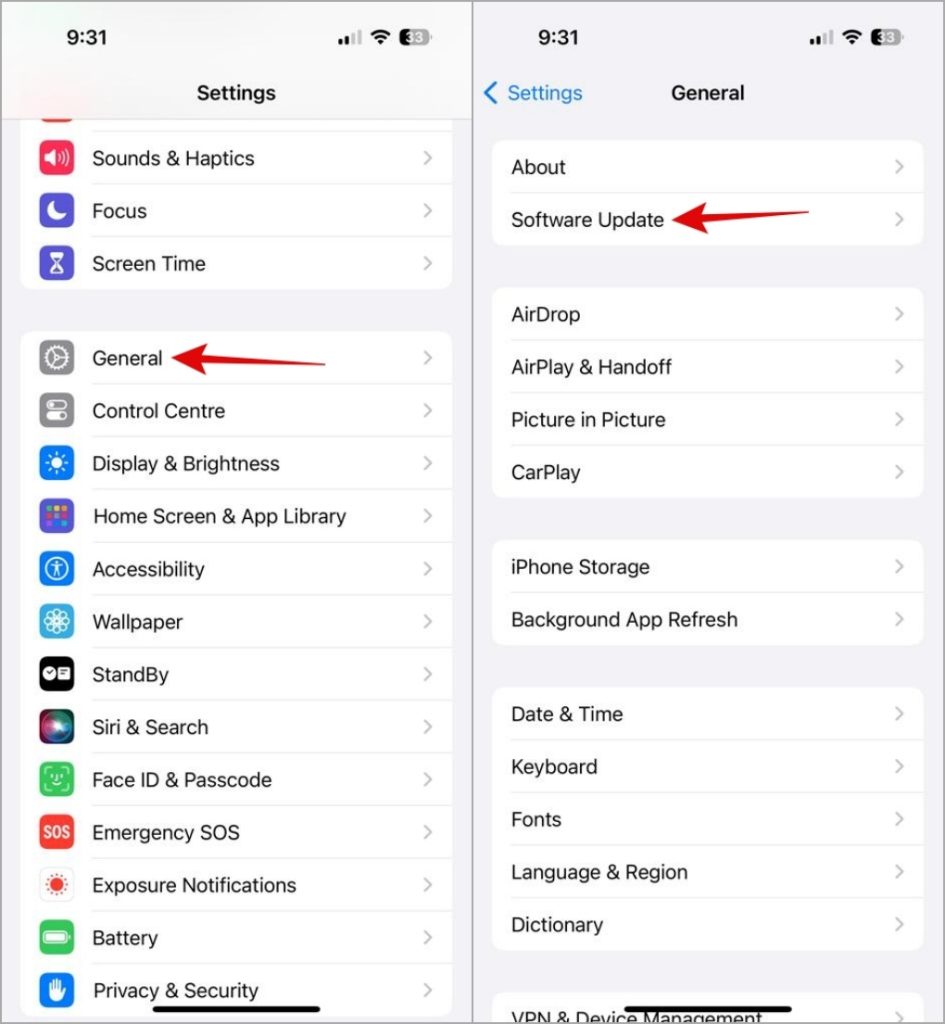
6. Connect Your iPhone or iPad to a Computer
You can connect your iPhone or iPad to a computer to check storage status. This workaround can be handy when the iPhone or iPad storage menu is not loading correctly or is stuck on a spinning circle.
Connect your iPhone or iPad to your computer using a USB cable. Then, open Finder (on Mac) or This PC (on Windows) to check your device’s storage status.
7. Reset All Settings
You can consider to reset all settings when your iPhone or iPad still won’t load storage. This will revert your device to its default configuration, potentially fixing any issues. Don’t worry, this process won’t affect your data.
To reset your iPhone or iPad, follow these steps:
1. Open the Settings app. Scroll down to tap on General and select Transfer or Reset iPhone from the following menu.
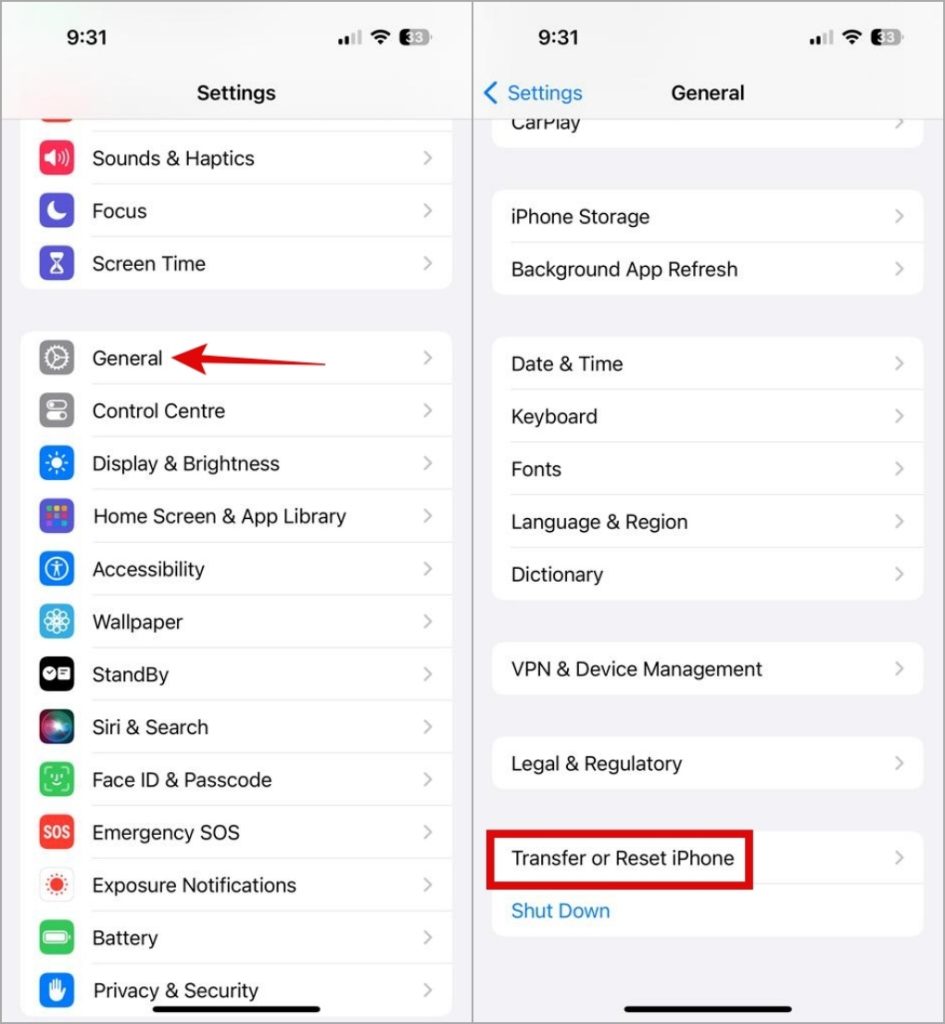
2. Tap on Reset and select Reset All Settings from the resulting menu. Then, follow the on-screen prompts to complete the process.
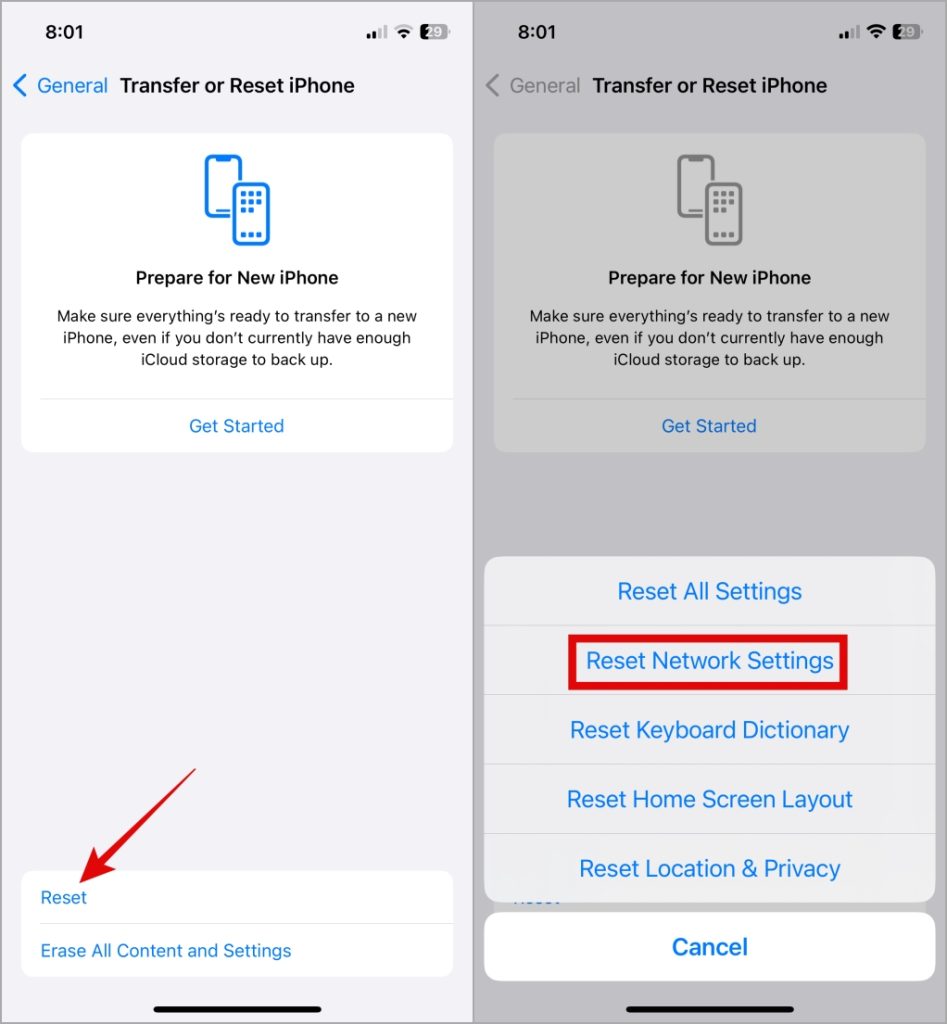
No More Delays
It can be annoying when your iPhone or iPad doesn’t display the storage information, leaving you in the dark about your digital space allocation. Applying the above tips has helped you resolve this issue, and you can get a comprehensive overview of how much space is occupied by various apps, media, and system files.