Like all modern smartphones, your Samsung Galaxy phone has a proximity sensor that turns off the screen automatically when you hold it up to your ear during a call. This is useful as it prevents your face from accidentally hanging up the call and also saves battery life. However, it can be inconvenient if the proximity sensor suddenly stops working on your Samsung Galaxy phone. If you are experiencing this problem, here are some tips that may help.
Table of Contents
1. Turn Off the Speaker During Calls
It is worth noting that the proximity sensor on your Samsung Galaxy phone stops working when you put it on speakerphone during calls. So, if you are only experiencing problems with the proximity sensor when your phone is on speakerphone, there may be nothing wrong. Simply, switching to headset mode will restore the sensor’s functionality.

2. Clean the Proximity Sensor and Check for Damage
It’s not uncommon for the proximity sensor on your phone to accumulate dirt and grime over time. This can cause the sensor to malfunction, resulting in an inability to turn the screen on or off automatically. To fix this, you need to clean the proximity sensor on your phone with a soft, dry cloth. While you are at it, look for any signs of damage.
The proximity sensor is usually located at the top of the screen, near the ear speaker. Once you have cleaned the sensor, try testing it again.

3. Remove the Screen Protector
If cleaning the proximity sensor does not work, it is possible that your screen protector is blocking the sensor. This can happen if the screen protector is too thick or not installed correctly. Carefully remove the screen protector from your Samsung phone and see if that fixes the problem.
4. Enable Accidental Touch Protection
Another reason why you may feel that the proximity sensor is not working on your Samsung phone is if you accidentally touch the screen during calls. Thankfully, One UI includes a nifty Accidental touch protection feature that can prevent your phone from registering unintended touches. Here’s how to enable it.
1. Open the Settings app on your phone.
2. Scroll down to tap on Display and enable the toggle next to Accidental touch protection in the following menu.

5. Clear the Phone App Cache
The Phone app, like any other app, collects cache data to improve its performance. However, if the cache data collected by the app becomes corrupted, you may experience issues during calls.
You can try clearing the cache data associated with the Phone app to see if that fixes the problem. Here’s how you can go about it.
1. Long press on the Phone app icon and tap the i icon from the resulting menu.

2. Go to Storage and tap the Clear cache option in the bottom right corner.

6. Install One UI Update
It’s possible that the issue with the proximity sensor is due to a bug within One UI. If that appears to be the case, installing pending software updates should help.
To check for updates on your Samsung phone, head over to the Settings app and tap on Software update. Tap on Download and install to apply any pending updates. After that, check if the issue is still there.
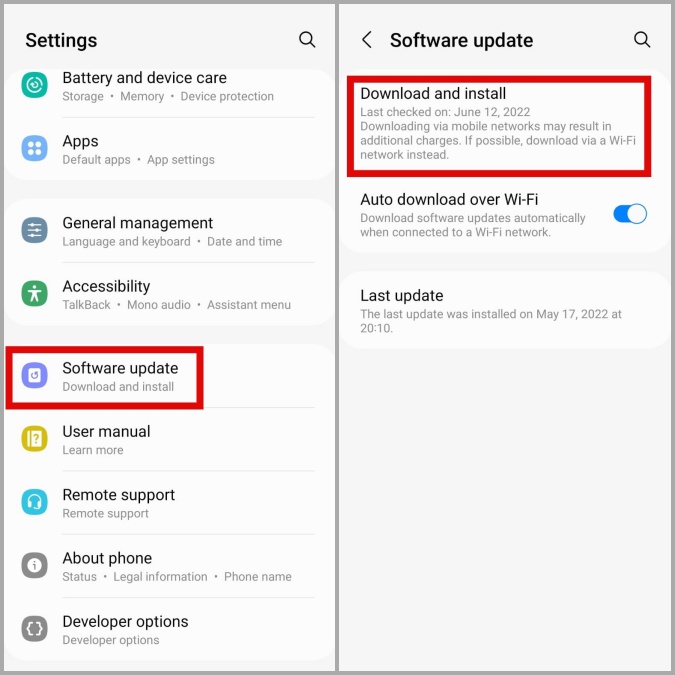
7. Diagnose the Proximity Sensor Using the Samsung Members App
Samsung Members is a handy app that can help you perform several diagnostic tests on your Samsung phone. You can use it to test the proximity sensor of your Samsung phone and check if it is working properly. Here’s how.
1. Open the Samsung Members app on your phone. If you can’t find it, download it from the Galaxy Store or Play Store.
2. Navigate to the Support tab and tap on Phone diagnostics.

3. Tap on Proximity recognition and follow the prompts to test the sensor.

If the app detects any problems, the issue may be hardware-related. In that case, your best option is to have your phone checked at the nearest service center or contact Samsung support.
No More Unintentional Touches
The proximity sensor is one of those things that you don’t pay attention to until it stops working on your Samsung Galaxy phone and causes problems. Unless the sensor is damaged, one of the above tips should get it to work again.