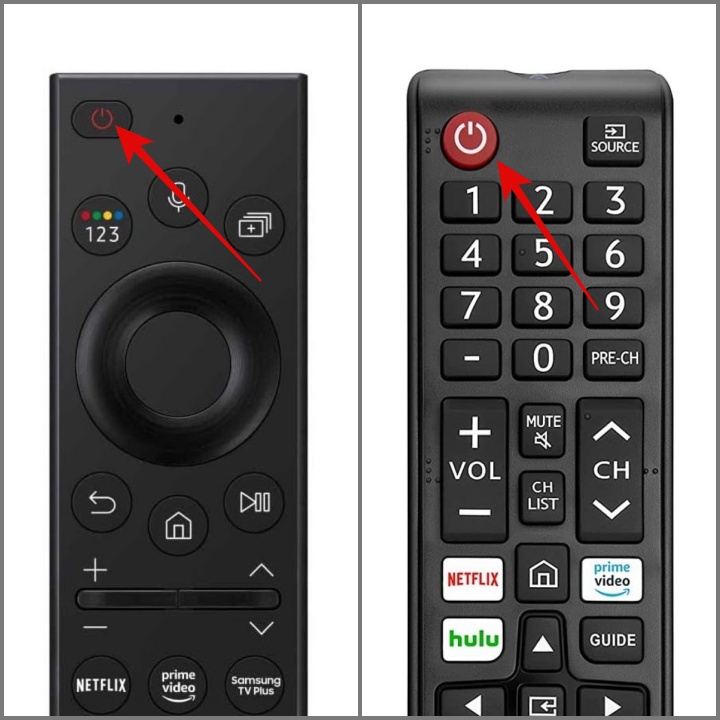You may have several streaming platforms to watch movies and shows, but Samsung TV Plus is the streaming service to watch live TV channels. While you may enjoy the app, you’ll notice unusual behavior, such as channels not loading, videos buffering excessively, or the app not opening.
Obviously, you’d want to fix that instead of switching to a different option. We have compiled solutions to fix any issues if the Samsung TV Plus is not working.
Table of Contents
1. Basic Solutions
Before we jump to advanced solutions, you can test some simple troubleshooting methods first. If you have already tried out, feel free to skip this section.
- Check Your Internet Connection: When Samsung TV Plus stops working, the first thing you’ll need to check is the internet connection. You can restart your Wi-Fi router. You can also use the Samsung Internet Browser to test the internet speed on your TV by visiting the speedtest.net website.

- Restart Your Samsung TV: Another way to fix the issue with Samsung TV Plus is by rebooting your Samsung Smart TV. This can effectively resolve glitches or bugs that may be causing unusual behavior. To restart the TV, hold down the Power button until it turns off and on, or unplug the TV’s power supply for about 30-60 seconds and then plug it back in.

Tip: New to Samsung TV? Learn the functions of each button on the Samsung Smart TV Remote.
2. Reset Network Settings
We recently encountered an issue on our Samsung Smart TV where the Wi-Fi was connected, but the internet was not working. While we thought the Samsung TV Plus app had a problem, it turned out to be a network issue. If you’re facing a similar situation, it might be a network problem. Therefore, you can try resetting your network settings, as we did, to fix the issue.
Here’s a step-by-step process:
1. On your Samsung TV’s screen, head to All Settings.

2. Select Connection from the left sidebar, and choose Network.

3. Select the Reset Network option.

4. Lastly, hit the Reset button to confirm your decision. After that, you need to re-enter the password to connect to Wi-Fi.

Check our guide to stop Samsung TV from automatically playing video preview
3. Update Samsung TV
A software glitch in your Samsung TV could potentially affect the functioning of Samsung TV Plus, or there might be an issue with the app itself. In such cases, consider updating the TV software to address the Samsung TV Plus problem. Here’s how you can do it:
1. On your Samsung TV’s home screen, open All Settings.
2. Select Support from the left sidebar and choose Software Update.

3. Hit the Update Now option.
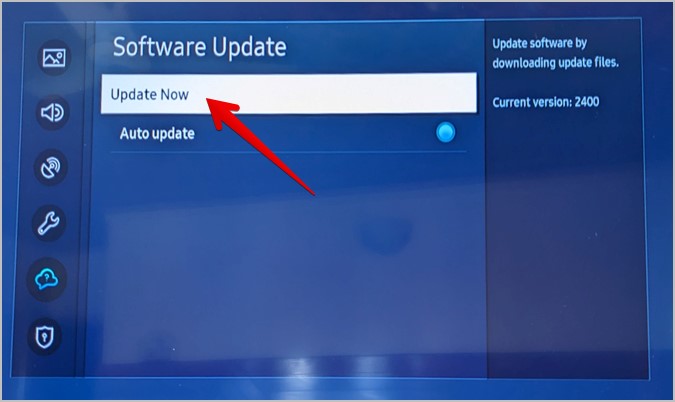
4. Change DNS Settings
In the past, you might have altered the default DNS settings on your television to enhance privacy, security, and reliability. However, there are instances when this change can lead to an unstable internet connection, thereby causing certain apps on your TV to malfunction. Here’s how to revert the DNS settings to their default state.
1. From the Samsung TV’s home screen, open All Settings.
2. Select Connection from the left sidebar, and choose Network.

3. Select Network Status.

4. Head to IP Settings.

Note: If Get automatically is showing next to the DNS setting then you haven’t made any changes to DNS and you can skip this section. On the other hand, if Enter manually is showing that means you or someone else has modified the DNS on your TV.
5. Select the DNS setting and choose the Get automatically option.

6. After that, hit the OK button.

Check out the best DNS servers for speed to improve the browsing performance on your Samsung TV.
5. Correct the Date and Time on TV
Incorrect time and date settings may lead to syncing issues between your Samsung Smart TV and Samsung TV Plus servers. As numerous channels are running live, this problem becomes more noticeable. Therefore, we recommend that your date and time settings be accurate.
Here’s how to do it:
1. From the home screen of your Samsung TV, open All Settings.
2. Navigate to General & Privacy from the left sidebar and select System Manager.

3. Select Time and choose Clock.

4. You can change the date and time manually or set to Auto mode.

Did you know that you can control Samsung Smart TV from your phone?
6. Factory Reset Samsung TV
If the solutions mentioned earlier don’t fix the issue, you can try resetting your Samsung Smart TV. This will restore the TV to its original factory settings, resolving any software problems that might be causing Samsung TV Plus to stop working. Keep in mind that during this process, all your data, including account information and downloaded apps, will be erased.
Here’s a complete process:
1. Choose All Settings from the homescreen of the Samsung TV.
2. Jump to the General & Privacy and choose Reset option.

3. Enter the PIN. The default PIN is 0000 if you haven’t set one.

4. Select the Reset button and your TV will initiate the reset process.
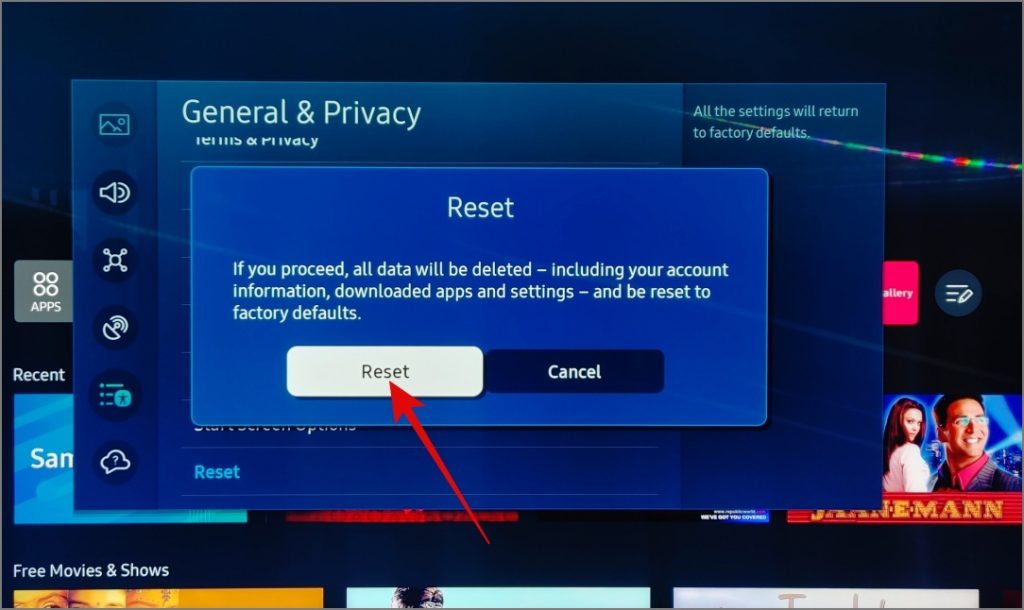
FAQs
1. What do you do if Samsung TV Plus still isn’t working?
As a temporary measure, you can use the Samsung TV Plus on your Samsung Galaxy phone. You have to sign in to your Samsung account and you’re good to go.
2. Are there any other free live TV streaming services I can try?
Yes, you can check out streaming services like Freevee, Pluto TV, Tubi, Peacock, and more.
3. The channels on Samsung TV Plus are freezing or buffering. How can I fix it?
If you experience buffering or freezing, check your internet connection. You can try toggling the Wi-Fi on and off to re-establish the connection, or you may reset the network settings on your Samsung TV. For instructions, please refer to our second solution.
4. What if you can’t find any specific channels on Samsung TV Plus?
Certain channels might not be available on Samsung TV Plus due to location restrictions, content availability, or updates to the channel lineup.
Cancel Samsung TV Plus Coffee Break
While Samsung TV Plus may not offer content as impressive as Netflix, many users still rely on it for entertainment or news shows. We hope the above guide will help you fix the Samsung TV Plus not working issue on your Samsung Smart TV. Refer to our guide if Netflix on your TV is also not working on your TV.