Many people use Spotify on their Windows PCs or macOS while sitting on a desk. It can ruin the mood when Spotify stops working on your Windows PC or MacBook. Usually, the reasons why Spotify is not working on your desktop include cache, device limit, or some other error that’s fixable. Follow the guide below to quickly get back to listening to your favorite tracks.
Table of Contents
Before You Begin
You can try these simple fixes quickly when Spotify refuses to work on your desktop computer.
- Update Spotify to the latest version using Microsoft Store (Windows) or App Store (macOS). Many users like to use old Spotify versions due to UI, but over time, they are rendered unresponsive and no longer supported by OS.
- Spotify may be down, and many other users are facing the same issue as you are. You can check that at Downdetector.
- You can download up to 10,000 songs per device on up to five devices for 50,000 songs. While that’s a lot of tracks, some power users may exceed that limit.
- Check that the internet is running.
- Disable VPN, and also check your firewall and antivirus.
1. Sign Out of All Devices and Change Password
Spotify has similar restrictions even for premium users. For example, the number of devices is restricted to five for premium users too. Furthermore, you can play a song anytime on only one of those devices. Maybe that’s why Spotify is not working on your Windows or macOS computer the device limit has been reached. To log out of devices:
1. Log in to your Spotify account in your favorite browser.
2. Click on your profile picture in the upper-right corner and select Account.
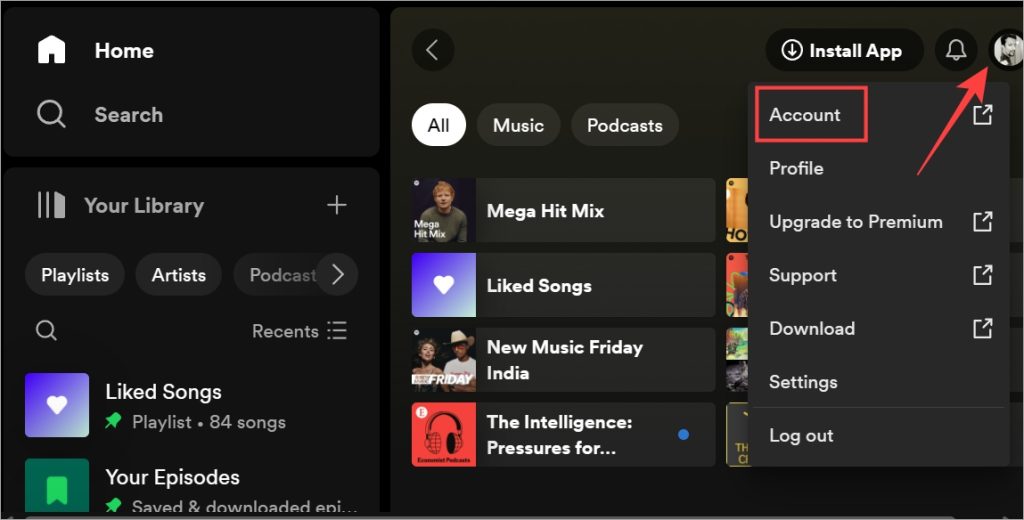
3. Scroll a little and right above the Help section, click on Sign out everywhere button.
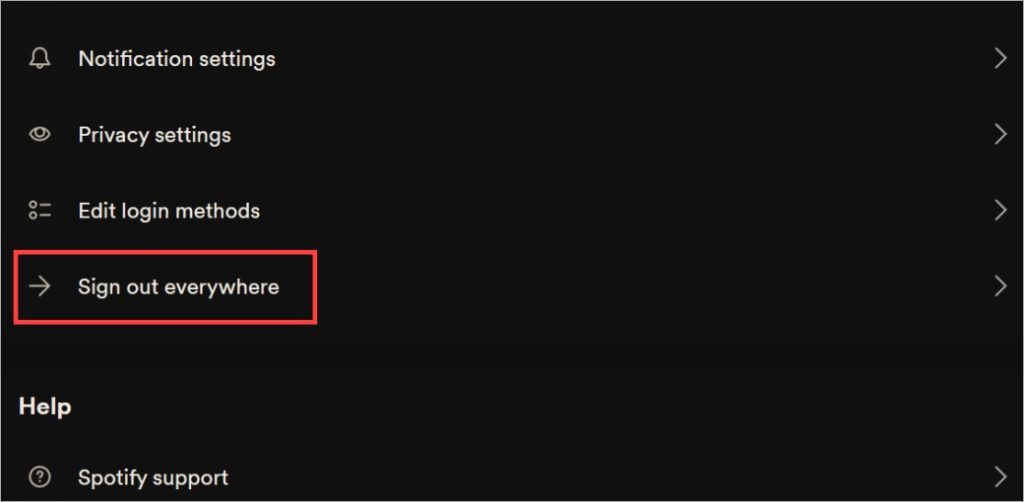
4. On the next page, again click on Sign out everywhere button to confirm. As Spotify notes on that page, it will take up to 1 hour for this to take effect but in our case, it was instant. You will have to sign back in on other devices (not the device that you used to do this).
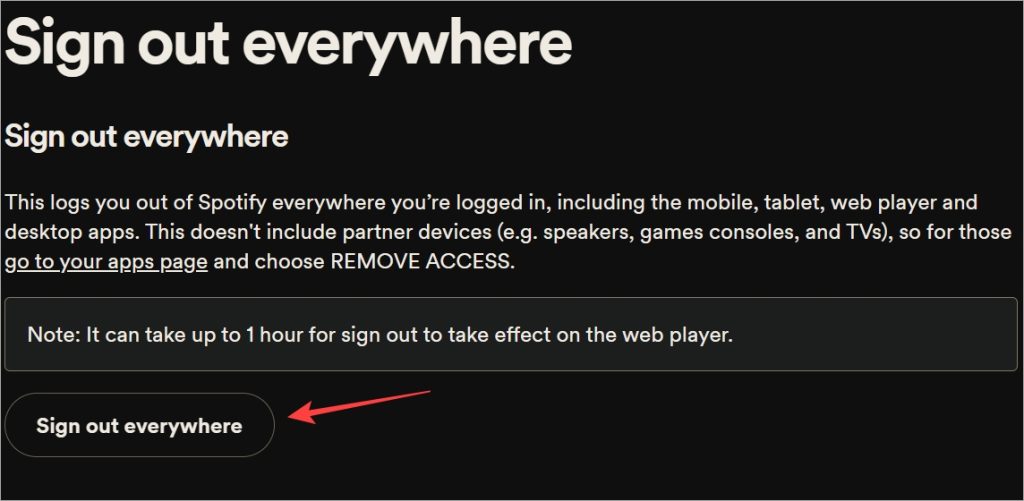
This will also help protect your account from hackers and scammers who may have gained access to your account. Next step is to change the Spotify account password to secure it. To do that:
1. Open a new tab in your browser. Go to the reset password page of Spotify.
2. You will need to enter your email ID for verification first and then click on Send link button. This is so that no one other than you can reset the password. A verification link will be sent to your email ID. Click on that link to verify. Follow the on-screen instructions to create a new password.
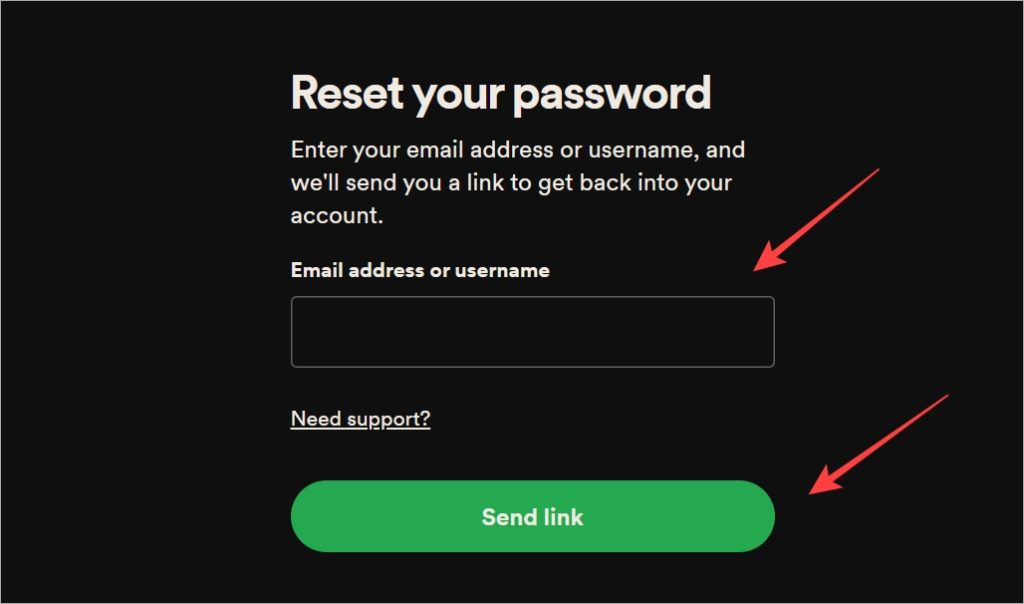
Note: It is a good time to review the apps connected to your Spotify account. These can include physical speakers and smart devices like Alexa.
2. Disable Hardware Acceleration in App
No, we are not talking about your browser’s hardware acceleration option. Spotify desktop app comes with this feature, which can prevent the Spotify app from working correctly.
For macOS
1. Launch the Spotify app on your desktop.
2. Select Spotify from the menu above and toggle off Hardware Acceleration option.
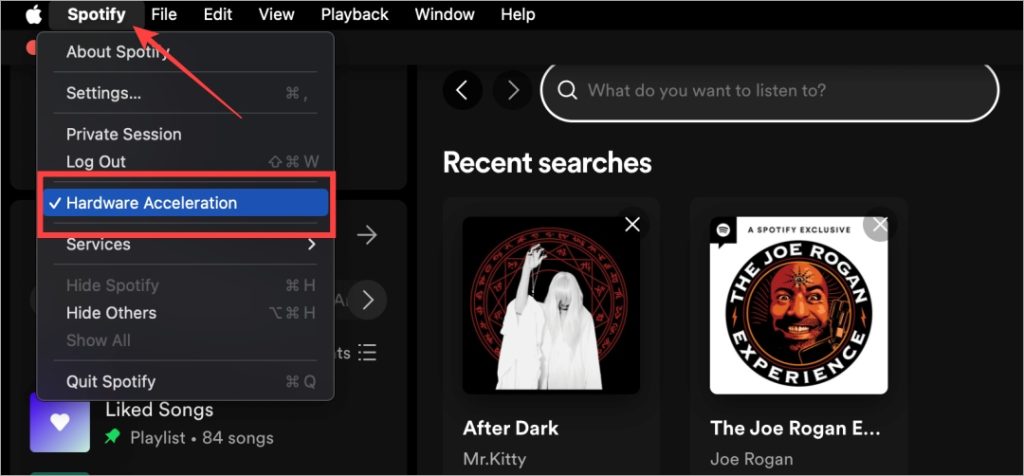
For Windows
1. Open Spotify app.
2. Click on the three-dot menu. Select Preferences under Edit.
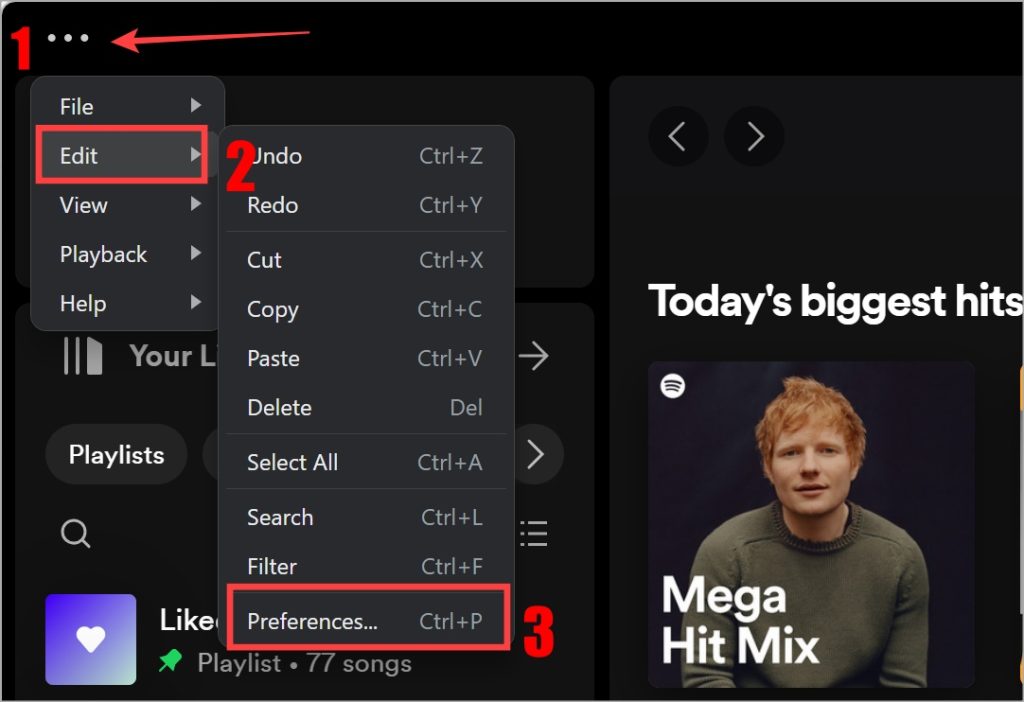
3. Under Compatibility, click on Enable hardware acceleration to disable it.
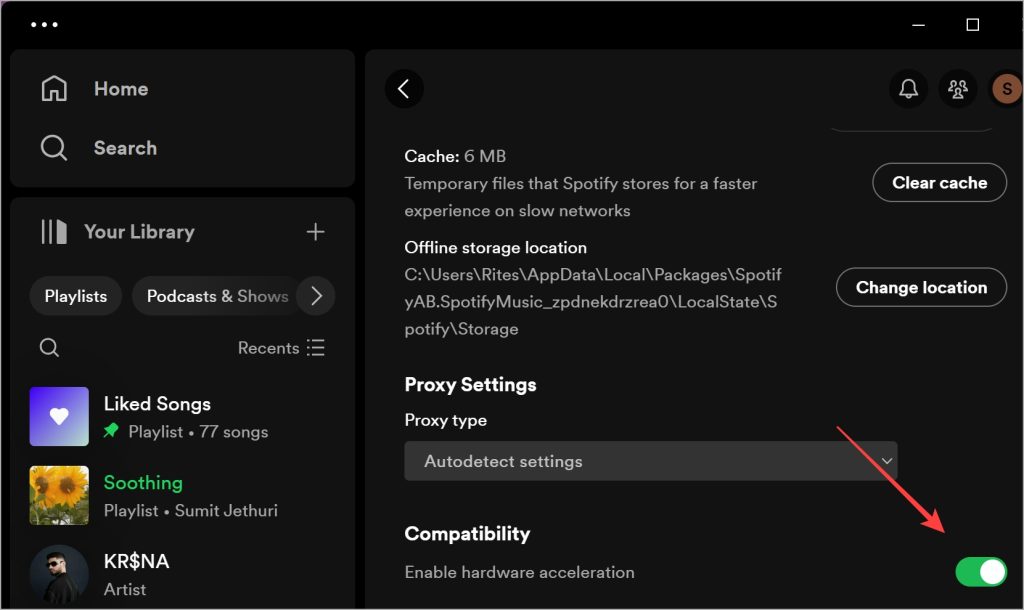
3. Change Streaming Quality
Spotify offers a few different streaming quality options and depending on internet connectivity, and speed, will choose an appropriate quality. You may have changed this setting manually at some time while setting things up and Spotify is not working on your desktop because there isn’t enough speed or connectivity to support the chosen sound quality.
On Windows
1. Open Spotify app. Click on your Profile picture and select Settings.
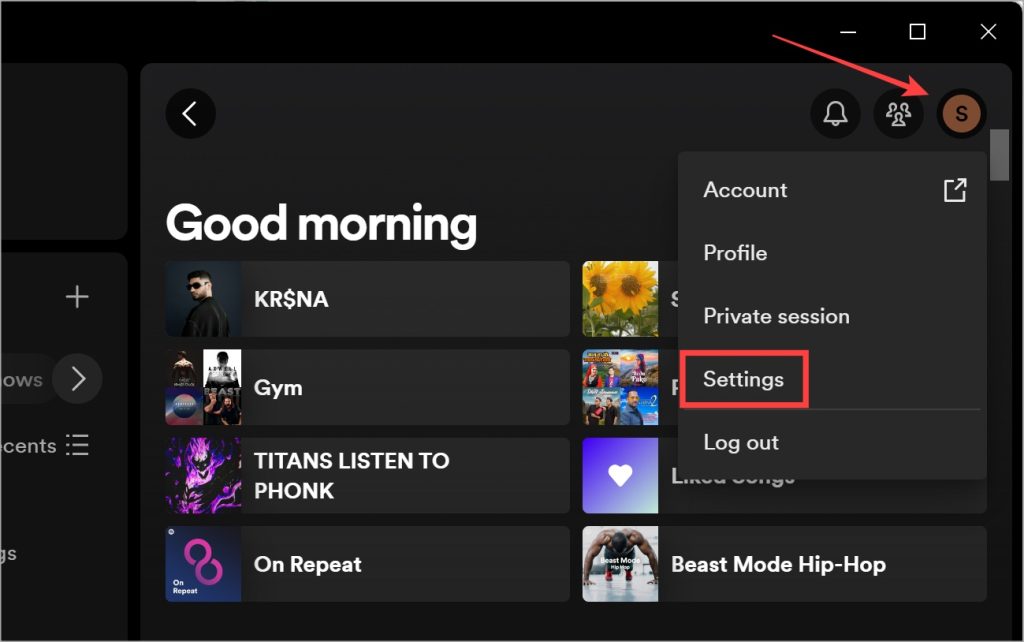
2. Under Audio quality section, you can choose your preferred streaming quality from the dropdown menu.
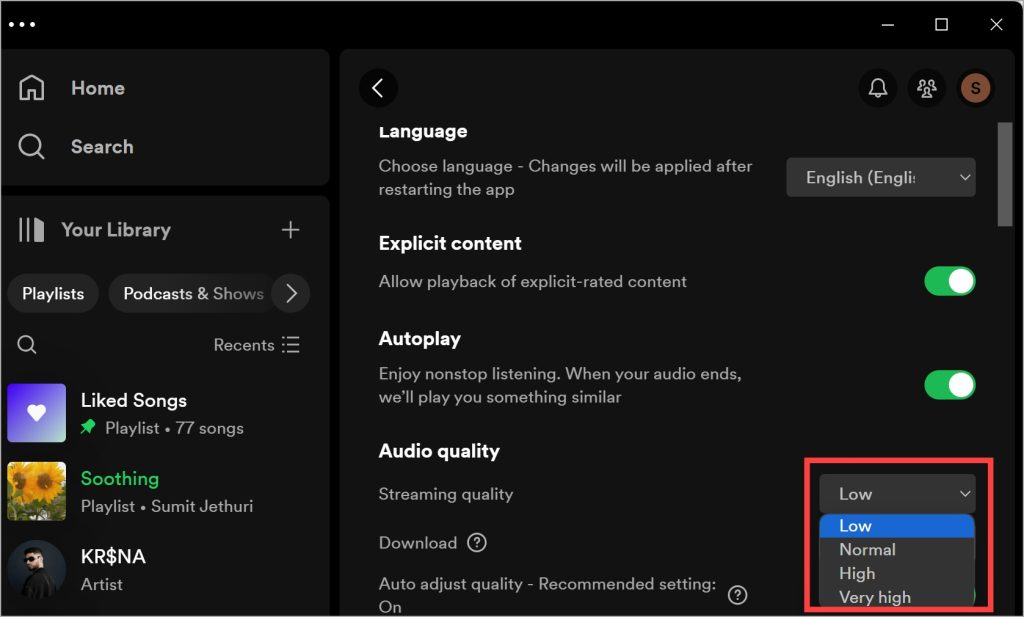
On macOS
1. While the Spotify app is open, click on Spotify menu button next to Apple logo in the upper left corner and select Settings from the context menu.
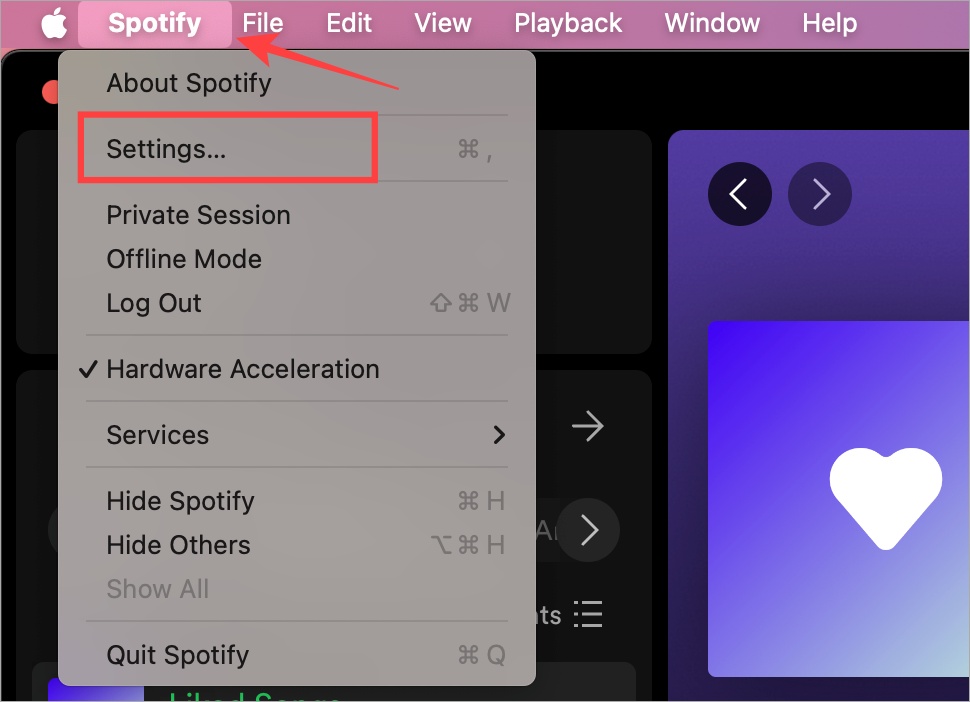
2. You can change the Streaming quality under Audio quality section from the dropdown menu.
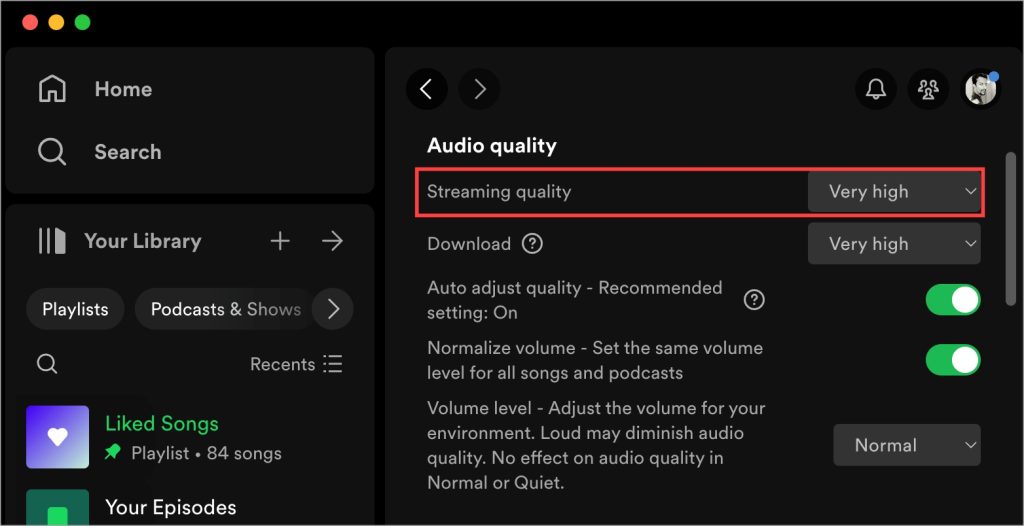
Question: Have you tried the Spotify app’s jam feature yet? It’s pretty cool, especially with friends.
4. Select Correct Output in Sound Settings (Windows)
Incorrect sound settings on your Windows PC can be why Spotify is not working as intended. Many users reported that the default value for sound output on their PC was set to blank/default instead of their speakers. Let’s remedy that quickly.
1. Press Windows+I keyboard shortcut to open Settings.
2. Search for Sound settings and then open it.
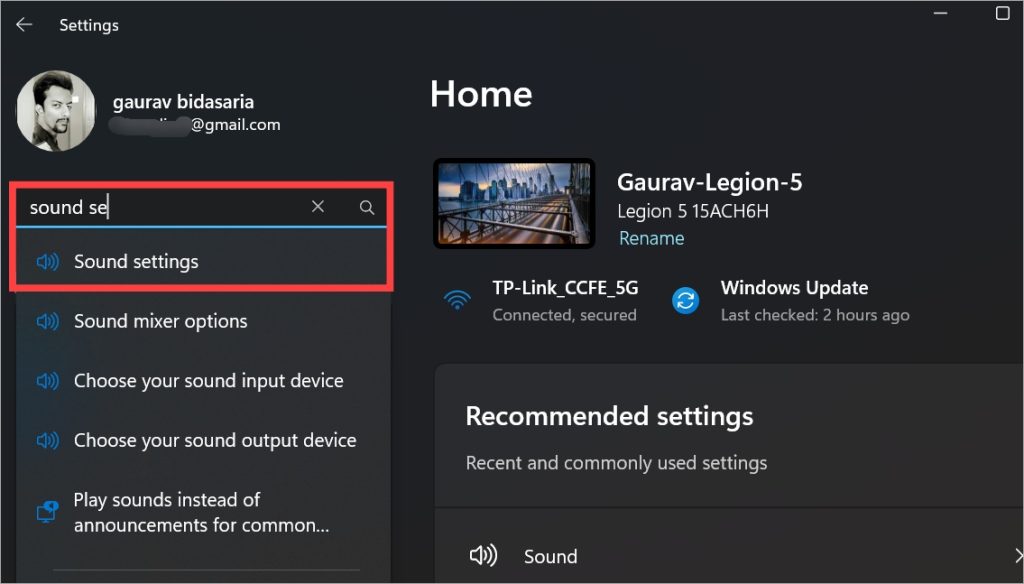
3. Scroll to the Advanced section and click on Volume mixer.
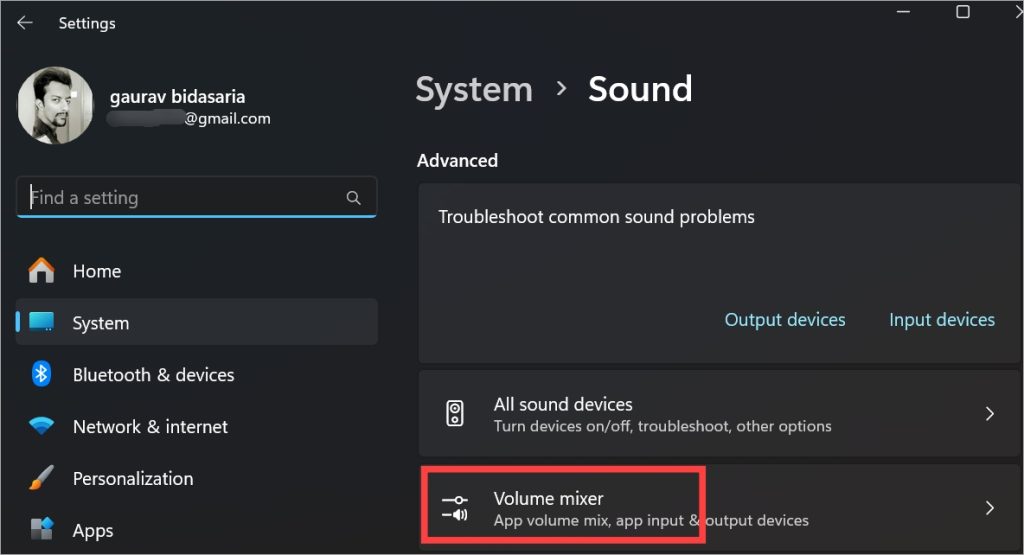
4. You can control the sound output options for individual apps. Find Spotify under Apps section and click on it to expand.
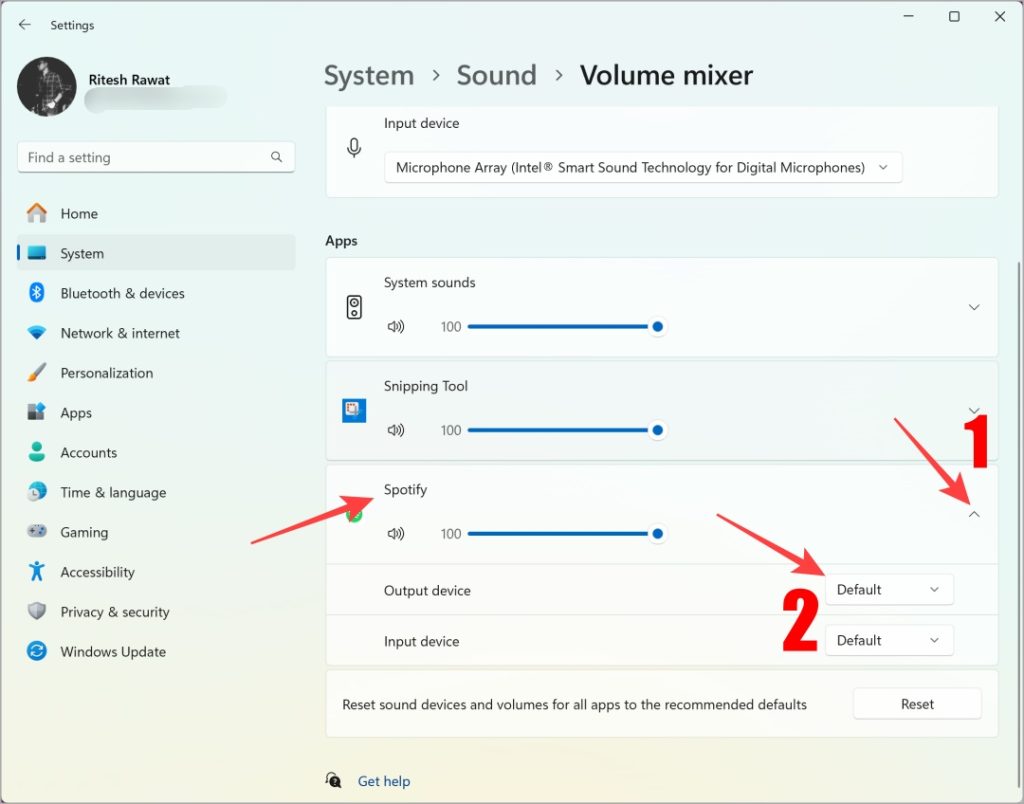
5. Make sure that the correct speaker or sound output has been selected here for Output device.
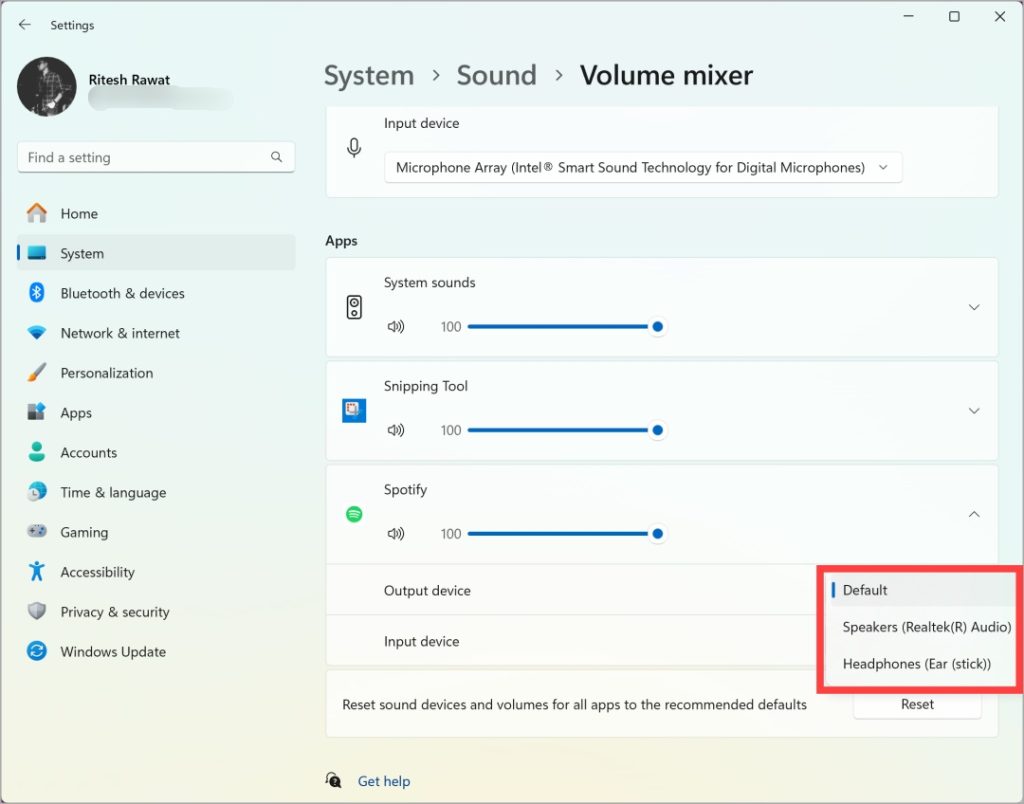
6. Close Sound settings and quit Spotify. Launch Spotify again and it should work.
5. Enable Spatial Sound for Headphones (Windows)
If you are using a headphone that supports spatial sound, you need to enable it in your PC’s sound settings before Spotify will play sound correctly.
1. Go back to Windows Settings, search for Sound settings and open it, and click on All sound devices.
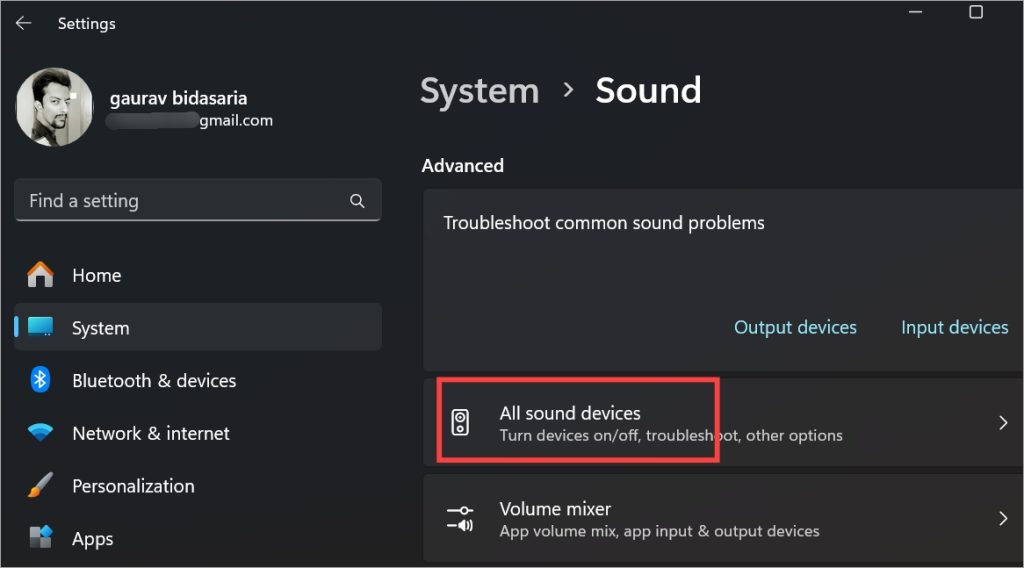
2. Select your sound source here. In our case, it will be Speakers. You get two options. We use Nahimic Easy Surround, so we will choose that. If you are using a headphone and it is connected to the PC, choose that.
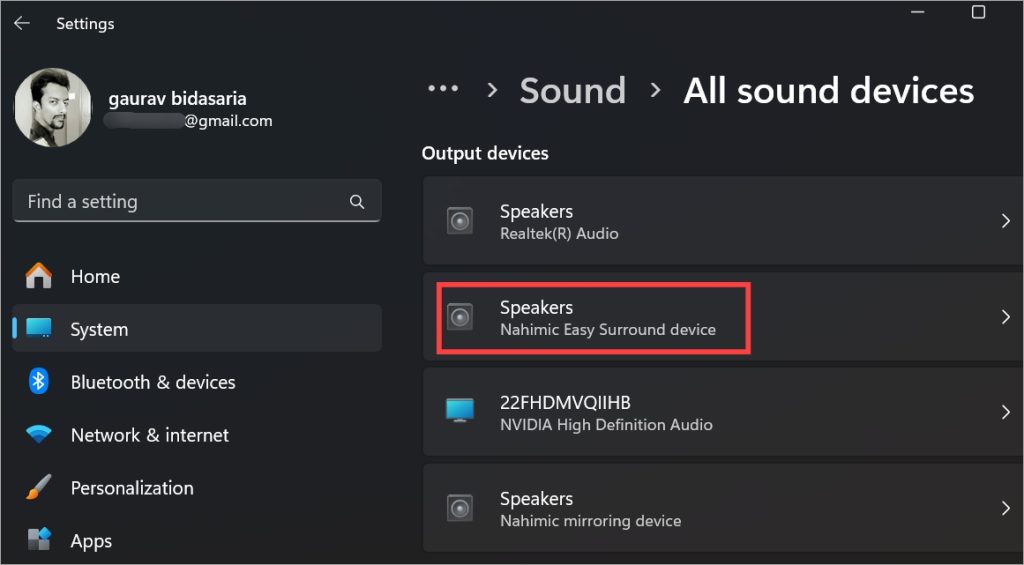
3. Make sure Audio is set to Allowed under General. Note that if audio is allowed, you will see ‘Don’t allow’ button and vice versa. Right below that, you can also set it as the default source for audio.
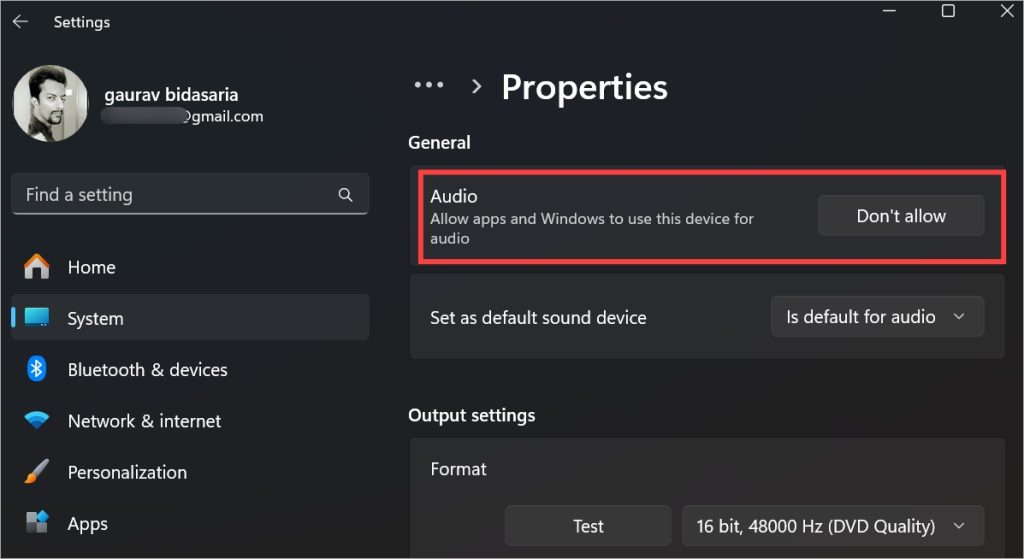
4. Scroll further down and select Windows Sonic for Headphones in Spatial sound menu.
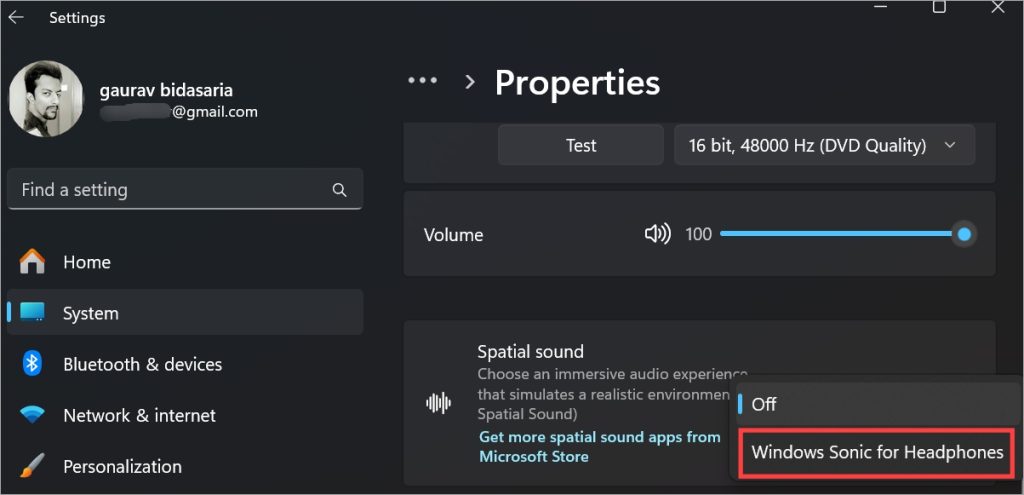
Pro Tip: Do you see videos on your Spotify screen and not want them to autoplay? Here is how to disable video playback on Spotify.
6. Select Correct Sound Source (macOS)
1. Click on the Apple logo in the top-left corner and select System Settings.
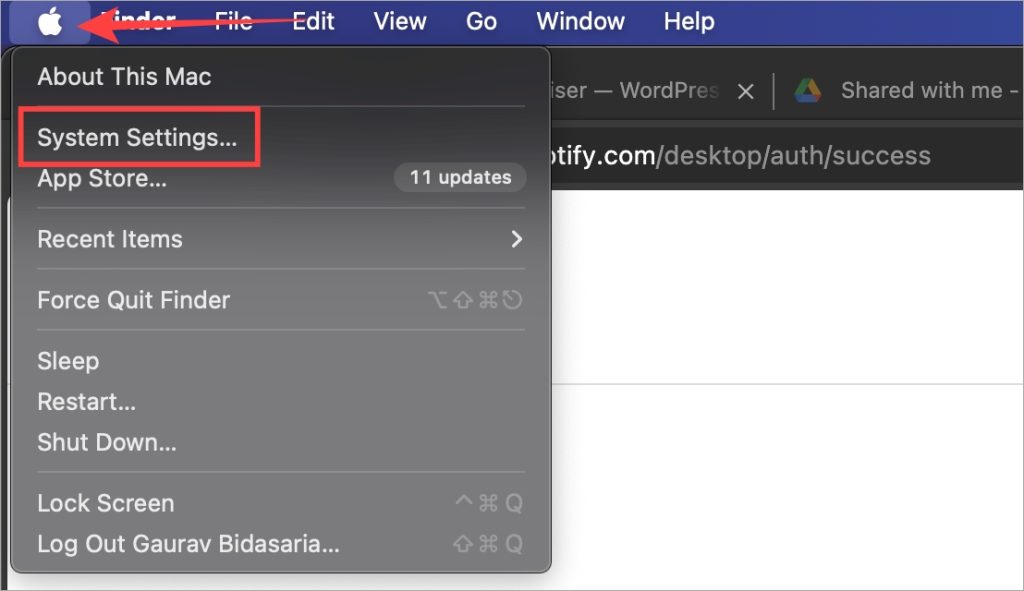
2. Select Sound from the left sidebar and then scroll a little. Under Output & Input section, select the Output tab. Make sure the correct sound source is selected here. There may be more than a few depending on the devices that are connected to your Mac like speakers, headphones, and MacBook’s default speakers.
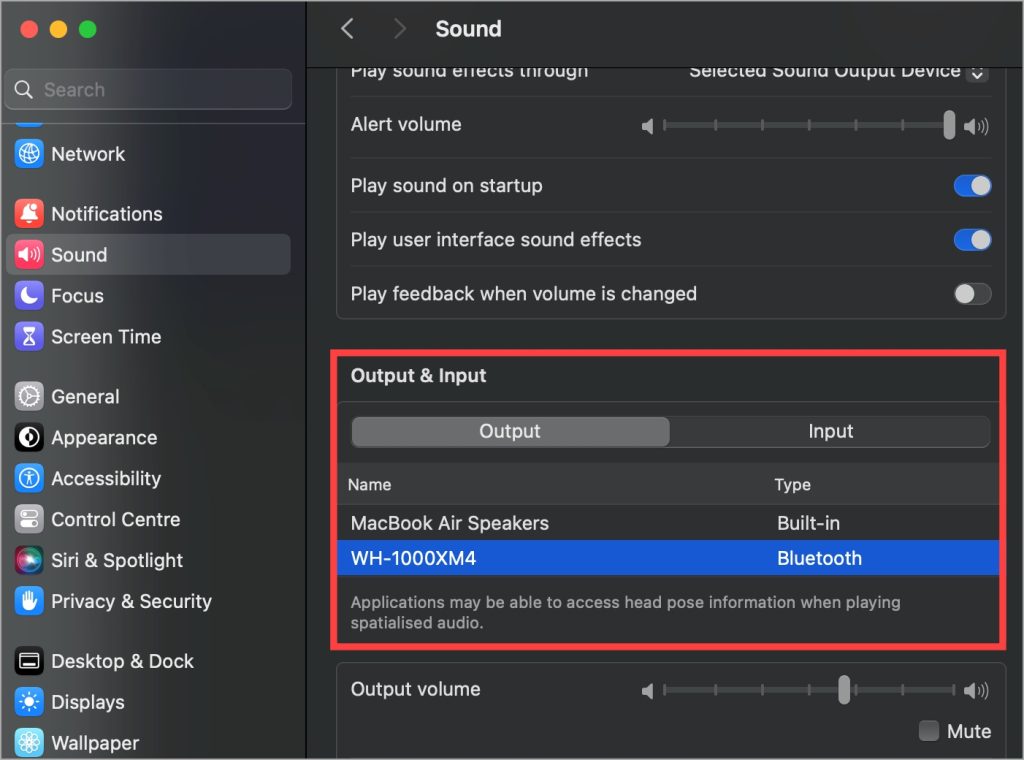
7. Run Windows Troubleshooter (Windows)
Windows OS comes with built-in troubleshooters that help resolve commonly faced issues and bugs. There is one for all Microsoft Store installed apps. Follow the steps below if you installed Spotify using the Microsoft Store.
1. Press Windows key + I keyboard shortcut to open Settings app. Search for and open Find and fix problems with Microsoft Store Apps.
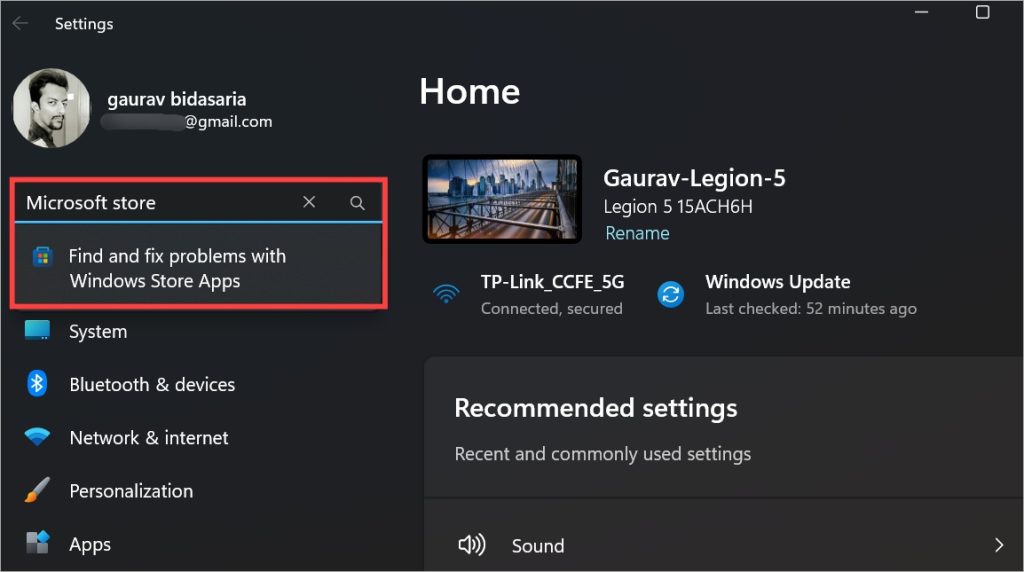
2. You will see a pop-up. Click on Next and follow on-screen instructions after that. Windows will try to find and fix any problems. This may take some time.
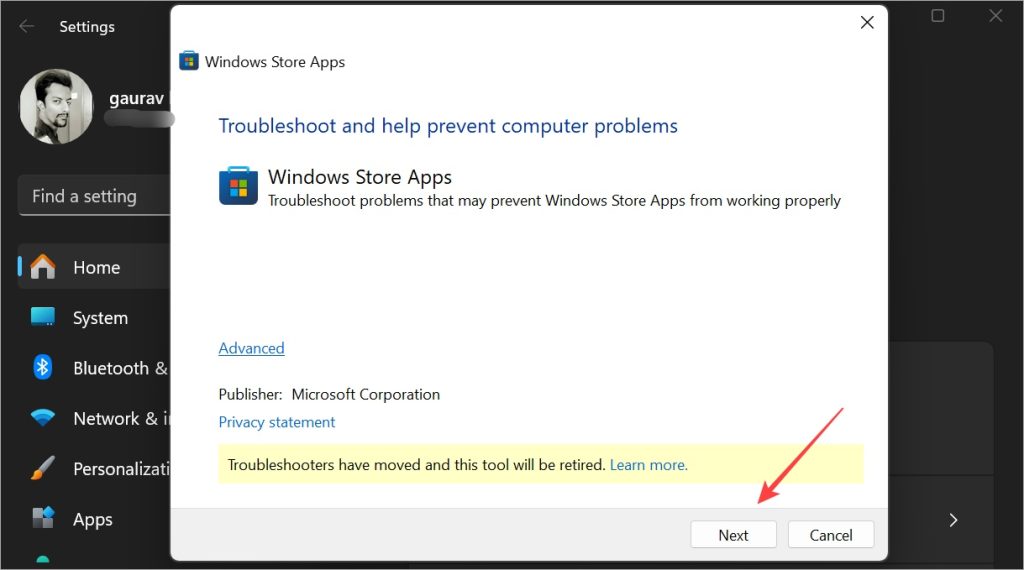
8. Delete Cache Files
Corrupt cache files can often be responsible for errors while using apps like Spotify. Delete cache files if Spotify is not working on your Windows or macOS. You will need to sign back in but all your playlists, podcasts, etc. will resync from the cloud within moments.
For Windows Users Who Downloaded App From Microsoft Store
1. Open C drive or wherever you have installed Windows OS. By default, that’s the C drive.
2. Drill down to the folder structure below.
Users\[username folder]\AppData\Local\SpotifyIf you can’t see AppData folder, click on View and under Show, click on Hidden items.
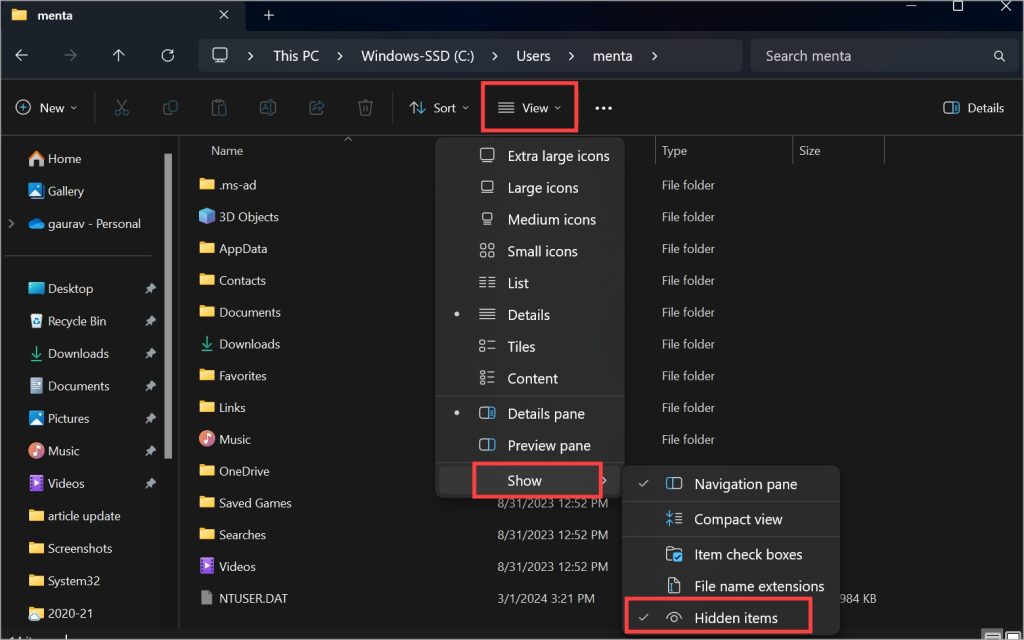
3. Delete the Storage folder inside Spotify folder.
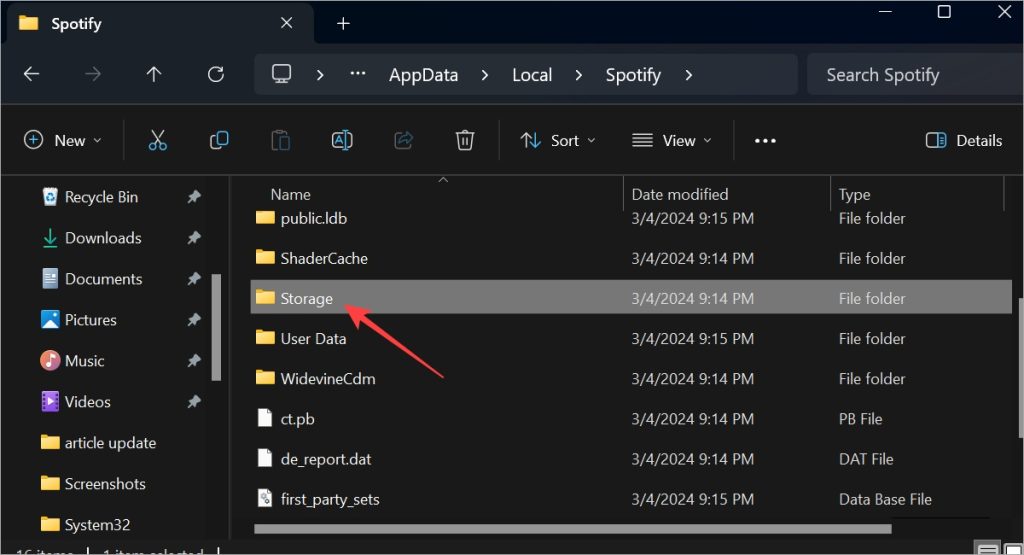
For Windows Users Who Downloaded App Directly From Spotify Site
1. Go to the folder structure below. Open the File Explorer and copy-paste the path.
C:\Users\[UserName]\AppData\Local\Packages\SpotifyAB.SpotifyMusic_zpdnekdrzrea0\LocalCache\Spotify\Data2. Delete all files and folders inside the Data folder.
For macOS Users
1. Click on Go and select Go to Folder at the bottom.
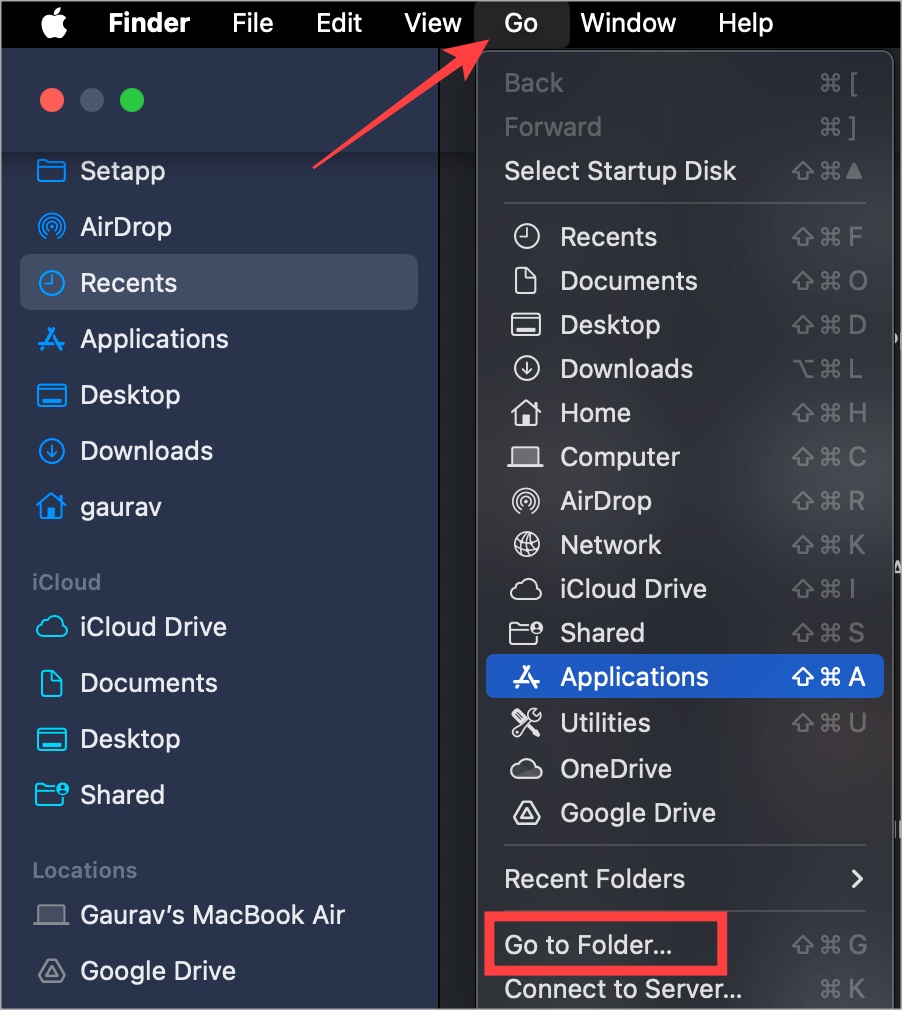
2. Copy-paste the path below and press Return.
~/Library/Application Support/Spotify/PersistentCache/Storage3. Delete everything in that folder.
9. Delete Spotify Folder in App Support (macOS)
1. You will need to uninstall Spotify first.
2. Click on Go and select Go to Folder like in the previous method.
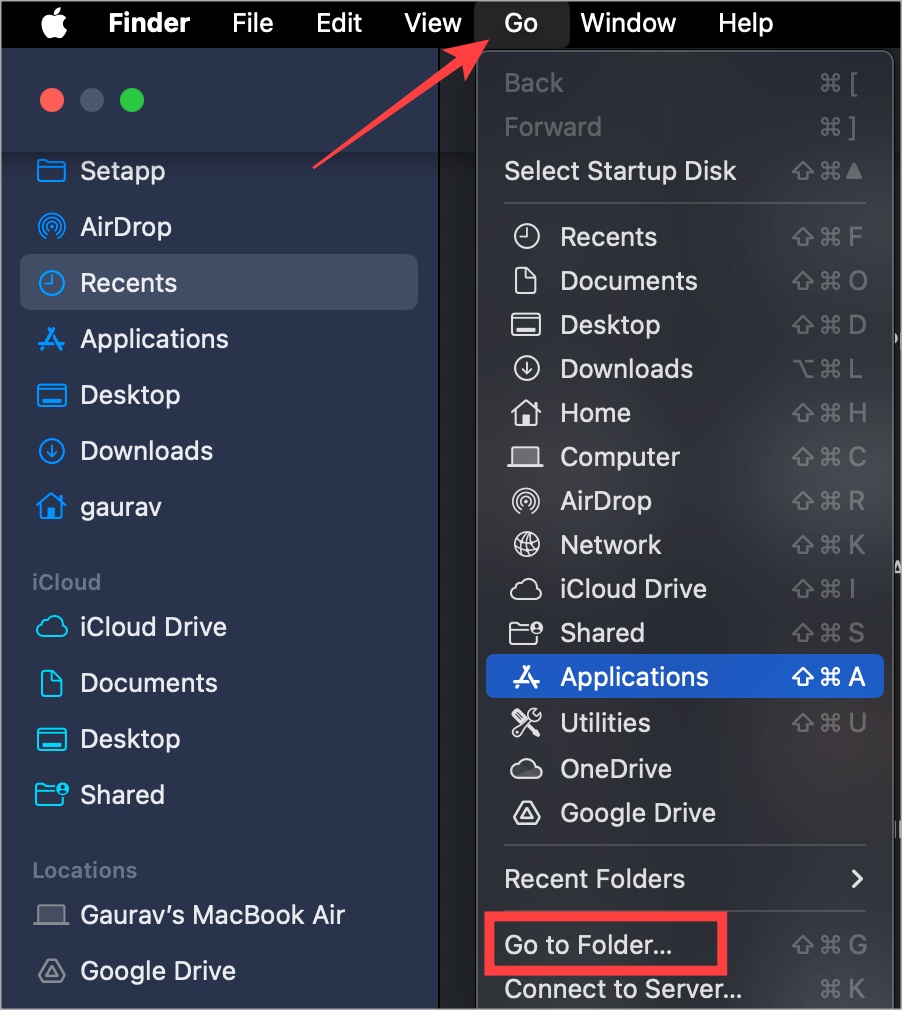
3. Copy-paste the path below and press Return.
~/Library/Application Support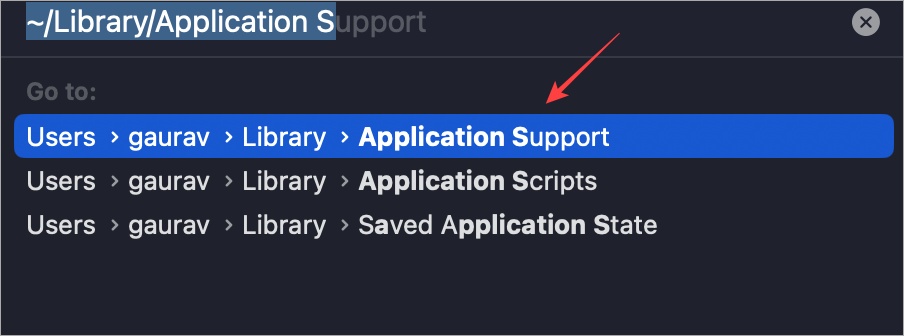
4. Delete the Spotify folder.
10. Clean Reinstall
A clean reinstall involves deleting the cache files first so that when you do reinstall the app, the cache files are recreated. That way, corrupt cache files won’t be a recurring issue.
Refer to point 8 above to delete cache.
To uninstall app on Windows
Open Settings again. Go to Apps > Installed apps and search for Spotify in the search bar. Click on three-dot menu next to Spotify and select Uninstall.
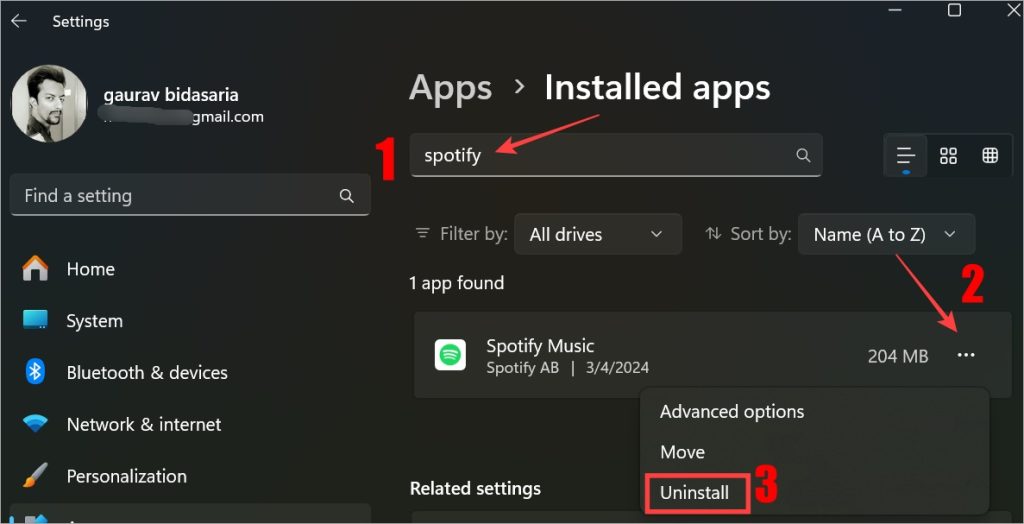
To uninstall app on macOS
Simply drag and drop the Spotify app icon to the recycle bin using Finder.
11. Edit Host Files (Windows)
This is a little advanced method so we have kept it for last. If Spotify is still not working after trying everything, you may try this. Many people on Spotify support claimed this solved it for them.
1. Press Windows key and search for Notepad. Click on Run as administrator to open it with admin rights.
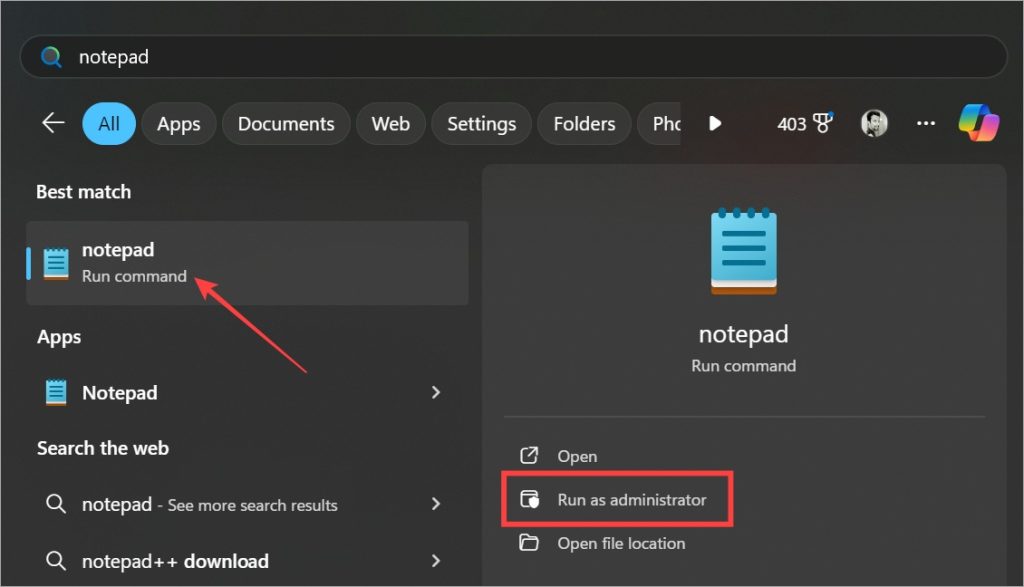
2. Click on File and select Open.
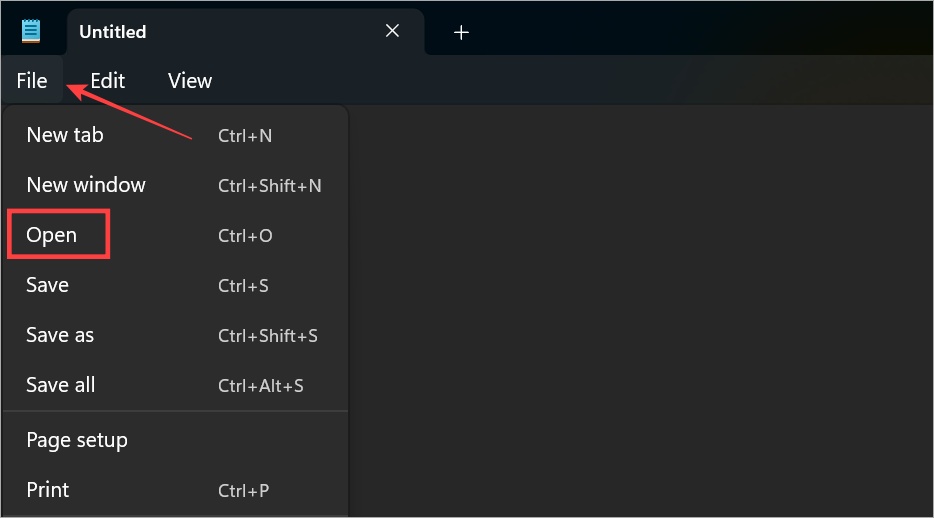
3. Copy-paste the folder path below in the address bar. Then select All files from the dropdown menu at the bottom. You will see a list of files. Double-click to open the Hosts file (Hosts calendar which is below it).
C:\Windows\System32\drivers\etc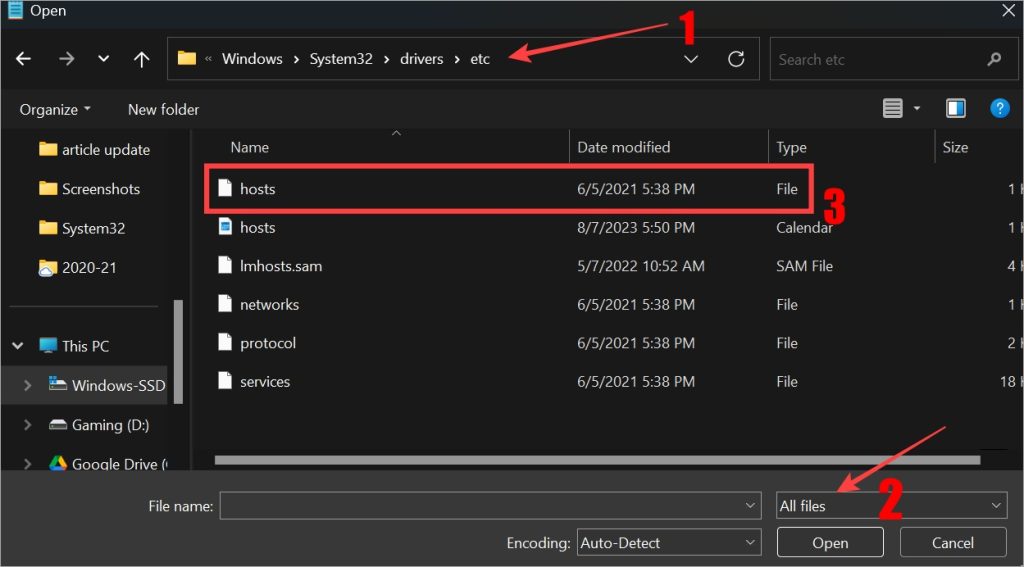
4. You will see some lines with website name and IP address next to them. If you see any line that contains Spotify or Fastly in it, delete it. Don’t touch anything other. It is a good idea to take a backup of this file just in case.
On the Spot
Your Spotify app will run normally on your Windows. More often than not, it is a simple bug that needs to be squashed or some setting that needs to be changed. Spotify will work on your Windows PC or Mac. After you troubleshoot, check out the cool Spotify tips and tricks to make the best of it.