It’s frustrating, to say the least when a website takes forever to load or displays outdated information. While you might feel like switching to a different browser or clearing out all data are the only options you have, the problem can be easily solved by performing a simple hard refresh. In this article, we’ll learn how to hard refresh any browser on both mobile and PC. So, let’s get started.
Also Read: [Opinion] Browser Wars: Privacy Is the New USP
Table of Contents
Why Perform a Hard Refresh
Morden-day web browsers often save copies of websites we visit in order to deliver faster loading times. This is known as cache data and it helps browsers save bandwidth and loading time when we go on to revisit the same websites. While the process works smoothly for the most part, it can often create problems such as websites showing an older version of a webpage or webpage not functioning properly.
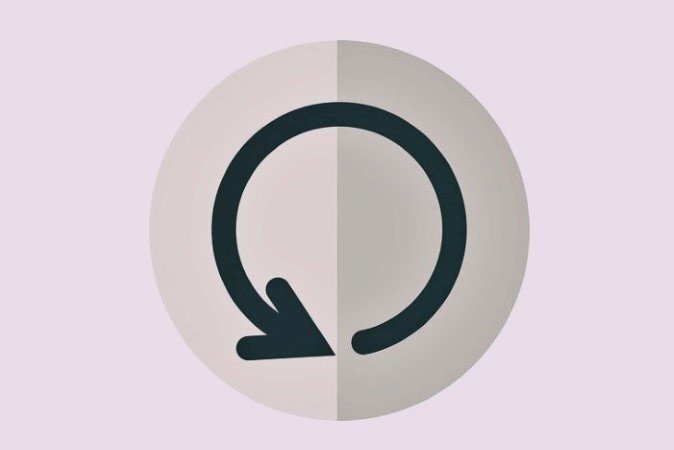
That’s where performing a hard refresh can help. Doing this will force the browser to ignore any existing cache data and load the page from scratch.
If you’re not sure how to perform a hard refresh on your web browser, here’s how the process works on major browsers.
Steps for Hard Refresh
If you’re on PC or Mac, here are the keyboard shortcuts that you can use to perform a hard refresh on different browsers.
Hard Refresh on Chrome, Firefox, or Edge
To perform a hard refresh on Chrome, Firefox or Edge, Windows users can use the shortcut Ctrl+F5 or Ctrl+Shift+R.
Alternatively, if you’re using Chrome or Edge, you can also press F12 to open DevTools. Then right-click on the refresh button and select Hard Reload from the menu.
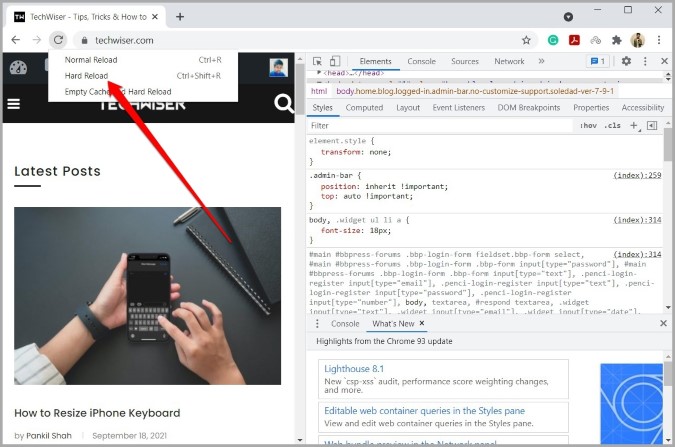
If you’re on Mac, press Cmd+Shift+R to perform a hard refresh. Or, press and hold the Shift key and click on the Reload button.
Hard Refresh on Internet Explorer
Internet Explorer users can press Ctrl+F5 to hard reload it. Alternatively, you can press and hold the Ctrl key and click on the Reload button.
Hard Refresh on Safari
Since Safari doesn’t have any direct shortcut to perform a hard refresh, you’ll have to manually clear the cache and then refresh the webpage. Read on to learn how.
To empty cache, press Cmd+Option+E. After that, hold down Shift and click on the Reload button.
Hard Refresh Chrome and Samsung Internet on Android
Unlike PC users, mobile users do not get the luxury of using keyboard shortcuts to hard refresh a web page. Therefore, to hard refresh a web page on your phone, you’ll have to manually clear any cache data associated with the site and reload the page. Here’s how the process works on Google Chrome and Samsung Internet for Android.
Chrome
1. Launch Google Chrome on your phone and tap on the three-dot menu icon to open Settings.
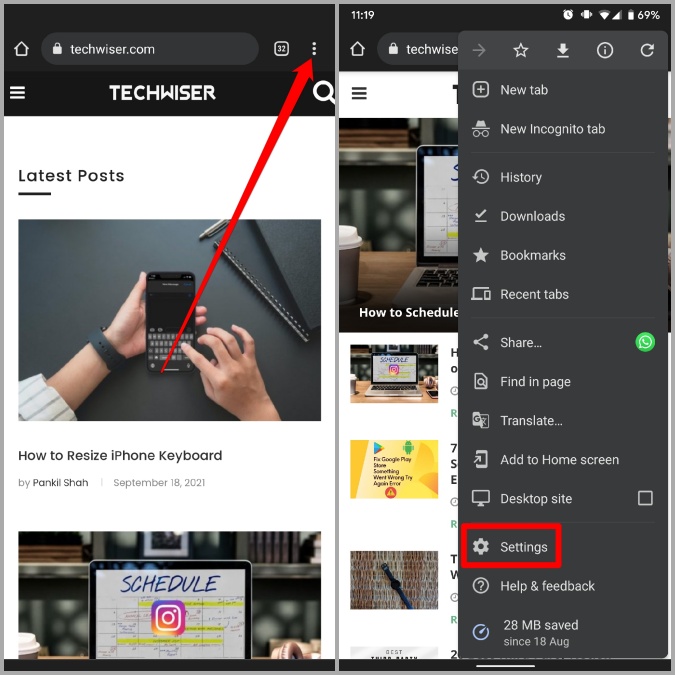
2. Under Advanced, open Site settings and go to Data stored.
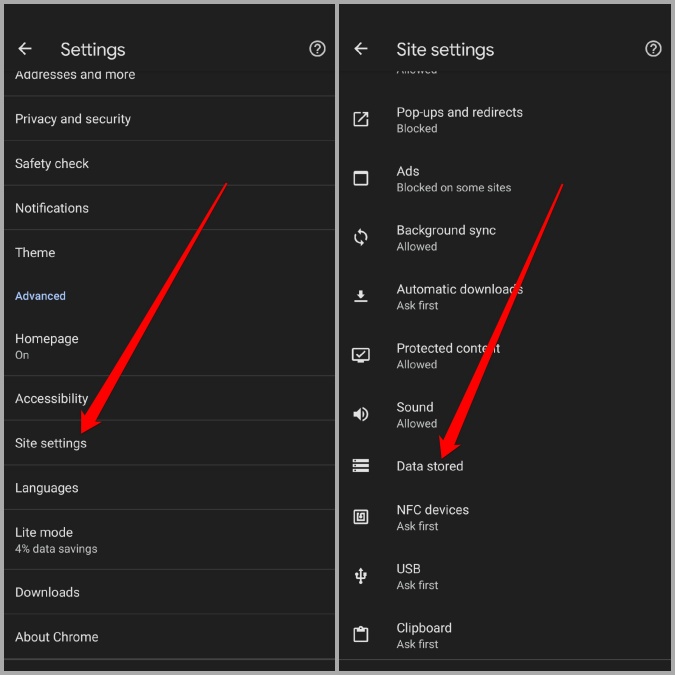
3. Here, you’ll find a list of websites for which Google Chrome has stored cache data. Tap on the site URL you wish to hard refresh and tap on the Clear & reset button.
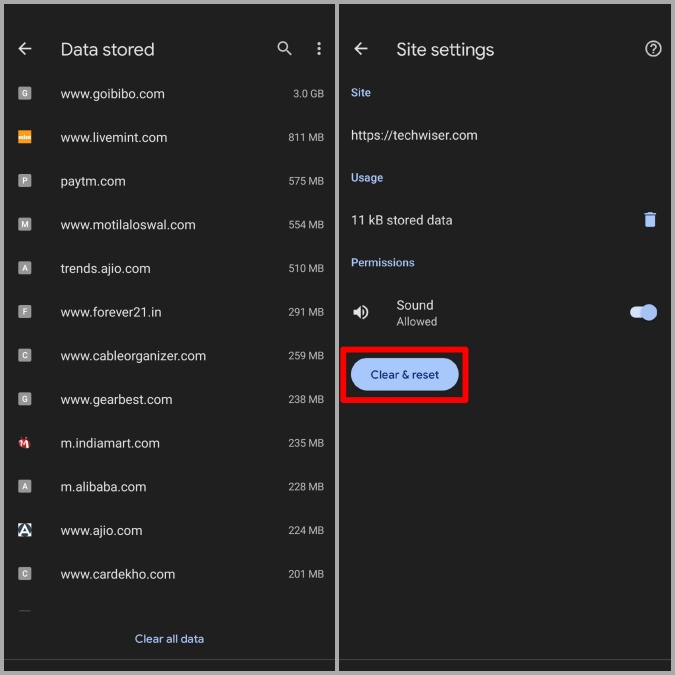
4. Now go ahead and open the website for which you cleared the cache data. Use the three-dot menu icon and tap on the refresh button.
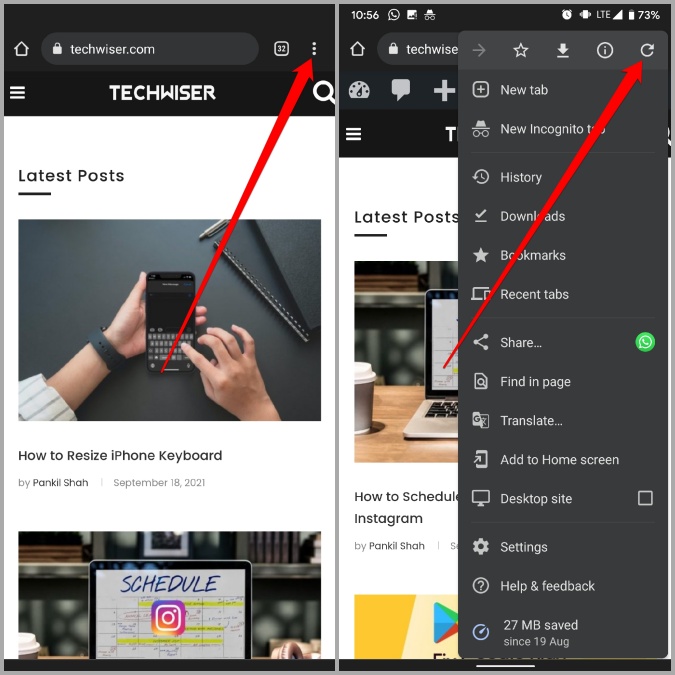
Now Chrome will download fresh data from the server and load the page for you.
Samsung Internet
1. Launch the Samsung Internet Browser on your phone. Tap on the three horizontal bars to choose Settings from the list.
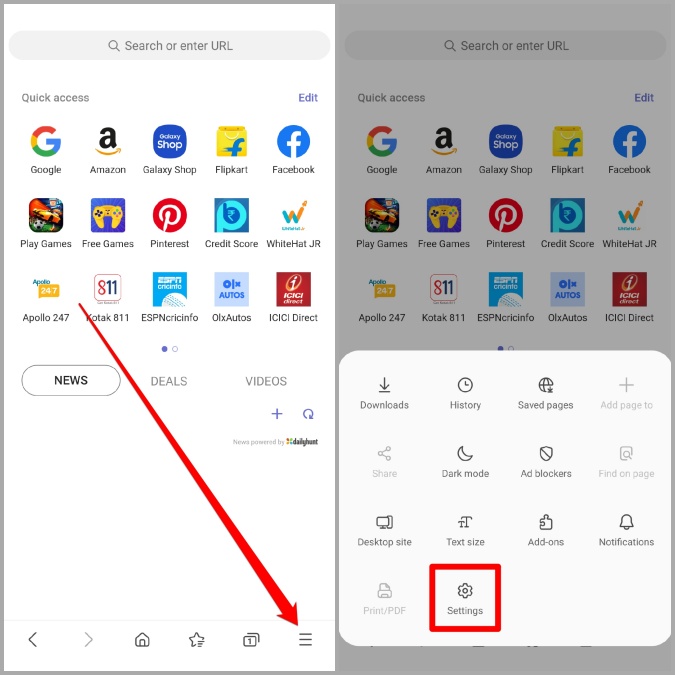
2. Under Advanced, go to Sites and downloads. Next, open Manage Website Data from the menu.
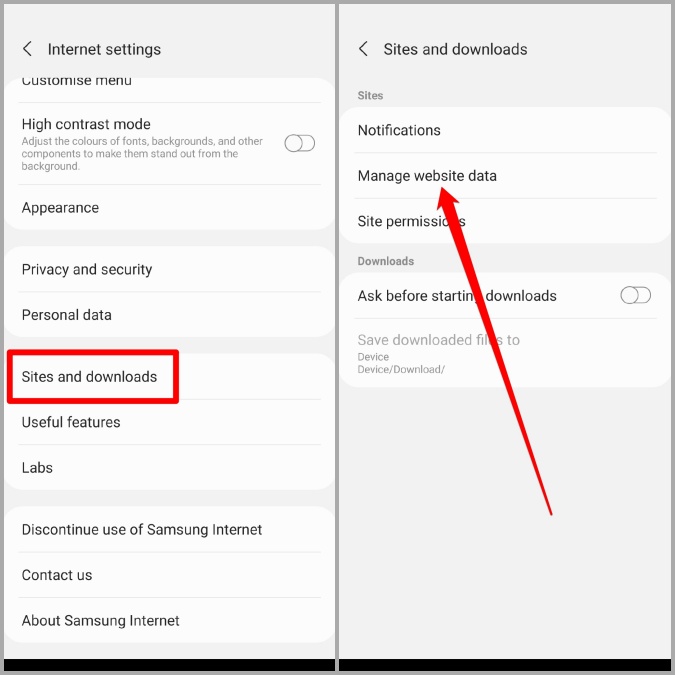
3. Here, you’ll find a list of all the websites that the browser has stored cache data for. Go to the website URL that you’re facing problems with. Tap on the Delete button in the top right corner and mark the URL for which you intend to delete the cache data. Lastly, tap on the Delete button at the bottom.
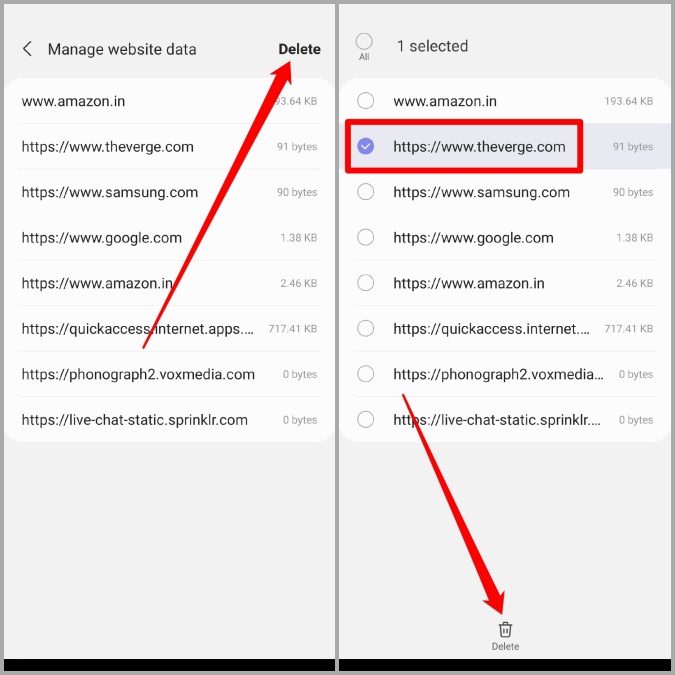
4. Now go ahead and open the website for which you cleared the cache data. It should load up the latest version of the web page now.
Hard Refresh Safari on iPhone
Similar to Chrome and Samsung Internet on Android, performing a hard refresh on Safari for iPhone also requires you to delete the cache data first.
1. Open the Settings app on your iPhone and scroll down to find Safari. Next, tap on Advanced.
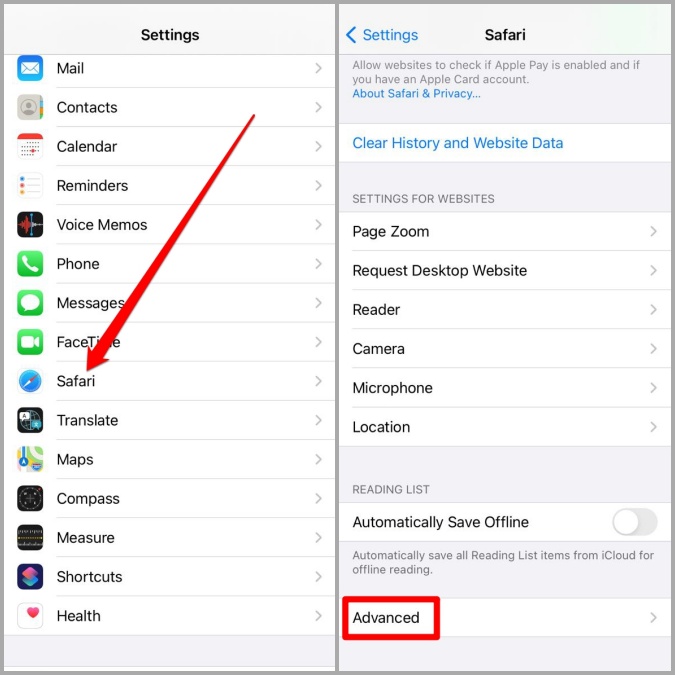
2. Now go to Website Data. Here, you’ll find a list of all the websites for which Safari has collected the cache data for. Tap on the Edit option in the top right corner.
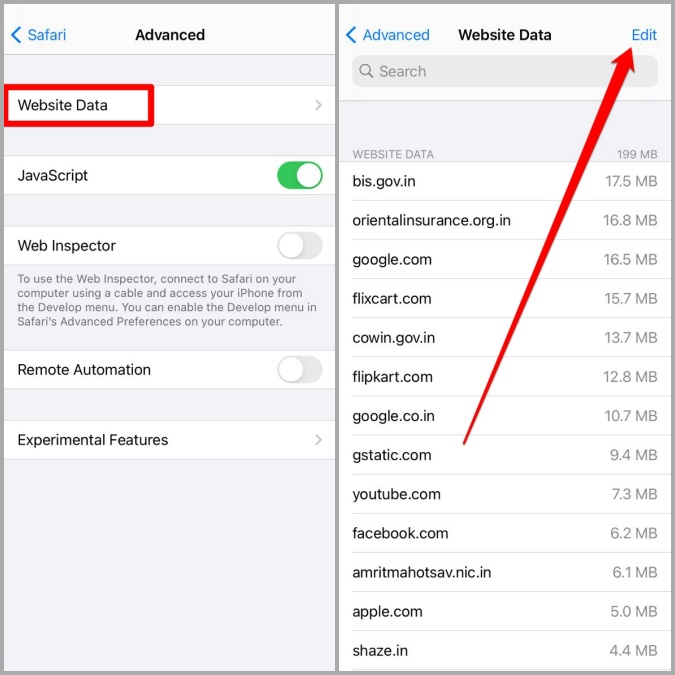
3. Lastly, tap on the red button next to the website’s URL to remove its data.
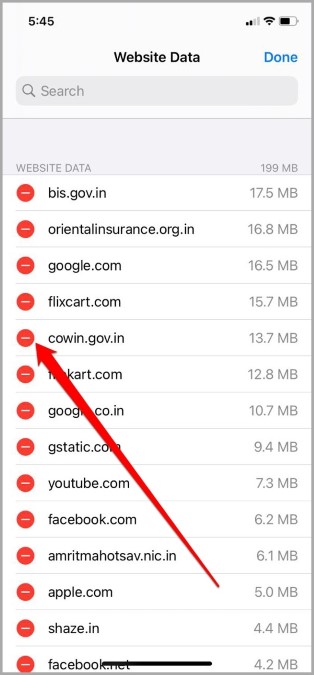
Once removed, you can try visiting the webpage now and Safari will load a fresh copy of the web page from the server.
FAQs
What is browser cache and how does it help?
Browser cache is the data that your browser stores when you visit a website. This includes various elements such as images, HTML files, and JavaScript files. This data helps the browser reduce loading times when you revisit the same web pages.
How to fix a browser showing outdated web pages?
If your browser is showing you an old web page with outdated information, then you can perform a hard refresh using the steps above to fix the issue.
Wrap Up: Hard Refresh Any Browser
As we just learned, hard-refreshing any browser is pretty simple and quick. On PC, this saves you from the trouble of deleting cache every time a website is loading slow or showing old web pages. While on phones, you might have to go through some extra steps to perform the same.
Also Read: How to Change Browser Location Country