So, it hasn’t even been a year, and your laptop battery performance has already started to degrade. Windows laptops are notoriously famous for providing the worst battery backup due to the resource-intensive nature of some applications, less optimization for power efficiency, and the varied hardware ecosystem. But worry not. In this guide, we will show you solutions that can easily fix the laptop battery draining too fast problem.
Table of Contents
1. Basic Solutions
Before we proceed with advanced troubleshooting methods, we would encourage you to try these basic solutions first. Who knows, you might be able to fix the battery-draining issue on your laptop without the need for more complex interventions.
- Decrease Screen Brightness: This solution is widely acknowledged on the internet, and you may already be aware of it. However, people frequently overlook the importance of reducing brightness, a tendency particularly common among gamers who raise the brightness for specific games and then forget to decrease it afterward.
- Lower or Disable the Keyboard Backlit: Nowadays, it’s common for a laptop to have a backlit keyboard. Though it consumes less power, if your laptop is already draining at a faster pace, it’s better to reduce the keyboard brightness or not use it at all if not needed.
- Unplug Non-essential Accessories: Laptop cooler, USB fan, external wired RGB keyboard, etc. All these things can easily drain your laptop battery. We would recommend you use the laptop accessories only when your laptop is charging.
- Use Charger When Running Heavy Tasks: If your daily tasks include video editing, gaming, coding, or other demanding activities, your battery performance will suffer and continue to deplete when using these tasks on battery power. So better to use the laptop while charging for such activities.
- Disable Wi-Fi: If you find yourself in an area with a weak Wi-Fi network, your device may consume additional system resources to establish and maintain the connection. Therefore, if you are not using Wi-Fi, it is advisable to disable it to minimize battery drainage.
2. Disable High-Performance Mode
If your laptop is set to high-performance mode, you’re more likely to experience faster battery drainage. In such a situation, setting it to low-performance mode would be reasonable if you’re seeking to extend your laptop’s battery life.
To change the power plan on a Windows 10 laptop, just click on the Battery icon on the Taskbar and then drag the slider to the left side to set it to Best battery life mode.
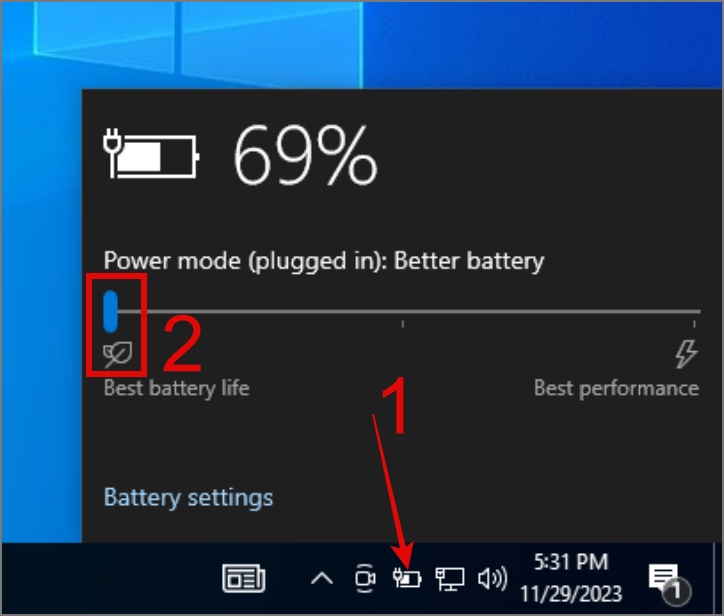
As for Windows 11, head over to Settings > System > Power & battery and then select the Best Power Efficiency option under Power mode.
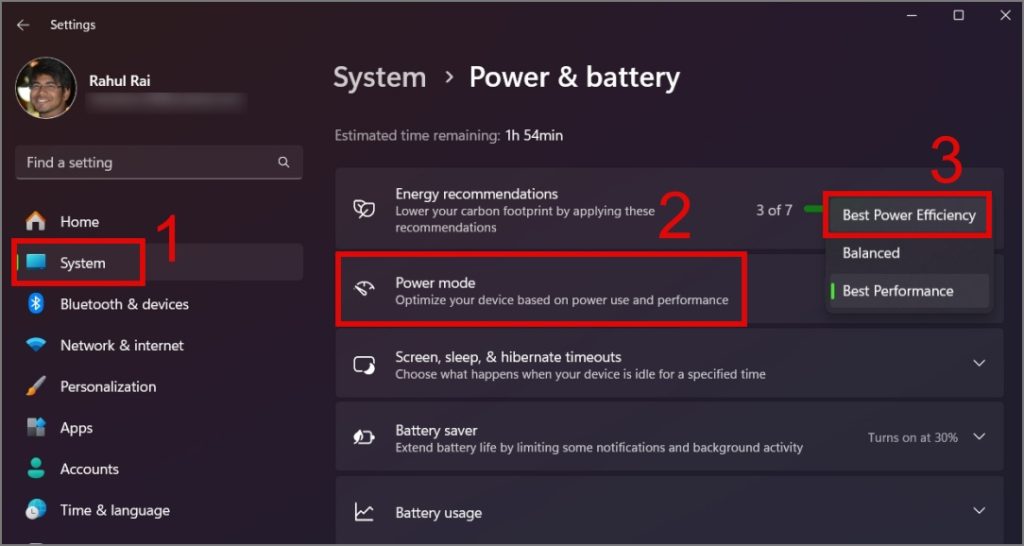
Now see if this fixes the battery issue, or else continue to the next solution.
3. Disable Background Running Applications
Another cause for your laptop battery to drain faster is background running applications. If you have installed dozens of apps on your Windows laptop, you may experience faster battery drainage. Therefore, it is advisable to disable all background running applications that you no longer use or rarely use.
You can use the Task Manager (Ctrl + Shift + Esc), then jump to the Startup apps section.
Afterward, right-click on the app that you don’t want to run in the background and select the Disable option.
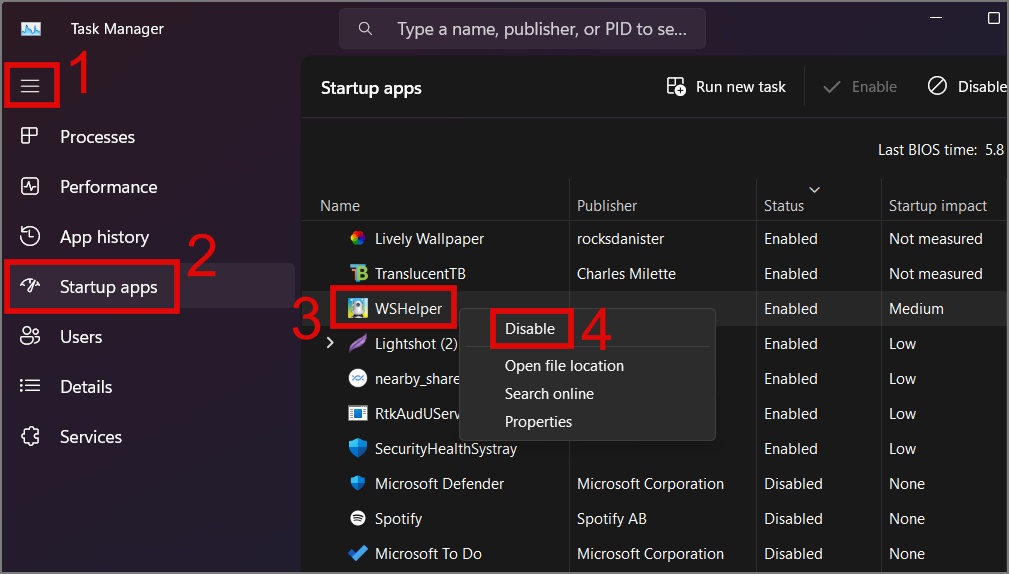
PRO TIP: We also recommend removing unnecessary applications and bloatware from your laptop to prevent them from consuming your battery in the future.
4. Scan for Malware
If your Windows laptop is infected with malware, it can cause your system to behave abnormally, resulting in high CPU or disk usage. This, in turn, leads to faster battery drainage. To remove the malware from your laptop, you can use any good anti-virus software or you can use the built-in virus scanner app in Windows.
1. Find and open the Windows Security app using Windows Search (Windows key + S).
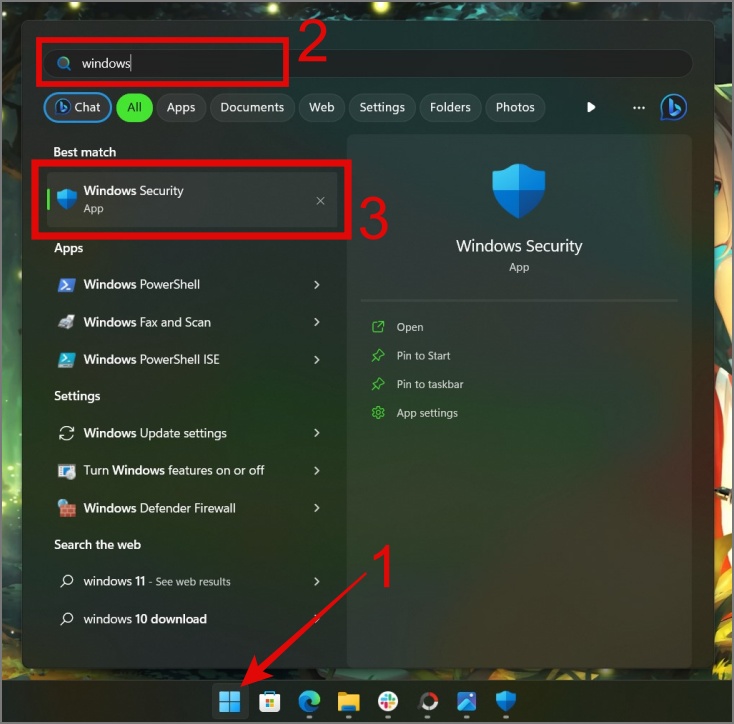
2. Next, navigate to Virus & threat protection > Scan options.
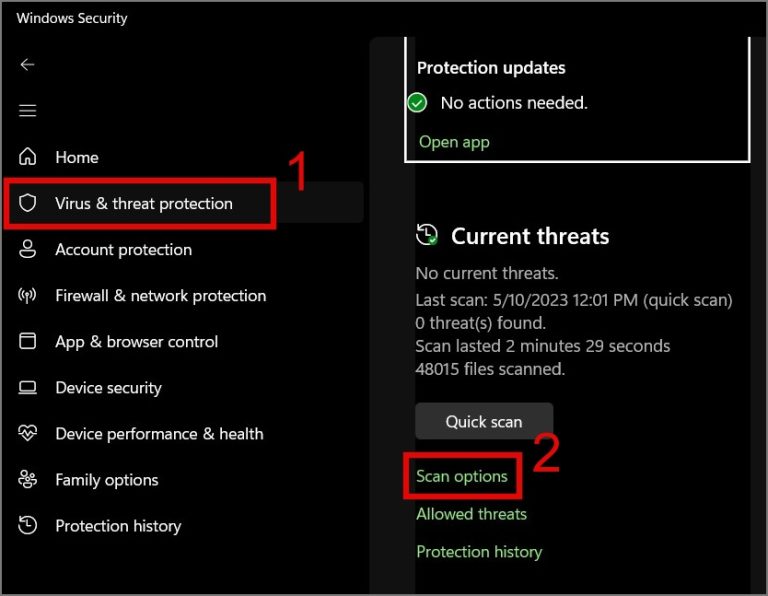
3. Lastly, select the Full scan option and hit the Scan now button.
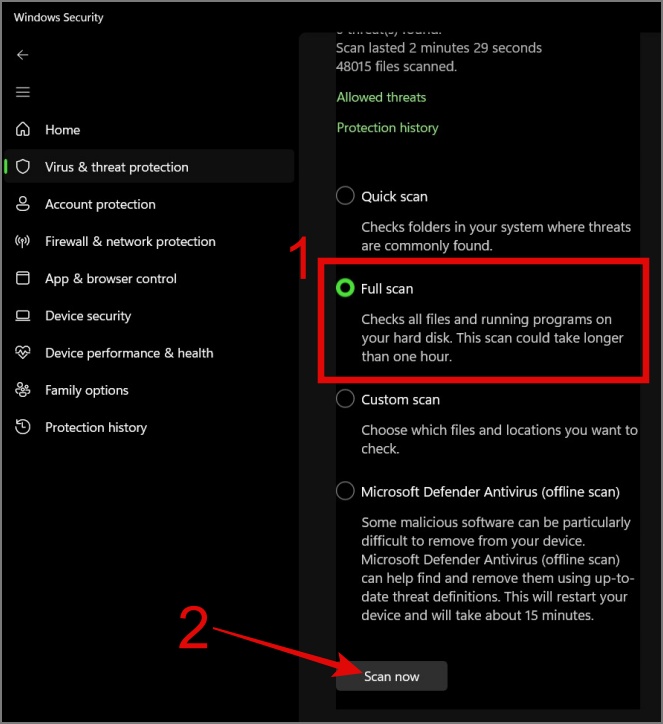
TIP: Learn how to disable ads from everywhere on Windows 11.
5. Reinstall Battery Drivers
Another reason your laptop battery may be draining quickly is due to an outdated or corrupted battery driver. This often occurs when you replace your battery or when the current driver version becomes incompatible with the newer version of Windows. Perhaps reinstalling the battery driver could fix the battery issue. Here’s how to do it:
1. Right-click on the Start menu or press Windows Key + X to open the WinX menu and then select Device Manager.
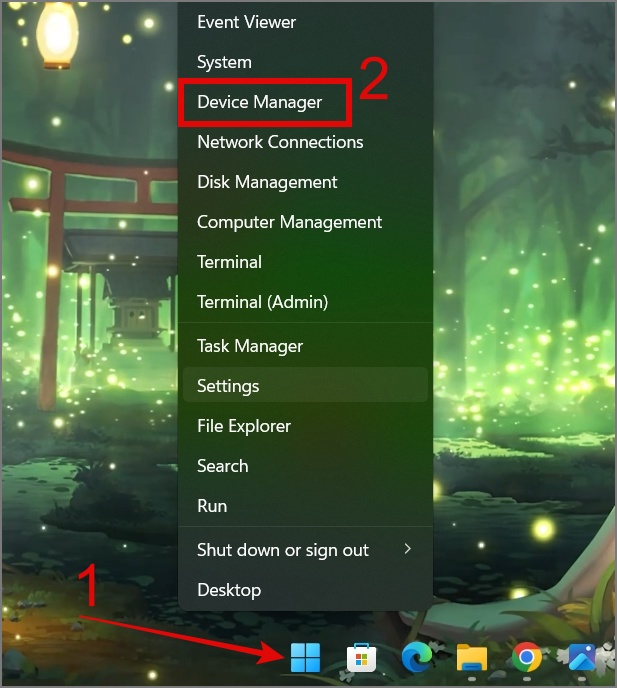
2. Expand the Batteries section, then for each device in the section, right-click on it, and choose the Uninstall option.
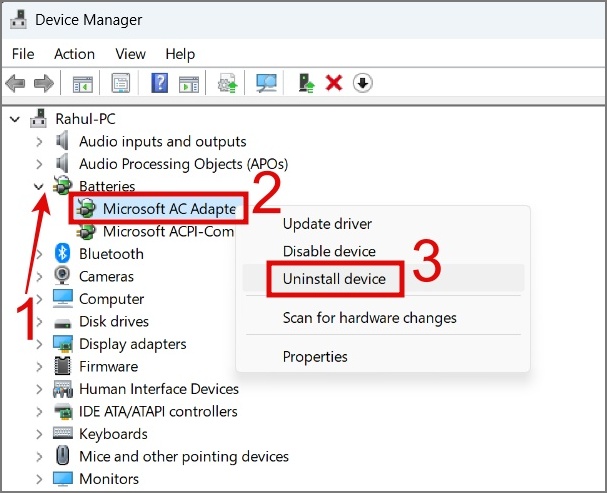
3. Now, disconnect the power adapter, restart your computer, and upon boot-up, Windows will reinstall the driver.
After that, use your laptop for some time to observe the battery-draining speed. If everything is fine, congratulations, you have resolved the issue. If not, proceed to the next troubleshooting step.
6. Restore Default Power Options
If disabling the background applications or reinstalling the battery drivers didn’t work for you, perhaps resetting the power plan to its default state will help. In the past, you may have unintentionally changed some settings that could have directly impacted your battery life. To resolve this issue, follow the guide below:
1. Find and open the Edit Power Plan setting from the Windows Search (Windows Key + S).
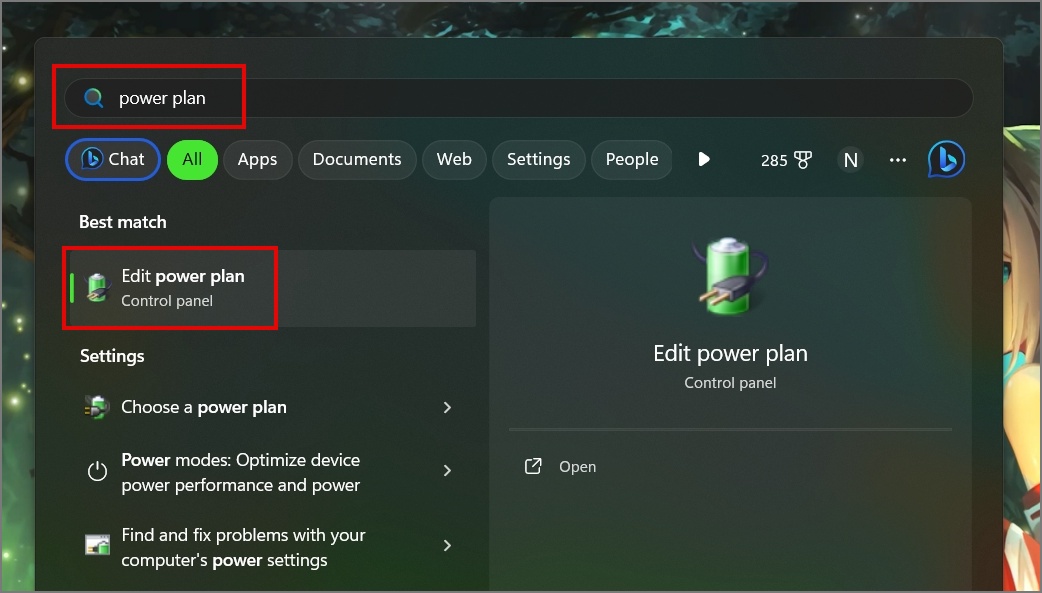
2. Next, click Change advanced power settings.
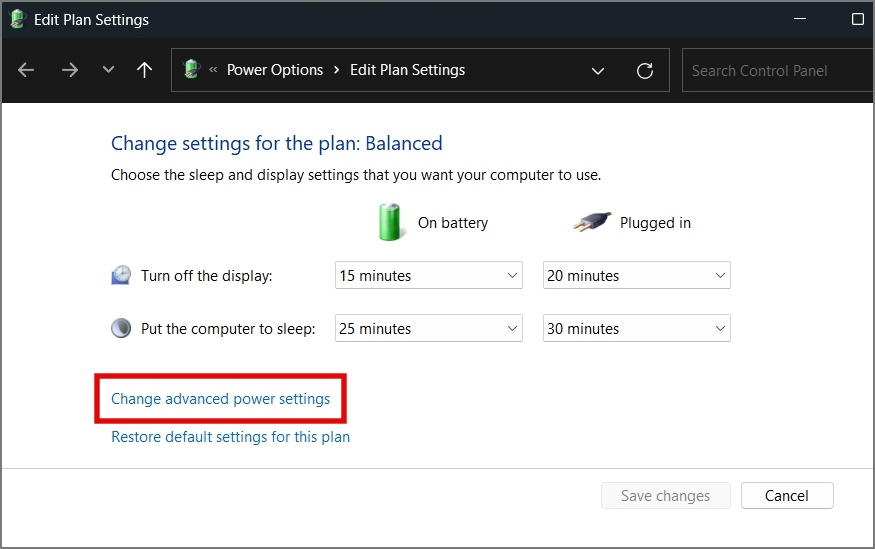
3. Now, hit the Restore plan defaults button.
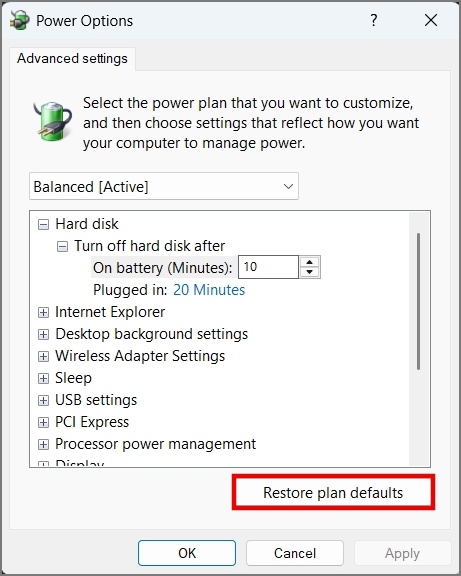
4. Click Yes to confirm your decision.
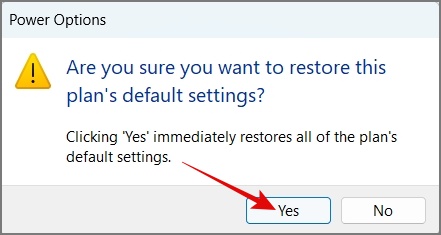
5. Lastly, hit OK and then restart your laptop.
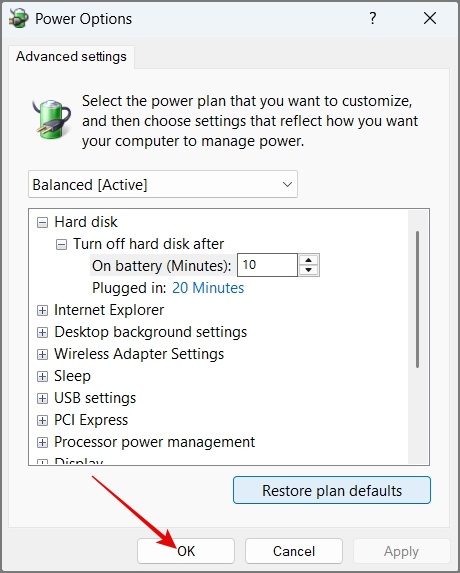
Hopefully, this fixes the laptop battery draining fast problem. If not, move to the next solution.
7. Run Power Troubleshooter
Even after making so many changes in your system, if you are still not sure what settings are causing your battery to drain at a faster rate, then try running a power troubleshooter. Here’s how it works:
1. Launch the Run dialog box (Windows Key + R), then type/copy the following command and hit the Enter key or OK button.
msdt.exe /id PowerDiagnostic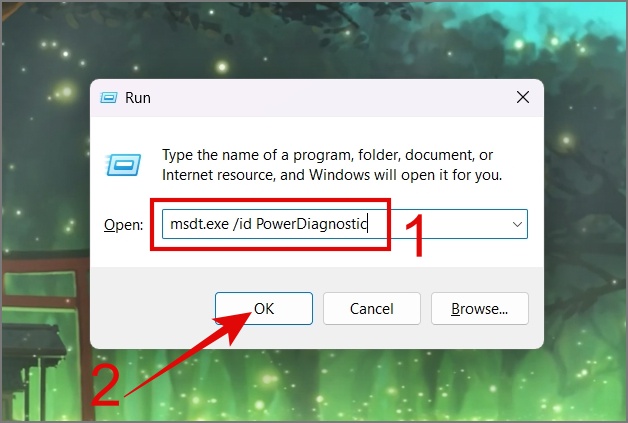
2. Now, click the Next button and it will begin scanning for system error.
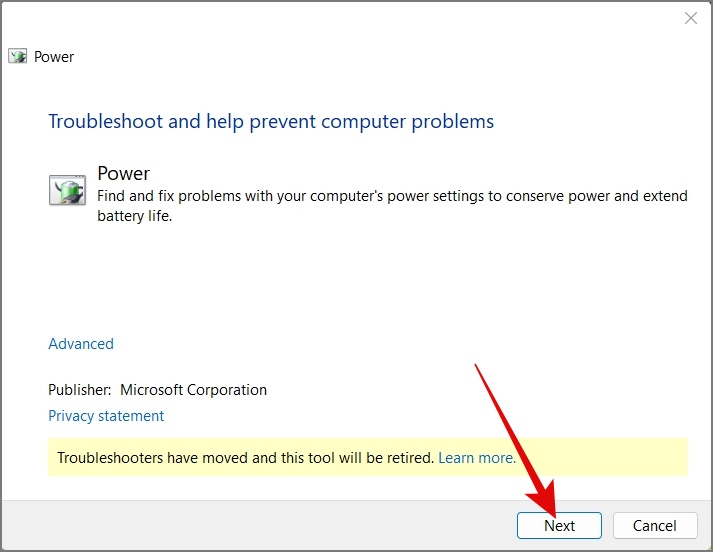
3. If found, it will fix it for you, as shown in the screenshot below.
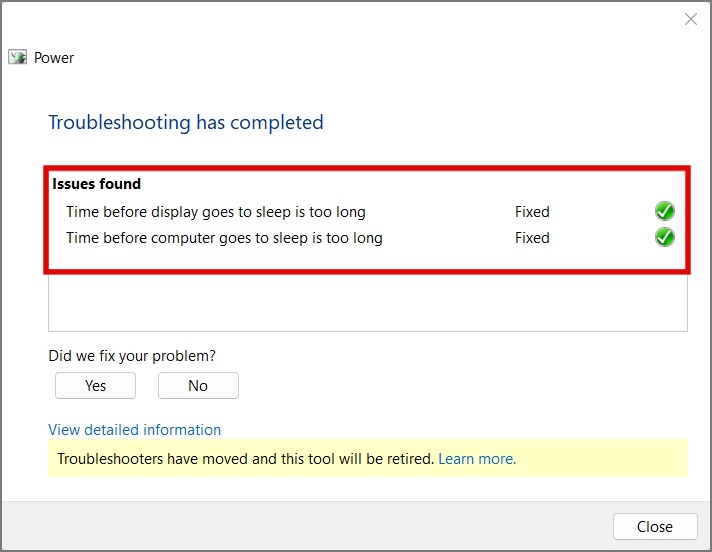
8. Disable Fast Startup
There is some debate about whether the Fast Startup feature on Windows drains the battery while the laptop is powered off. In case you are unfamiliar, Fast startup is a feature that allows your computer to boot up more quickly by saving a kernel image to hibernation when shutting down the computer.
We have never observed any significant drop in battery life with Fast Startup enabled. However, if you prefer not to take any chances, you can try disabling this feature to see if it resolves the laptop battery draining issue.
1. Launch the Windows Search (Windows Key + S) and look for the Control Panel. Once found, open it.
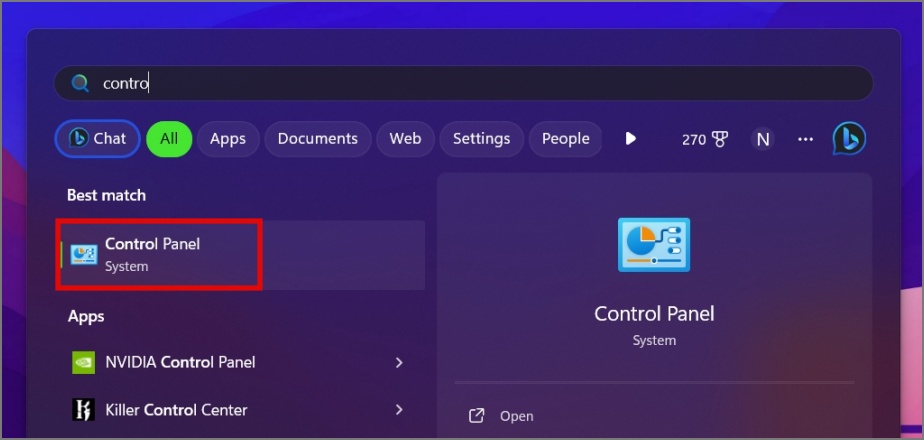
2. Click on Hardware and Sound settings.
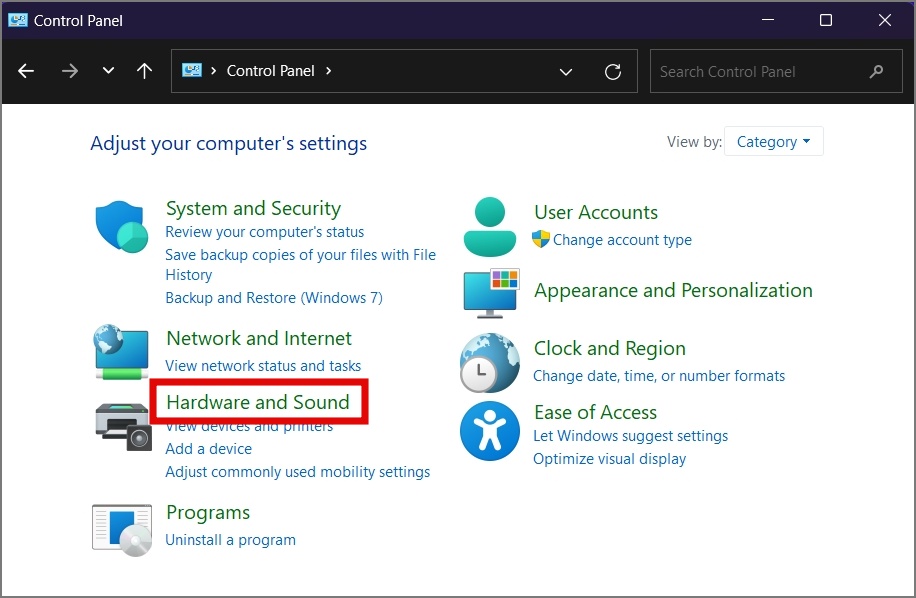
3. Under Power Options, select the Change what the power buttons do option.
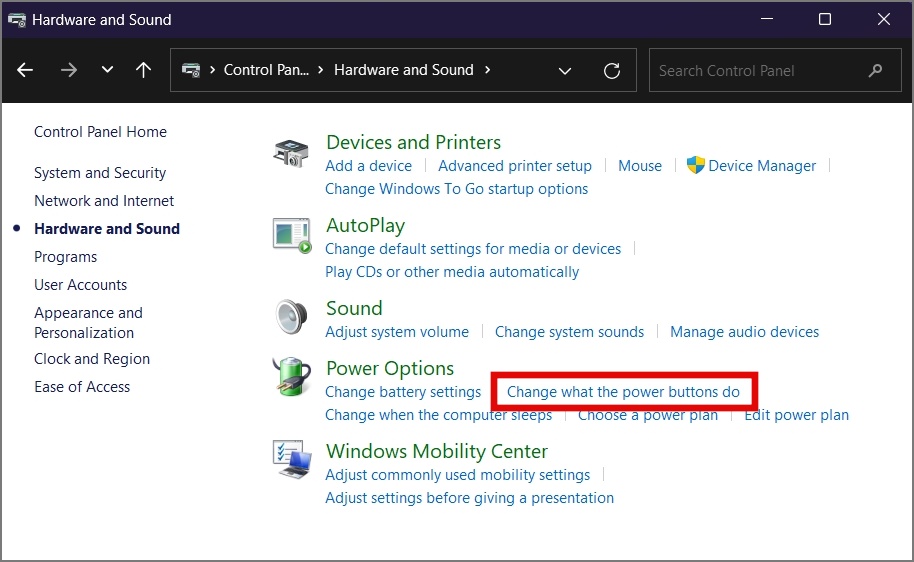
4. Next, click on Change settings that are currently unavailable.
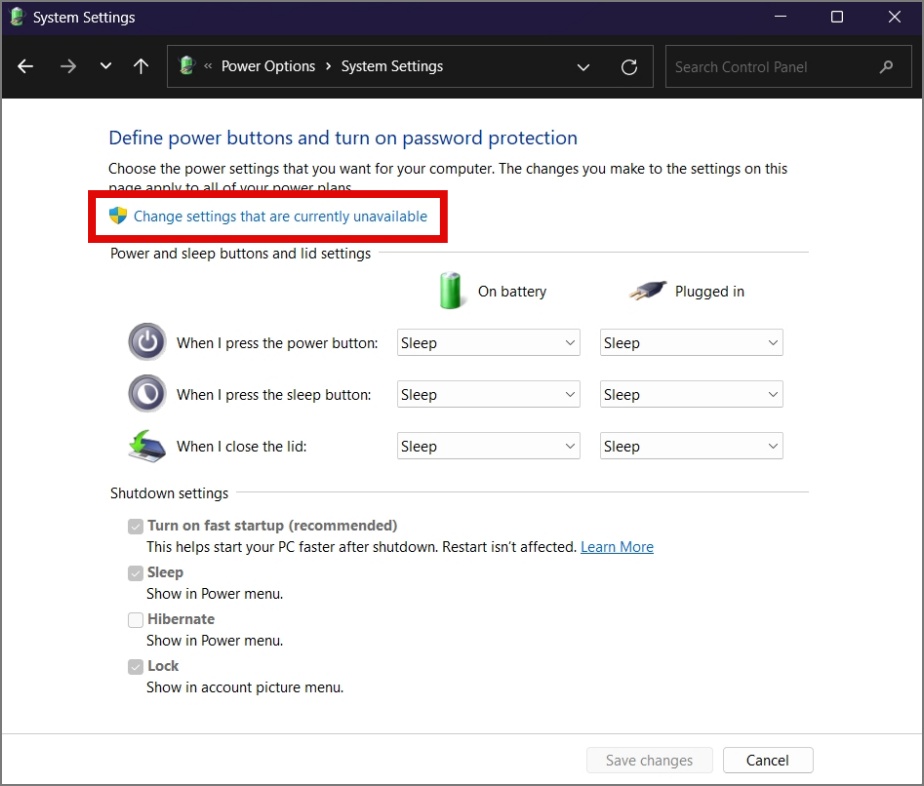
5. Lastly, uncheck the box next to Turn on fast startup option and then click Save changes.
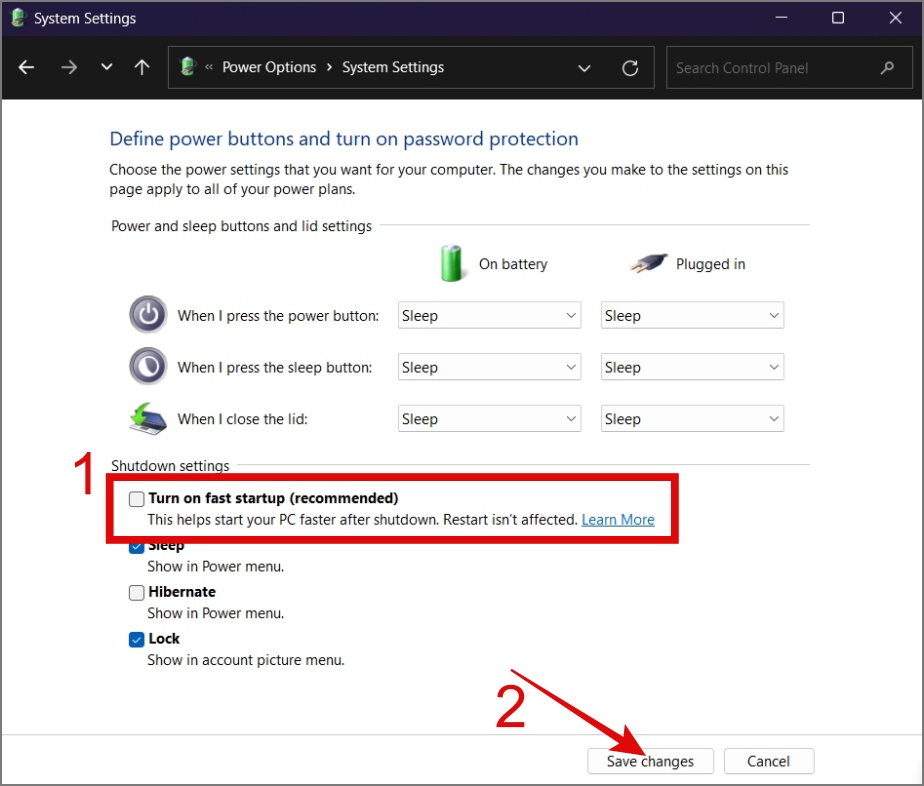
9. Calibrate Your Battery
Until now, we’ve been discussing various solutions, but we overlooked the possibility that your laptop might be displaying incorrect battery information. This isn’t uncommon; even on our laptops, we’ve encountered situations where the battery shows 15% – 20%, but the laptop suddenly shuts down after 10-15 minutes.
You might be experiencing the same issue. Therefore, we recommend conducting a battery calibration test to ensure accurate readings. Here’s how to do it:
1. Charge the laptop for 100% and keep charging it for at least 1-2 more hours.
2. Disconnect the power adapter and then use your laptop normally to drain the battery.
3. Keep using the laptop until your laptop completely shuts down.
4. Then wait for a few hours and then charge your laptop uninterrupted to 100%.
10. Update or Roll Back Windows Updates
Another cause for a laptop battery to drain faster is bad updates. Thankfully, Microsoft is quick to address such issues and delivers updates for specific hardware that may be causing such problems. Perhaps you should also check for updates and install them if available to resolve the battery draining problem.
Here’s how to check for updates on Windows:
Windows 10:
Navigate to Settings (Windows Key + I) > Update & Security > Windows Update and then hit the Check for updates button.
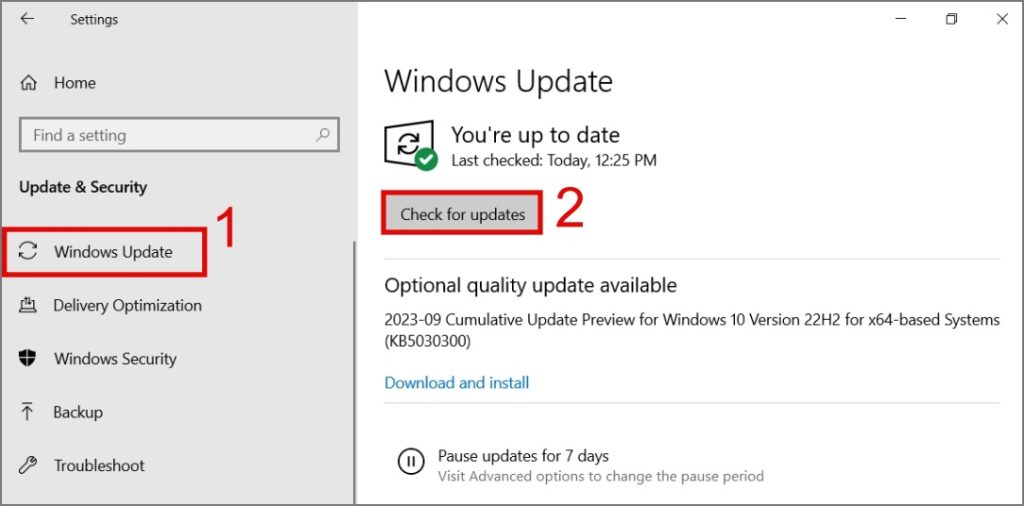
Windows 11:
Go to Settings > Windows Update and then click the Check for updates button.
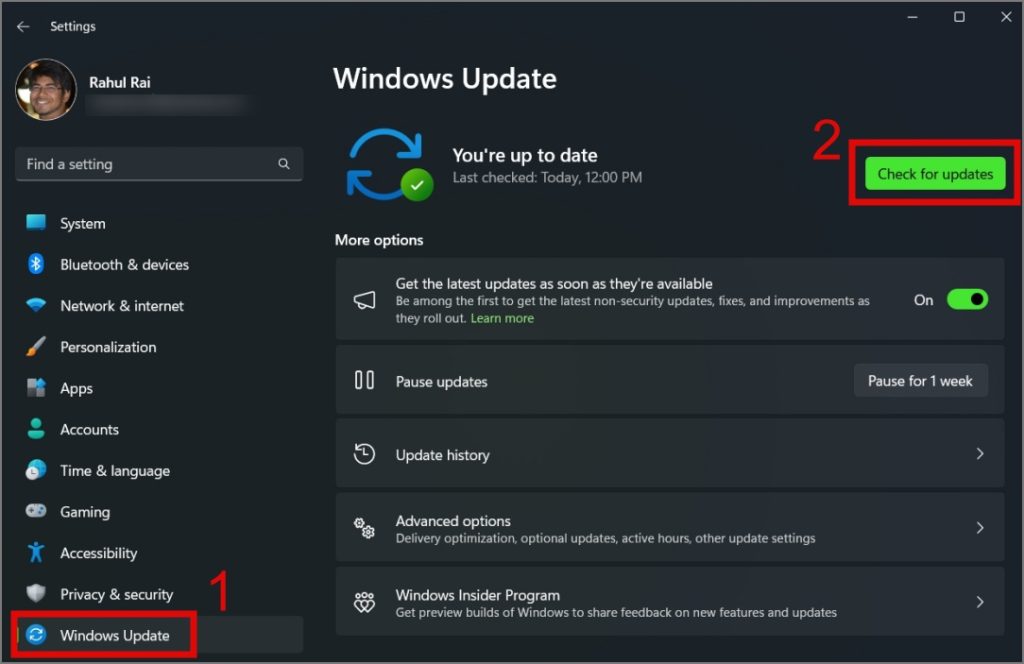
If you notice that your laptop battery is draining faster following a Windows update, you can roll back to the previous build. To do that, just go to Settings (Windows Key + I) > System > Recovery and then click the Go back button. After that, you can follow the on-screen instructions.
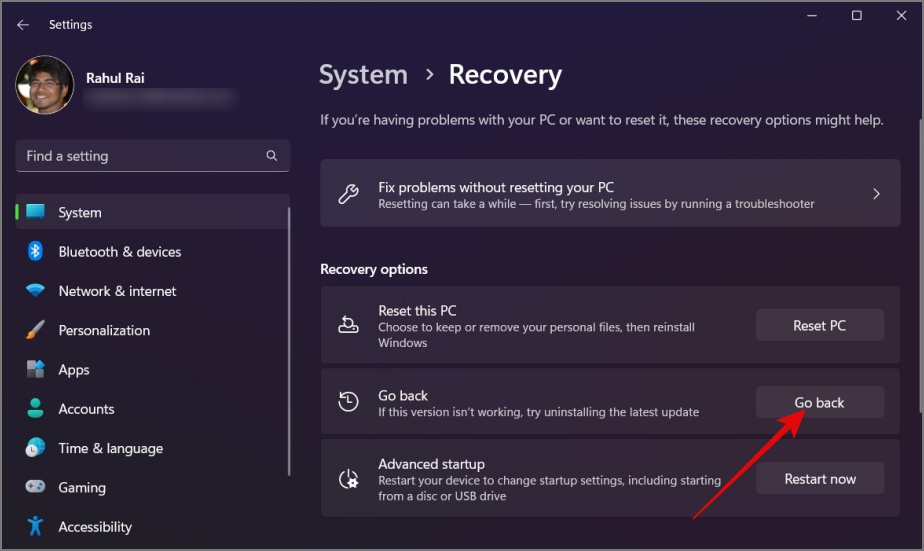
11. Reinstall Windows
If you’re here, it means none of the above solutions has worked for you. That’s okay; sometimes things don’t work out as planned. Now, the only option left is to reset Windows and set it up from scratch, which is your last hope. You can follow our detailed guide on how to reset Windows.
FAQs
1. How do I check which apps are draining my laptop battery?
To check the battery usage on your laptop, navigate to Settings (Windows Key + I) > System > Power & battery > Battery usage. From there, you can view all the apps that have consumed your laptop battery.
2. How to check detailed specs and usage of your laptop battery?
To check your laptop battery health, open the Command Prompt (Admin) and enter the command “powercfg/batteryreport” (without quote).
After that, you can open the battery report by going to the path mentioned in the CMD.
3. When should I consider replacing my laptop battery?
You should consider replacing the battery if you experience issues such as reduced battery life, overheating, random shutdowns, or a swollen battery.
4. How can I prevent my laptop battery from draining quickly in the future?
To preserve your laptop battery, set battery thresholds to around 80%, avoid deep discharges, close unnecessary applications, and keep your laptop cool.
Make Your Laptop Battery Last Longer
Getting an hour of battery backup on your laptop can be frustrating, especially if you use it for office work. Thankfully, with the above solutions, you will be able to fix the laptop battery draining issue. We hope you don’t have to replace your battery to get your laptop to work normally.