With every Apple ID, you get 5GB free iCloud storage. If you are reading this post, chances are your iCloud storage is full, and now you are looking to free up space. Let me show you two quick solutions that will help you manage and reduce iCloud storage on your iPhone, and some additional tips to keep it that way. Once you follow these, the annoying failed backup notification (due to lack of space) or ‘buy more iCloud storage’ banner will go away.
Data That Count and Occupy iCloud Storage
iCloud is an integral part of the Apple ecosystem. Your iPhone uses iCloud to store data as well as sync them to your other Apple devices. If you open the iPhone Settings app > your name from the top > iCloud, you will see everything that iCloud can and has stored. This includes Photos, Contacts, Calendars, Reminders, Notes, Messages, device Backups, app data, and more.

Note that data from apps like Contacts, Calendars, Reminders, Safari, News, Stocks, Home, Wallet, and Game Center do not count against your 5GB free iCloud storage space.
But things like Photos, Notes, Messages, Backups, and iCloud Drive do count against your allotted iCloud space. For most users, the main culprits that occupy the largest space are photos and device backups.
So, let me show you two handy tricks to reduce iCloud storage and manage it like a pro. After following these, like me, you too can have a good experience without having to pay monthly for an iCloud subscription.
1. Disable App Backup to Reduce iCloud Storage Space
Your iPhone backup can easily exceed 5GB if you continue with the default configuration, which backs up all the apps. So, we will turn off backups for unnecessary apps, which will drastically reduce the iCloud backup size.
1. Open the Settings app and tap on your name from the top.
2. Tap on iCloud.
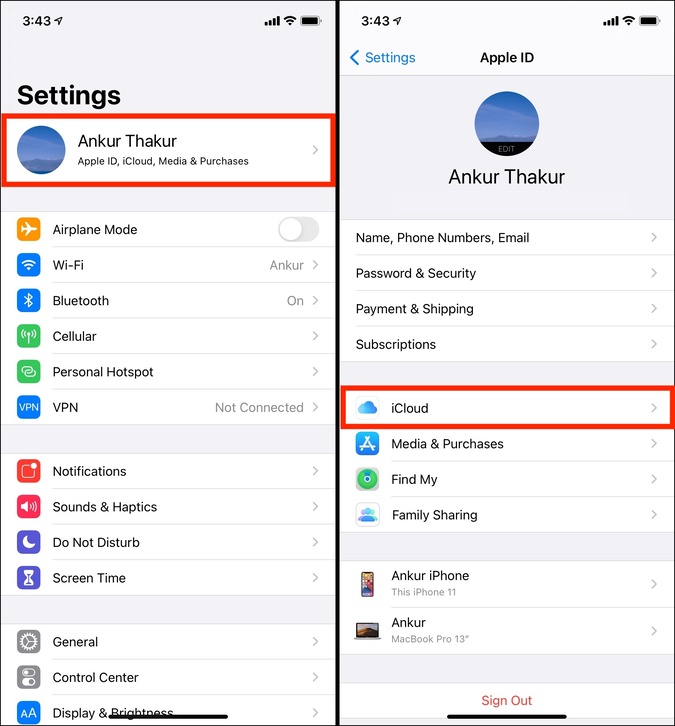
3. Tap on Manage Storage. Here you can see which services are occupying the most space in iCloud.
4. Now, tap on Backups.

5. On this screen, you will see backups for all your Apple devices if you own more than one. Make sure to tap on the backup that says ‘This iPhone‘.
6. From under Choose Data to Back Up, turn off the toggles for unnecessary apps.
Now you may ask, ‘what are unnecessary apps?’ The short answer is, social media, delivery, shopping, video streaming, music, and communication apps like Slack or Trello can all be turned off. That’s because these apps already store all your account data on their servers. So, even if you switch to a new iPhone or restore this one, you will have everything when you download these apps and sign in using the same account details. A simple way to reduce iCloud storage space on any Apple device, not just iPhone.
If you ask me, I have turned off backup for all apps except a few like identification apps, my third-party keyboard app, authenticator app, and a photo editing app (where I have lots of projects that are not backed up to the app’s own servers).

7. After turning off backup for unnecessary and cloud apps, you will see that the Next Backup Size shows a much lower figure.

You can now let the iPhone backup automatically (when connected to power and on Wi-Fi) or force it to manually back up now from the Settings app > your name > iCloud > iCloud Backup > Back Up Now.

2. Store Photos on Another Cloud Storage to Reduce iCloud Storage
If you click many pictures and videos (and why wouldn’t you, given the iPhone camera is so nice), iCloud Photos (which is turned on by default when you set up your iPhone) can fill the entire 5GB iCloud space in just a few weeks.
So, what you can do is to first turn off iCloud Photos and then use other liberal cloud storage services like Google Photos.
The benefits of using Google Photos over iCloud Photos are:
- You get 15GB free instead of 5GB.
- You may use multiple Google accounts on your iPhone inside the Google Photos app.
- Plus, you can enjoy Google Photos even on Android.
- Using an iCloud Photos alternative lets you have the photos elsewhere, thus ensuring you have full 5GB for iPhone backups, notes, and other essential apps.
Follow these steps to turn off iCloud Photos.
1. Open the iPhone Settings app, scroll down, and tap on Photos.
2. Turn off the switch for iCloud Photos.
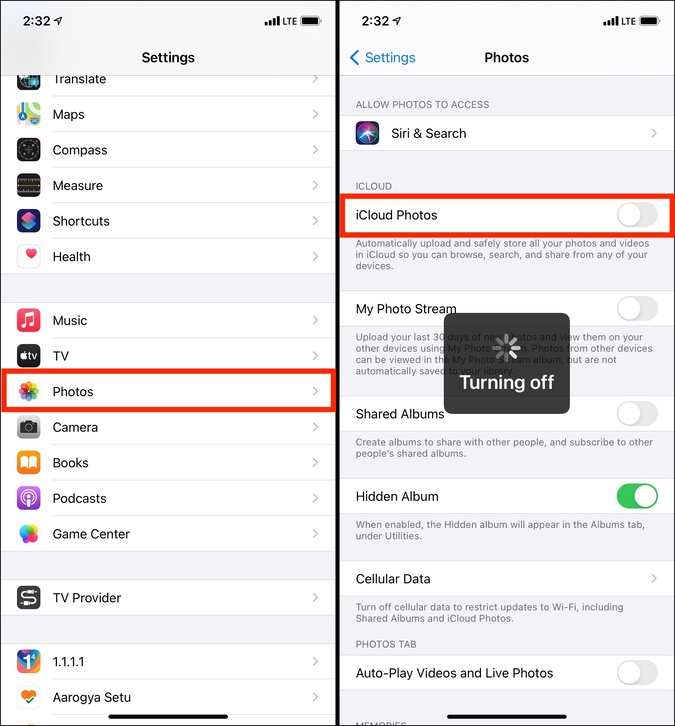
Important: If all your images are not stored locally on your iPhone, before turning off iCloud Photos, tap on Download and Keep Originals. Once everything is downloaded locally, you can upload them to Google Photos, Amazon Photos, Google Drive, One Drive, etc.
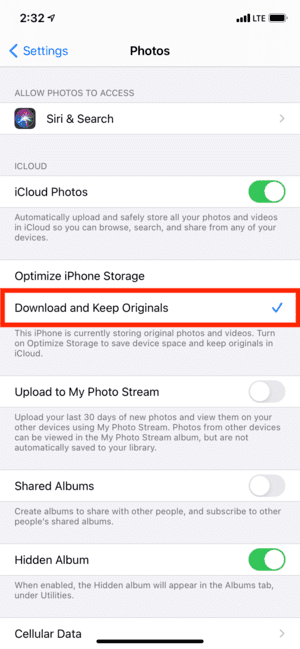
The steps to upload and store photos on these apps are straightforward. For example, to use Google Photos, start by downloading the app and sign in with your existing or new Google account. Next, tap on your profile picture from the top-right and Turn on backup.

Tip: You can even transfer iCloud Photos to Google Photos and the steps are pretty easy.
Additional Tips to Free up and Reduce iCloud Storage
1. Open the Files app and make sure you store more files locally (On My iPhone) instead of iCloud Drive. You may also use excellent third-party solutions like Google Drive, One Drive, Dropbox, and Mega.
2. Open iPhone Settings app > Safari > Downloads > choose On My iPhone. Now, your Safari downloads will be saved locally instead of eating the iCloud storage.
3. Inside the iPhone Settings app, tap your name > iCloud > scroll past the iCloud Drive section and disable unnecessary apps from storing data to iCloud Drive.

4. If you use iCloud to store Messages, make sure you delete old chats, especially videos, pictures, GIFs, etc. Similarly, if you have notes with unnecessary drawings and images inside, consider removing them.
5. Deleting old, unnecessary attachments (PDFs, videos, images, files, etc.) from your @iCloud email account will also help free space.
6. Do you use iCloud to store your voice memos? If yes, open the Voice Memo app, swipe right to left on unwanted recordings, and tap the trash icon. Next, tap < from the top-left and delete the recording permanently from the Recently Deleted folder.
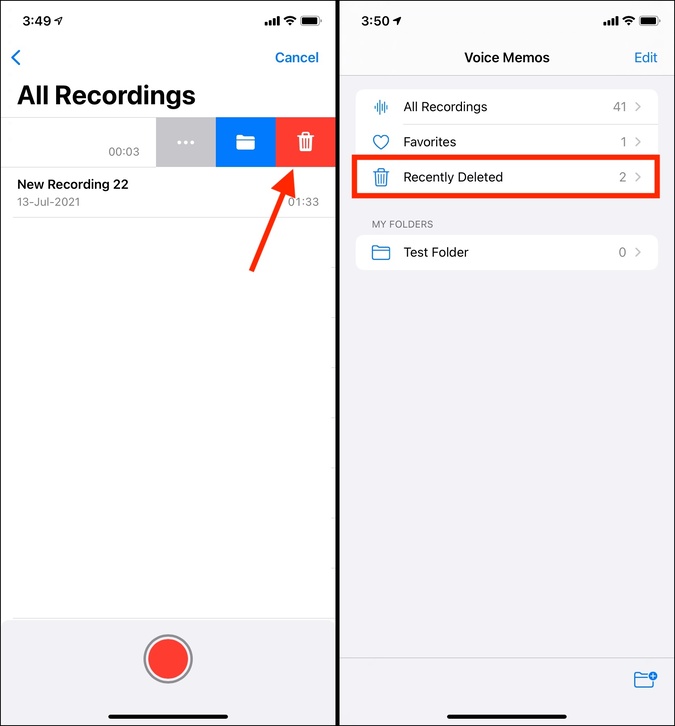
7. Get rid of old Apple device backups. Open the iPhone Settings app > your name > iCloud > Manage Storage > Backups. If you have backup files from old devices that are no longer in use, select the backup and then tap on Delete Backup.

8. Apple’s iWork apps like Pages, Keynote, and Numbers store documents in iCloud. If required, you may switch to an alternative like Google Docs Suite or MS Office Suite to keep your iCloud cleaner.
Wrap Up: How to Decrease iCloud Storage
This is how you can free up space and reduce iCloud storage on your iPhone. Interestingly, iCloud offered 5GB of space right from the date it launched in 2011. And over these years, although iCloud improved with new things like Photo Backup, iCloud Drive, Messages, but the free tier stayed the same — 5GB! Turning iCloud Photos on by default clearly shows that Apple wants you to subscribe to a paid plan. I hope the above solutions help you manage it better. Next, it may be helpful if you take a few minutes to read about how Google Drive, Dropbox, OneDrive, and iCloud differ.