While the stock keyboard on iPhone might suffice the basic needs of most, it still misses out on some key features. One such important yet missing feature is the ability to resize the keyboard to accommodate larger or smaller hands. But the good news is that there are a few workarounds to this problem that can help you resize the keyboard on your iPhone to be bigger or even smaller. In this post, we’ll go through all of them. So, let’s get right into it.
Also Read: How to Use iPhone as Mouse for Mac (And Keyboard)
Table of Contents
How to Make iPhone Keyboard Bigger
There’re a couple of ways you can go about increasing the size of the keyboard on your iPhone. One is by tweaking the display settings on your iPhone and the other one involves switching to a third-party keyboard app.
1. Enable Display Zoom
While your iPhone might not give you an option to increase the keyboard size, it does, however, carry a handy Display Zoom feature that can increase the size of every element on display including the keyboard. Here’s how to enable it.
1. Open the Settings app on your iPhone and go to Display & Brightness.
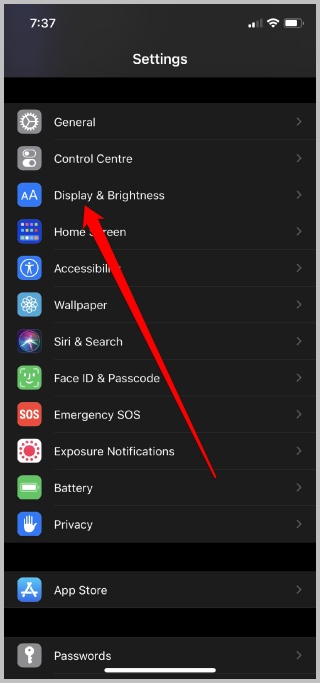
2. Under Display Zoom, tap on the View button. Now switch the view type to Zoomed and tap on the Set button in the top right corner.
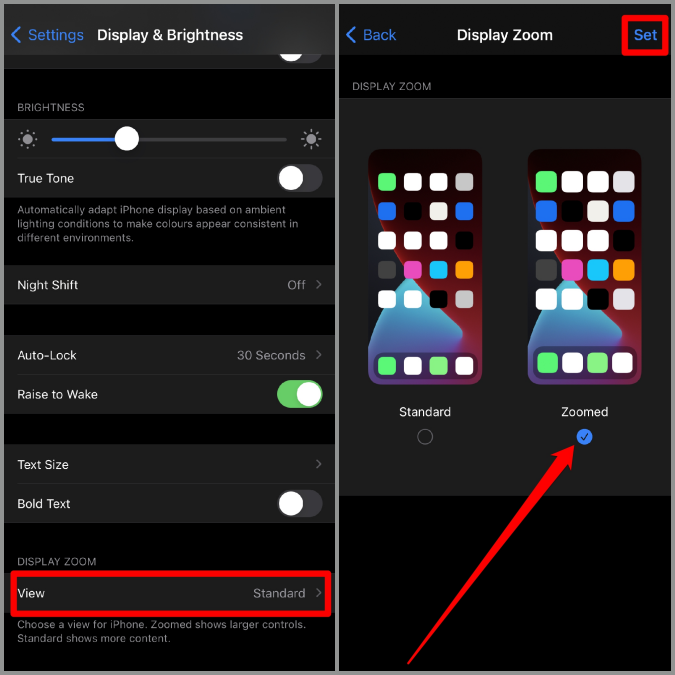
Your iPhone will restart with the new zoom setting and all the elements including the text, icons, and the keyboard will be bigger than before. Here’s how the Standard view type looks when compared to the Zoomed view.
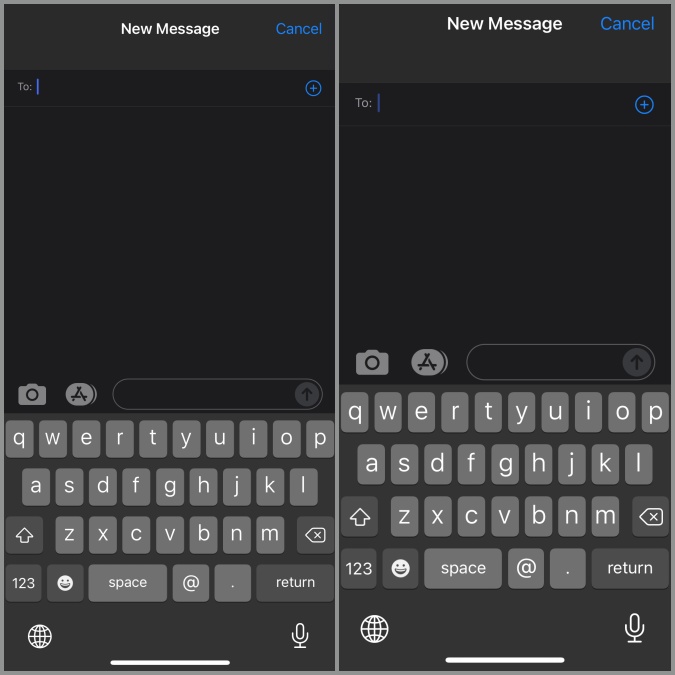
2. Use a Third-Party Apps
Another way to increase the keyboard size on your iPhone is by switching to another keyboard app. There’re plenty of third-party keyboard apps available on the App Store such as ReBoard, Big Keys, Typewise, etc. that offer bigger keys. Out of those, ReBoard seems to be the best free resizeable keyboard app for your iPhone.
You can download and install the Reboard app from the App Store. Once installed, here’s how you change the default keyboard on your iPhone.
1. Open the Settings app on your iPhone and navigate to General > Keyboard > Keyboards > Add New Keyboard.
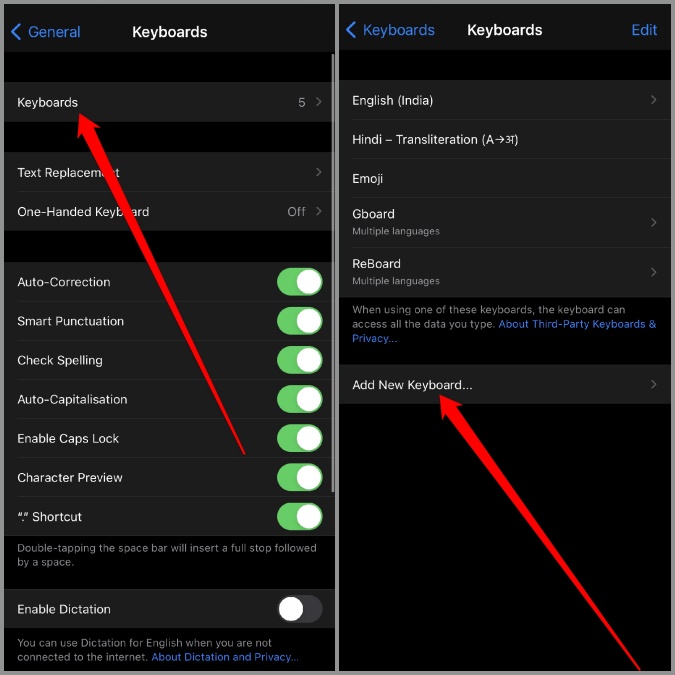
2. Here, under Third-Party Keyboards, select ReBoard and tap on Done.
3. Now open any app that uses a keyboard. Tap on the globe icon in the bottom left and select ReBoard from the pop-up menu that appears.
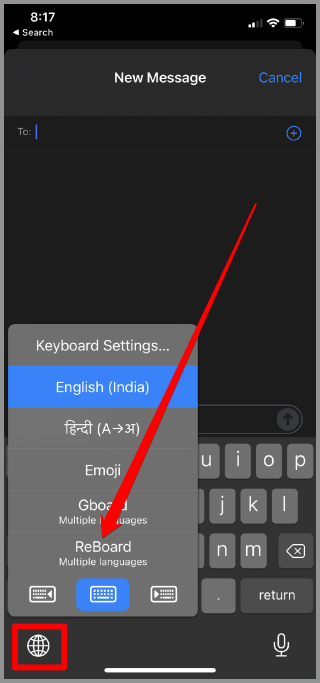
Once you’ve switched to the ReBoard as the default keyboard on your iPhone, here’s how to increase its size.
1. Open the ReBord Keyboard and tap on the gear icon in the bottom row.
2. Next, tap on the + (plus) sign next to Keyboard Size and the size of the keyboard will increase.
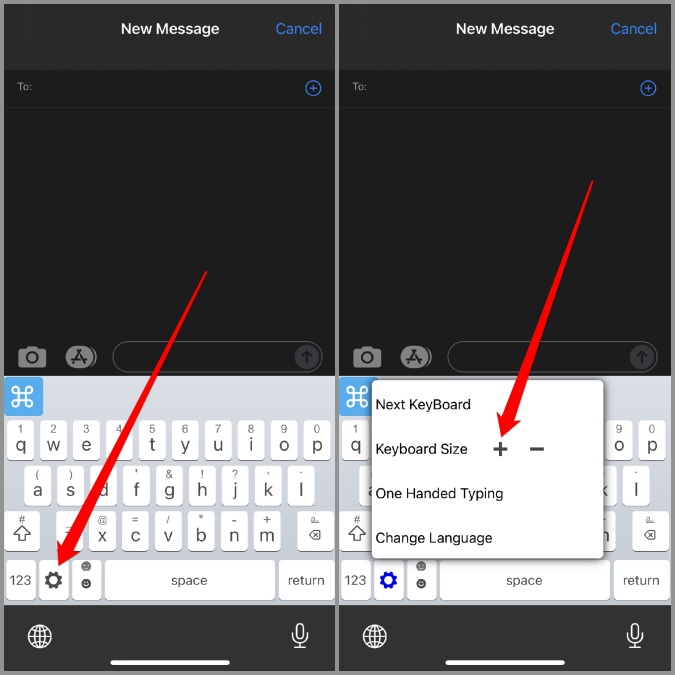
Here’s how the larger keyboard looks like when compared to the standard one.

Now you can enjoy the bigger keyboard buttons on your iPhone without any difficulties. If you decide to revert to the default size, all you have to do is tap on the gear icon again and tap on the X sign next to the Keyboard Size.
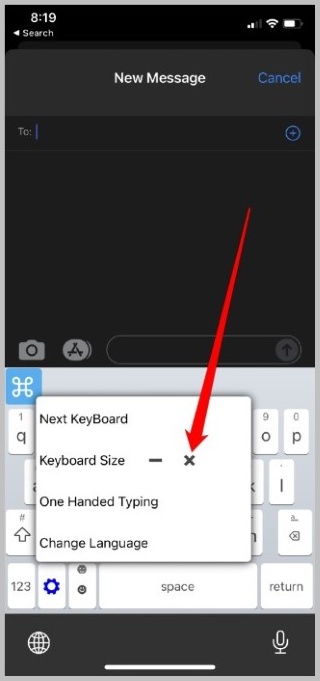
How to Make iPhone Keyboard Smaller
If you’re using one of the larger models of the iPhone and have tiny hands like me, sometimes the default keyboard may seem too big for comfort. Luckily, you can also make the iPhone keyboard smaller with the methods mentioned below.
1. Try One-handed Mode
Probably, the simplest way to make your keyboard smaller is by enabling the one handed-mode on your iPhone keyboard. Here’s how.
1. Launch any app that uses the keyboard such as messages to launch the keyboard.
2. Now tap and hold the globe icon below your keyboard and choose either the left-handed or right-handed layout.
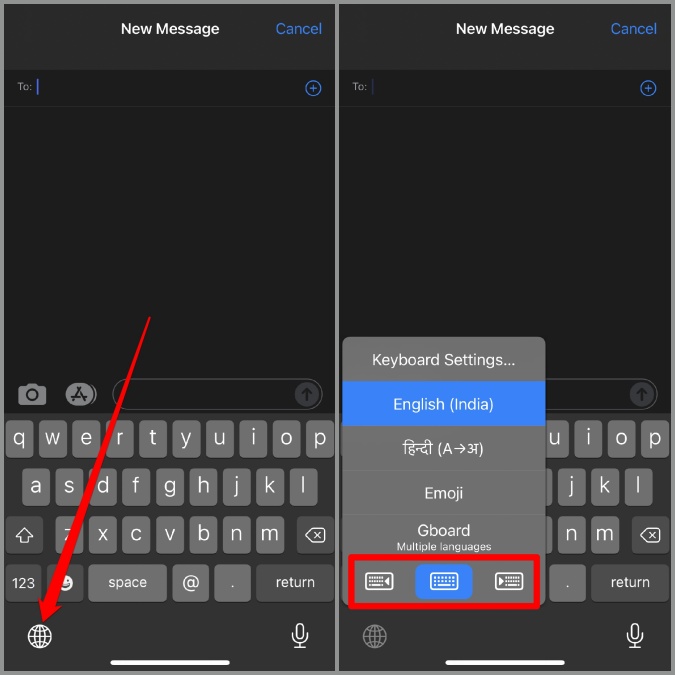
That’s it. Now the size of the keyboard will remain the same but the keys on your iPhone’s keyboard will shrink, making it easier for you to type even with one hand.
2. Use a Third-Party App
There’re only a handful number of keyboard apps that offer a smaller keyboard for iPhone. The ReBoard app that we mentioned earlier also allows us to decrease its size to accommodate smaller hands. Once you’ve installed and enabled the ReBoard app from the App Store, here’ how to decrease the size of the keyboard on iPhone.
1. Open the ReBord Keyboard and tap on the gear icon in the bottom row.
2. Next, tap on the – (minus) sign next to Keyboard Size, and the size of the keyboard will decrease.
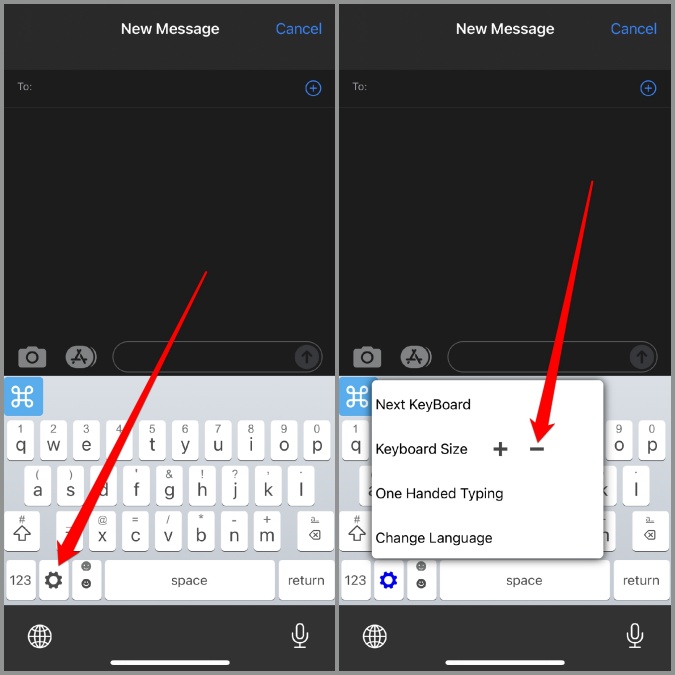
Here’s how the smaller keyboard looks like when compared to the standard one.
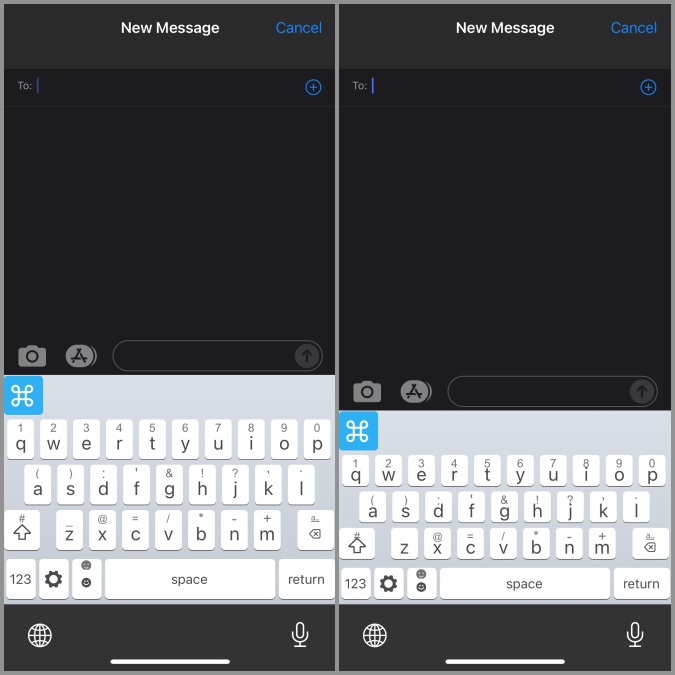
Again, if you decide to revert to its default size tap on the gear icon again and tap on the X sign next to the Keyboard Size.
FAQs
How to change the language on the iPhone keyboard?
Your iPhone keyboard comes pre-loaded with about 80 foreign languages. You can switch to any of those languages by navigating to Settings > General > Keyboard > Keyboards > Add New Keyboard. Select a new language from the list and tap on Done.
How do I hide/minimize the keyboard on my iPhone?
You can easily hide or minimize the keyboard on iPhone by sliding your finger down from above the text entry box.
How to Delete Keyboard History on iPhone?
If you’re using the default keyboard on iPhone, you can delete the keyboard history from the Settings app. To do that, navigate to General > Reset > Reset Keyboard Dictionary and tap on Reset Dictionary to confirm.
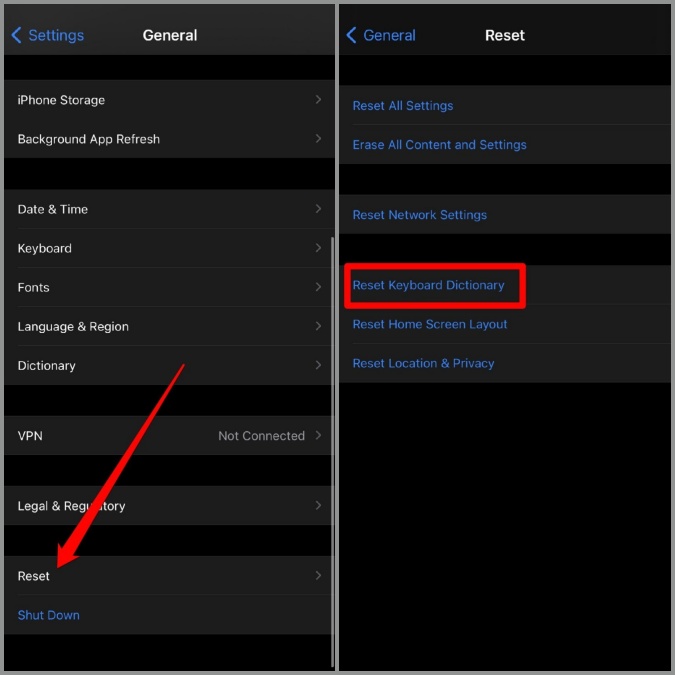
Wrap Up: Resize iPhone Keyboard
That’s all there is to resize the keyboard on iPhone. You can pick any of the approaches mentioned above and easily resize the keyboard on your iPhone. Alternatively, you can also try some of these Bluetooth keyboards to improve your keyboard experience on your iPhone.
Also Read: 8 Best Emoji Keyboards for iPhone (2021)