Apple finally released its official version of macOS Sonoma that you can download on your MacBooks (check compatible Mac models). We have been testing it for some time now. macOS Sonoma brings the ability to add and customize the interactive widgets on your desktop. Instead of being hidden in the notification center, you can now see widgets and interact with them on the desktop. Well, let’s check out everything you need to know about the new macOS 14 features and how you can add them, too.
Table of Contents
How to Add Widgets on macOS Sonoma
You can add widgets on your MacBook from the new widget gallery. There are two methods you can use to place widgets on the desktop. Here is how widgets look on our MacBook.

Method 1: Using Right-Click
The first one involves simply right-clicking or doing a two-finger tap on the desktop. Follow the steps below.
1. Go to your Desktop.
2. Make a two-finger tap using the trackpad, or you can also right-click if you are using any wired or wireless mouse.
3. Choose Edit Widgets from the drop-down list.
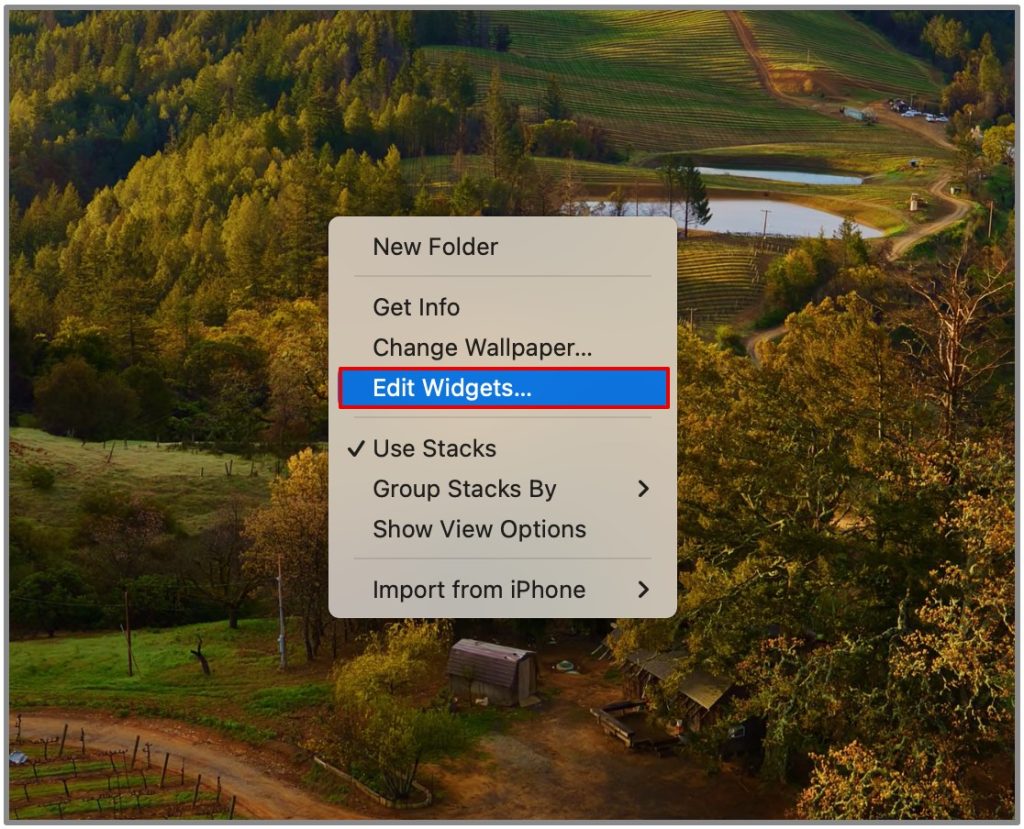
4. Select an app from the left sidebar and choose the corresponding widget in the right windowpane to add to the desktop.
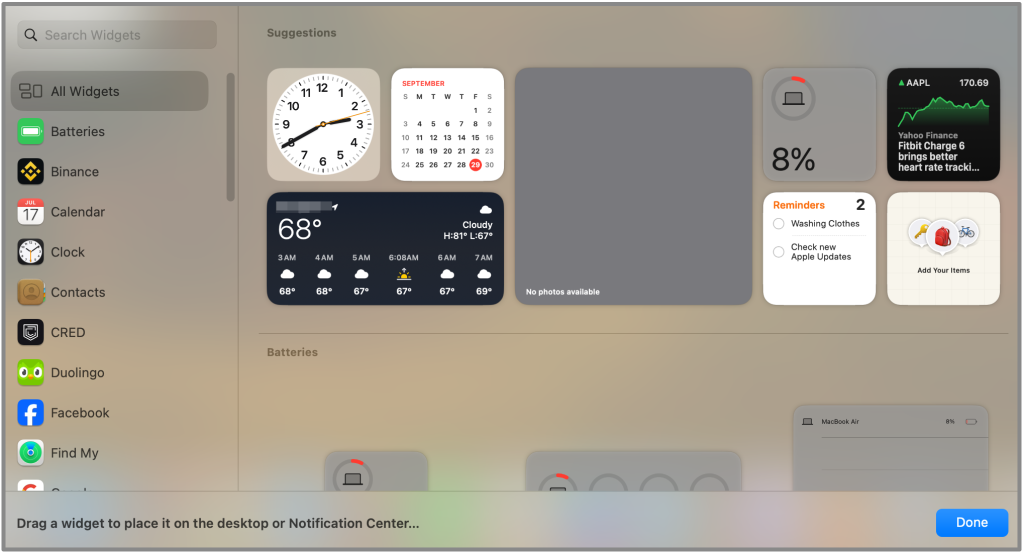
5. Simply click on the widget you want to add. You can also drag and drop it on the desktop.
And that is all you have to do to add the widget from the widget gallery to your Mac desktop.
Method 2: Using Notification Center
Another way to do this is by accessing the Edit Widgets option directly from the Notification Center on the right side of your screen. Check the steps below.
1. Go to your desktop.
2. Click on the top-right corner of your taskbar to open the Notification Center.
3. Open Edit Widgets.
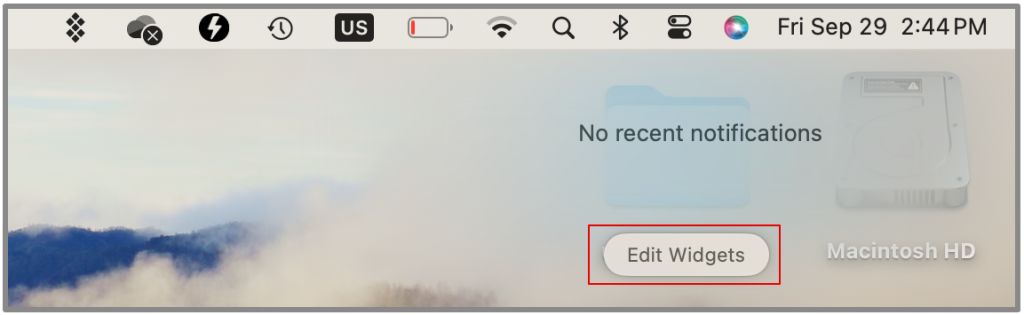
4. Select the apps from the left sidebar and the widgets from the right sidebar.
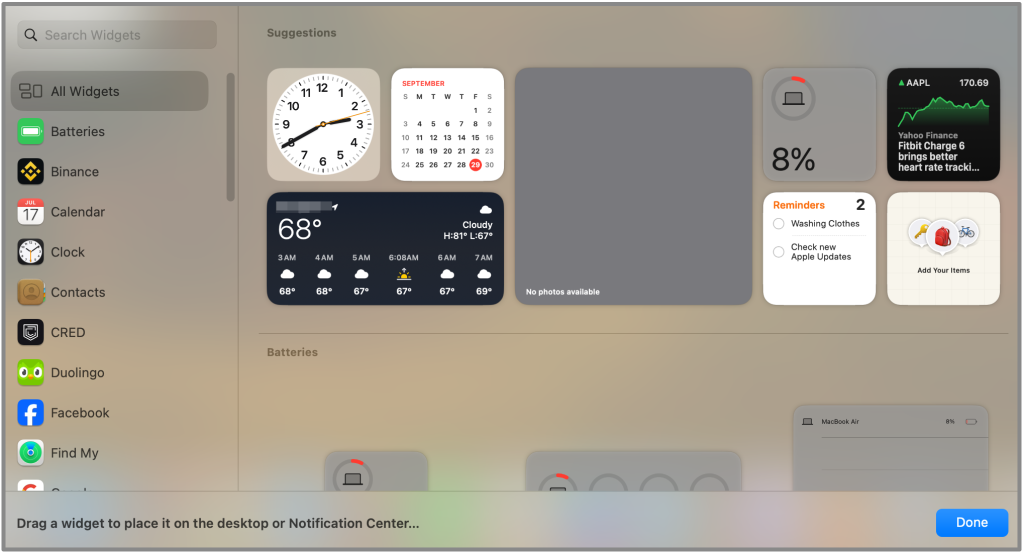
You can now simply tap on the widget to add it to the desktop. Or, if you want to organize it, you can drag and drop the widget wherever you want.
How to Customize Widgets on your MacBook
Now that you know how to add the widgets in your MacBook running at least Sonoma, we can move ahead and look at a few ways to customize these widgets and other functions and ways you can interact with these widgets.
1. Select a Widget on the desktop, and simply drag and drop to organize widgets as you want.
2. Right-click on any widget to change the size, i.e., Small, Medium, Large, and Extra Large.
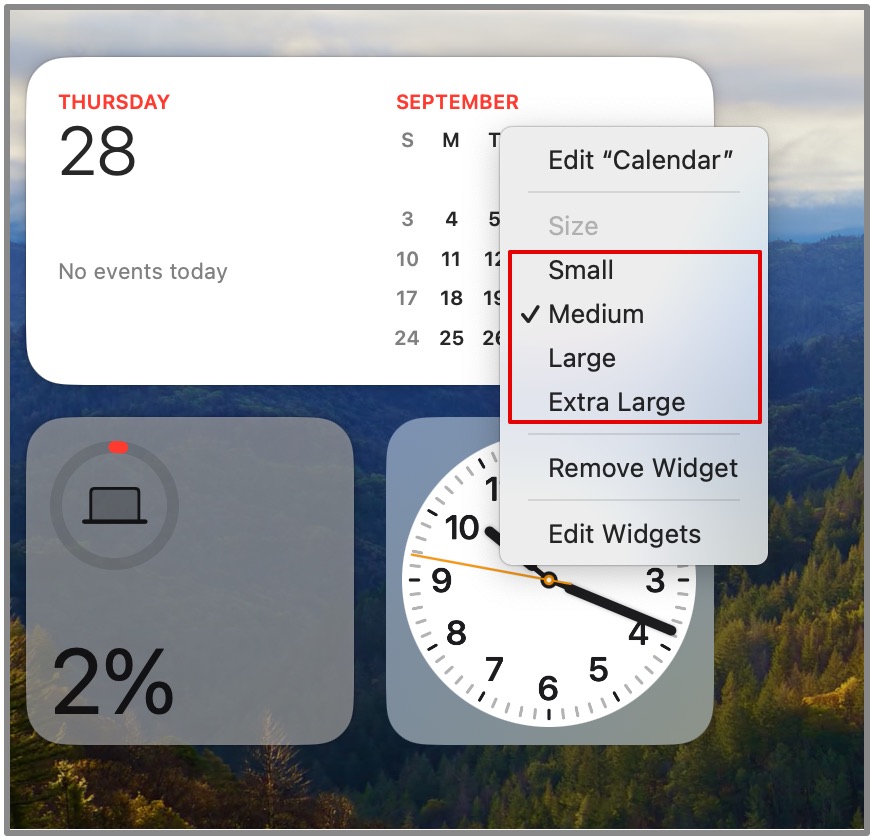
3. You can also delete the widgets from the right-click context menu. Choose Remove Widget.

If these widgets are not in use on the desktop, they fade away and take the color of your wallpaper. You can then focus on the current window or app you are using.
The above are some simple ways to organize the widgets, however, there is more to what meets the eye. Let’s see how you can use these widgets now that you have them in order.
How to Use Interactive Widgets on macOS
Apple has introduced interactive widgets with macOS Sonoma, where you do not need to open the app. You can directly interact and use the app features through widgets directly. For example, play/pause podcasts, set/pause reminders, call contacts, control smart home devices, and so much more.
Let’s take the example of some widgets that you can interact with.
1. Contact Widgets
You can add a contact widget using the methods above. Now, instead of directly opening the app, you can check the status and all the details of the contact, including the PDF documents, presentations, etc right from the widget.
1. Open the Widgets Gallery.
2. Choose Contacts from the left sidebar.

3. Select the widget you want and drag it to the desktop.
4. Right-click on the contact’s widget and choose Edit “Contacts.”
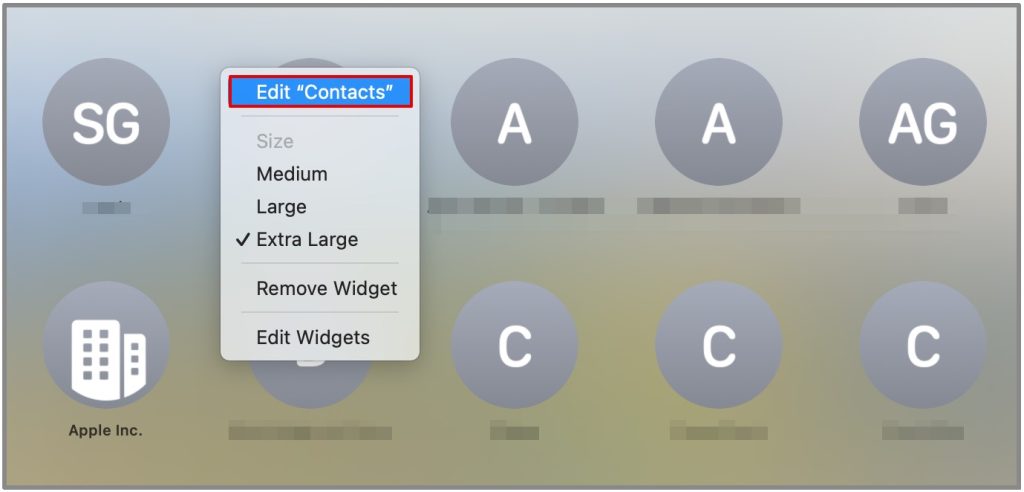
5. Click on the name of the contact you want to replace.

6. Select the contact you want to add from the list and click Done.

You can do this for all the contacts displayed on the widget.
2. Reminder Widget
Another interactive widget that we loved is the Reminder widget. You can create a list of all the tasks from the app. Once you add the widget, the list will be shown on the desktop itself.

Once you are done with your task, you can simply tap on the circle to cross it off your list.
3. Podcasts
One of the most helpful widgets is the podcast widget. If you are listening to a podcast, you can add this widget from the widget gallery and directly play or pause it from your desktop.
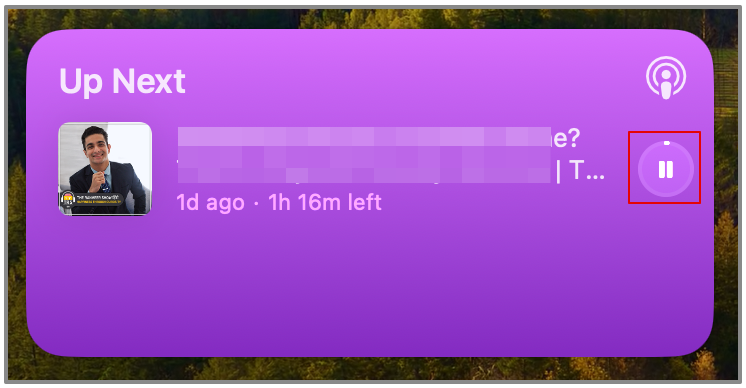
You can also add your iPhone widgets to your Mac desktop from the Widget gallery even if you do not have the iPhone app on your Mac. However, it offers limited functionality at this point. When you click on iPhone widgets, you simply get a message “Open the app on iPhone to Continue.”
Change Widget Settings Using Desktop and Dock
You can also make changes to the widget’s settings, such as iPhone widgets, widgets style, show widgets, and much more.
Let’s get on with it. Firstly, we will open the Desktop & Dock settings on your MacBook to access these settings.
1. Go to the Apple Menu on the top-left corner of the screen.
2. Open System Settings.

3. Scroll down and click on Desktop & Dock. Here you will see options specific to that widget depending on the app in question.

1. Show Widgets: Here, you can choose whether you want to show widgets on the desktop. If you deselect the option, then the widgets will only show up when you click on the wallpaper.
2. Widget Style: You can choose whether the widgets should be in Monochromatic or Full color. Or else, you can choose Automatic too.
3. Use iPhone Widgets: You can add iPhone widgets on your Mac through the widget gallery. However, if you do not want them, then you can disable them from here.
Widgets, Widgets Everywhere!
There is so much to unfold here with the macOS Sonoma update and everything it has to offer. From adding widgets on the desktop to customizing them, you can do it all. We have been using these since the beta launch, and it is one of our favorite features ever.