It’s no secret that you can lock apps on iPhone using the Screen Time feature. But what if I tell you that there’s another simpler and hidden way to lock apps in the iPhone? Yes! You read that right. Apple has hidden an app lock feature in the Apple Shortcuts app. Let’s check two different ways to lock apps in iOS 17 on iPhone.
Note: The following method works on iOS 16.4+.
Table of Contents
Method 1: Using Lock Screen Automation
This method lets you lock apps on your iPhone using Lock screen automation in the Shortcuts app. Follow these steps to lock an app on your iPhone:
Note: Make sure you have set up either a passcode, TouchID, or FaceID on your iPhone.
1. Open the Apple Shortcuts app on your iPhone. In case it isn’t installed, you can download it from the App Store. It’s a free and official app from Apple.
2. Go to the Automations tab at the bottom and tap on the (+) icon at the top or Create a Personal automation button.
3. Scroll down and tap on App.

4. Tap on Choose next to App. Now, tap on the apps that you want to lock on your iPhone. Yes, you can lock multiple apps. Just tap on them one by one. You will see a checkmark icon next to the selected apps. Tap on Done.
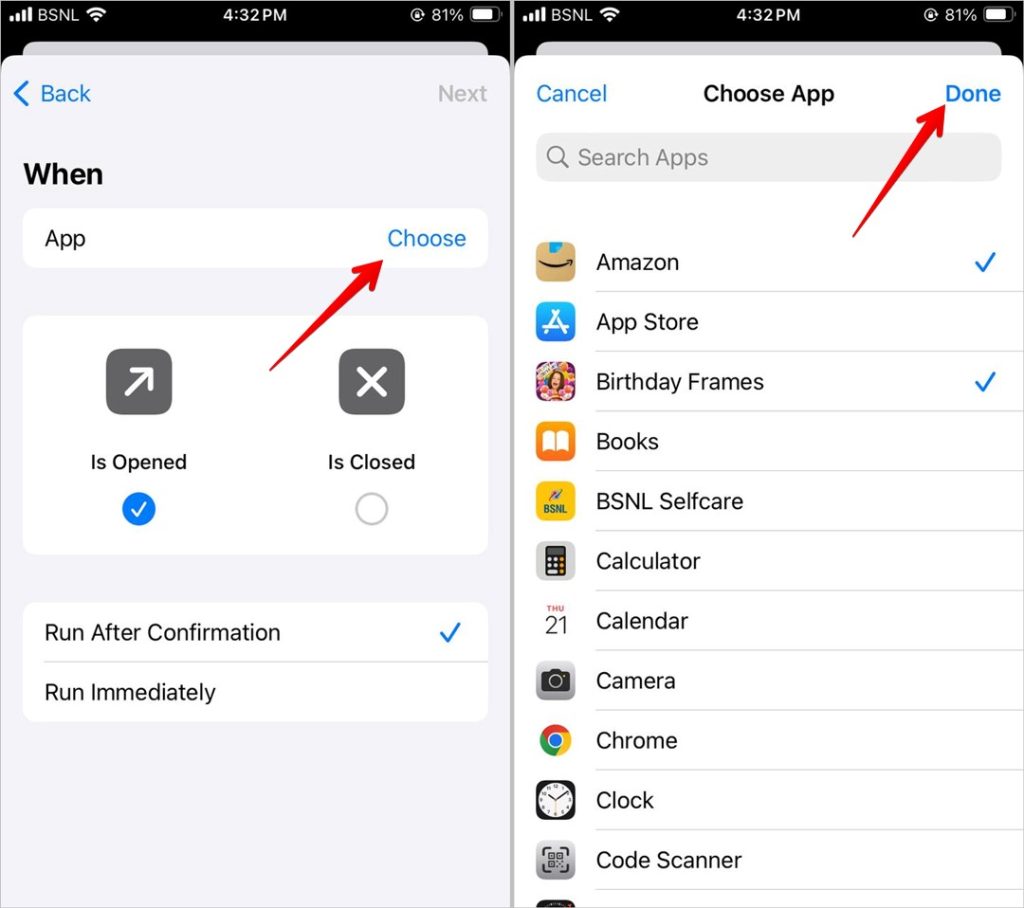
5. Next, make sure Is opened is selected.
6. Select Run Immediately and ensure Notify when run is turned off.

7. Tap on Next.
8. Now, tap on New Blank Automation.

9. Press the Add Action button. Search for Lock screen. Select it from the search results.

10. Press the Done button to create the shortcut for locking selected apps on iPhone.

That’s it. Now, try to open the locked app. Your iPhone will immediately lock you out of the app and take you to the lock screen. You must unlock the app using Touch ID or FaceID.
Tip: Know the difference between the home and lock screen on an iPhone.
Things to Remember
While this method feels like a godsend gift, you must keep the following things in mind:
- The automation can be easily disabled from the Shortcuts app. So if anyone knows you have set a shortcut, they can disable the screen lock feature and access the app.
- The shortcut will lock the entire phone and not just the app. So if you accidentally opened the locked app, you will need to unlock the phone to access other apps as well. Picture this: you have given your iPhone to a toddler for playing games and they tap on the locked app accidentally. Now, they cannot even access the game until you unlock the phone.
- You can add or remove apps from the automation at any time.
Tip: Check out the best shortcuts for your iPhone.
Method 2: Set Custom Password to Lock Apps on iPhone
If you don’t want to use your iPhone’s password or security system to lock apps, you can use this method where you can use custom passwords to lock apps on your iPhone. In this method, first, you need to install a third-party shortcut and then customize it to the app that you want to lock
We have divided the steps into two sections.
1. Select the App to Lock
1. Open the App Locked shortcut on your iPhone.
2. Tap on Add Shortcut.

3. The App Locked shortcut will show up in the list of the installed shortcuts in the Apple Shortcut app. Tap on the three-dot icon on the App Locked shortcut to edit it.
4. Tap on Enter Password to open Instagram in the Ask for section and replace the word Instagram with your own app name.

5. Next, the shortcut uses 1234 as the default passcode. Tap on 1234 and replace it with a password number of your choice.
6. Tap on Instagram next to Open and select the app that you want to lock. Press the Done button.

We are half done setting up the app lock feature on iPhone. Now, you need to create a fake app icon as shown below.
Tip: Learn how to use the Check-in feature on iPhone.
2. Create a New App Icon
Now, you will need the logo of the app that you want to lock so that nothing seems fishy. You can download it from Google by searching for “name of the app PNG” or take a screenshot of the app listing in the App Store and crop it to have only the logo of the app.
Once you have the logo of the app, follow these steps:
1. Open the Shortcut app and tap on the three-dot icon on the App Locked shortcut.
2. Tap on the (i) icon.

3. Select Add to Home Screen.
4. Tap on App Locked under the Home screen name and icon. Assign the same name as that of the app that you want to lock. Also, tap on the icon and select a logo for the app from your gallery.

5. Press the Add button.

6. The locked app’s new icon will be added to your iPhone’s home screen. Now, whenever you tap on this app icon, you will be asked to enter the PIN first to unlock the app.

Now, you need to use this app icon to launch your app. So long-press on the original icon of the app and select Remove app followed by Remove from home screen. This will remove the app from the home screen but keep it in the App Drawer. Do not tap on Delete app, otherwise, the app will be deleted from your iPhone.

Things to Keep in Mind
- Like the above method, anyone who is familiar with shortcuts can disable this shortcut in the Apple Shortcuts app.
- You need to manually create a shortcut for each app that you want to lock.
- The original app is still on your iPhone and can be easily accessed by searching the app name.
- If you want to lock more apps, you must create a duplicate copy of the shortcut. For that, long press on the App Locked shortcut and select Duplicate. Then, make the above changes to that shortcut.
Tip: Learn how to use the photo cutout feature on iPhone.
Frequently Asked Questions
1. Is there any other method to lock apps on iPhones?
Yes, you can use the Guided Access feature to lock the phone into a single app. The person using the iPhone needs to unlock the phone to access other apps.
2. Do iPhone apps have built-in FaceID/TouchID support?
Yes, some apps on iPhones such as WhatsApp, Telegram, Notes, etc., support the lock feature.
3. Can you lock Safari private tabs with Face ID on your iPhone?
Yes. Go to Settings > Safari. Scroll down to the Privacy & Security section. Enable Require Touch ID/FaceID to unblock private browsing.
Explore iPhone Features
While the above methods do offer a workaround to lock apps on iPhone in iOS 17, a dedicated feature to lock apps is still missing on iPhone. We hope Apple will add it in future updates. Before you go, learn how to use your iPhone as a nightstand.