Although your Samsung Galaxy phone lets you set the default language during setup, you might want to change it later. Whether you accidentally chose the wrong language or simply want to use a different one, changing the default language on your Samsung Galaxy phone is relatively pain-free. This post will walk you through the necessary steps to change the system, keyboard, and individual app language on Samsung Galaxy phones. So, let’s start.
Table of Contents
How to Change the System Language on Samsung Galaxy Phones
Changing the display language on your Samsung Galaxy phone is fairly straightforward, as you’d expect it to be. Here are the steps you need to follow.
1. Open the Settings app on your phone and navigate to General management.

2. Tap on Language.

3. Tap the Add language button and select your preferred language from the following menu.
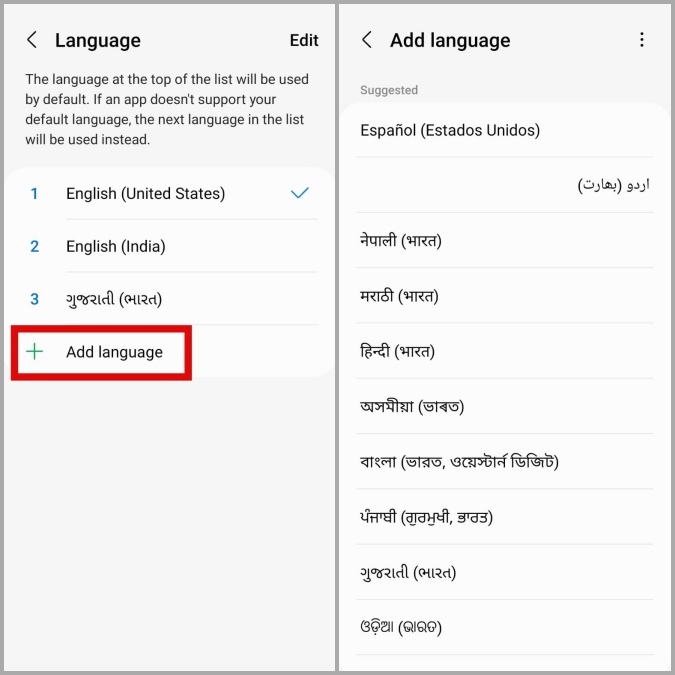
4. Select Set as default to apply the changes.
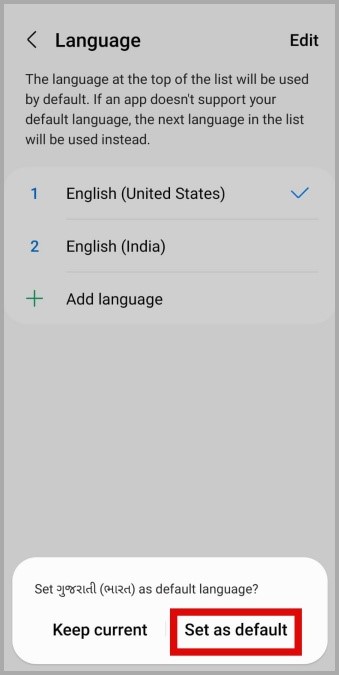
5. If the language you want to use is already on the list, tap on it and select Apply.
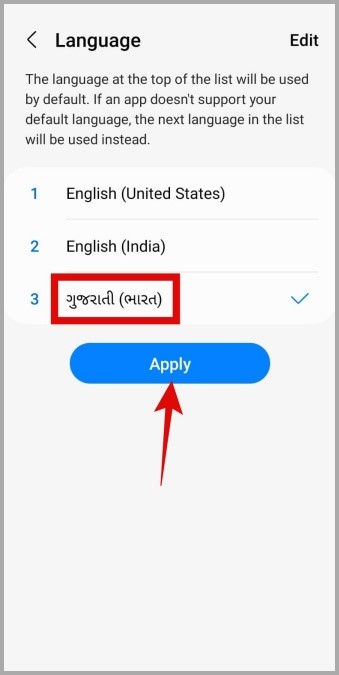
Note that your phone will use the language at the top of the list as the default system language. If your phone’s default language isn’t supported by an app, it will use the next language on the list instead.
You can also remove a language from the list if you want. To do so, tap the Edit option in the top right corner and select the language you want to delete. Then, tap on Remove.
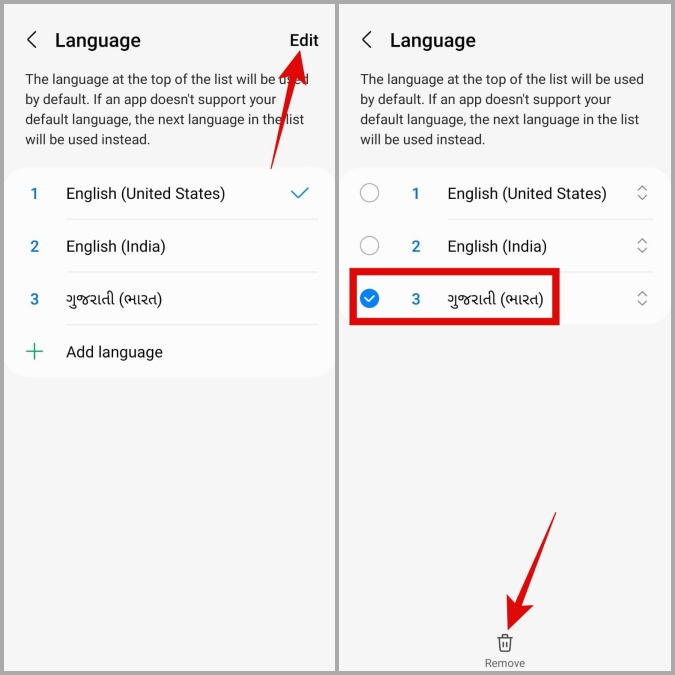
How to Change the Keyboard Language on Samsung Galaxy Phones
If you are multilingual, you may need to switch between various languages while typing. Thankfully, changing keyboard languages on Samsung Galaxy phones isn’t too difficult. Here’s how you can go about it.
1. Open the Settings app on your phone and head over to General management.
2. Go to Samsung Keyboard settings. Then, tap on Languages and types.
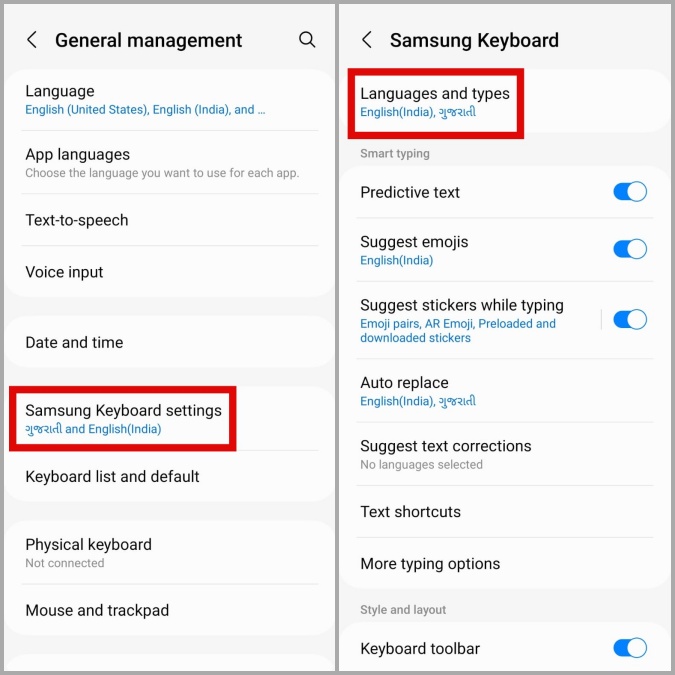
3. Tap on Manage input languages.

4. On this menu, you’ll see two sections—Downloaded languages and Available languages.
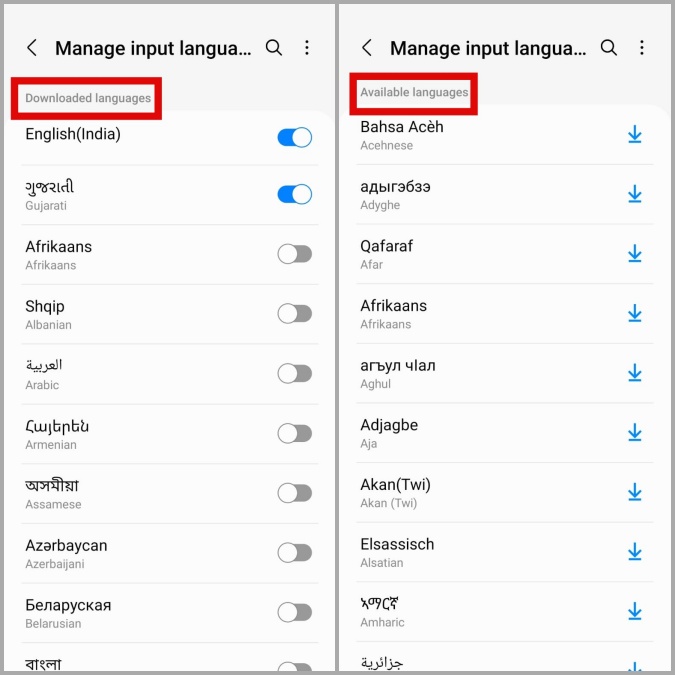
5. If your preferred language is under the Downloaded languages section, simply enable the toggle next to it.

6. If your preferred language is under the Available languages section, tap the download icon next to it. Once downloaded, use the toggle to enable it.

7. Next, you need to define how you want to switch between your input languages. For that, return to the Languages and types menu. Tap on the Language switching method and select your preferred method.

8. Now, open your Samsung keyboard in any app and switch between languages using the method you defined.

If you want the Samsung keyboard to open in your preferred language, you’ll need to reorder the input language preference on your phone. Here’s how to do it.
1. Open the Samsung keyboard and tap the Settings icon on the toolbar. If you can’t find it, tap on the three-dot icon on the toolbar and then tap the Settings icon.

2. Go to Languages and types.
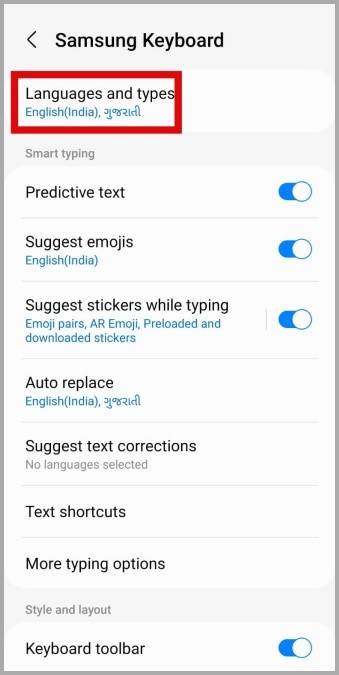
3. Tap the kebab menu (three-dot icon) in the top right corner and select Reorder.
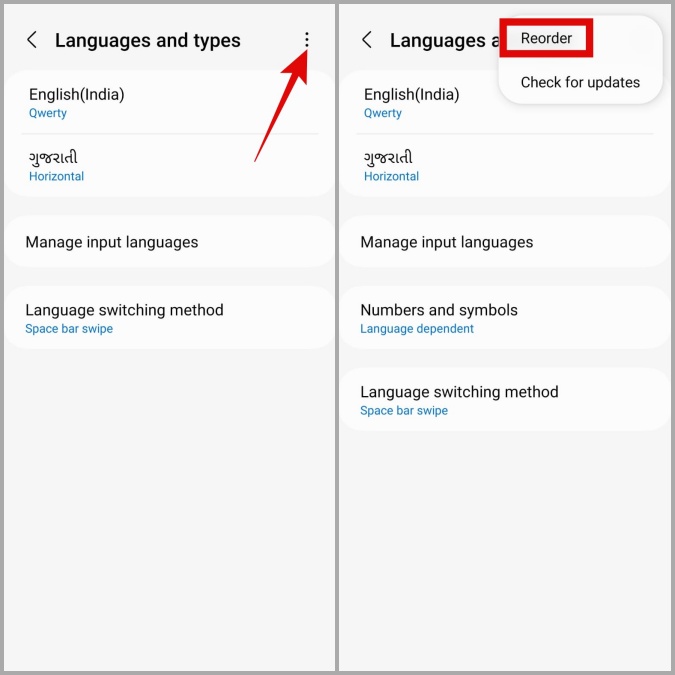
4. Tap and hold the up-down arrow icon and move your preferred language to the top. Following that, the Samsung keyboard will open in that language by default.

How to Change Language for Individual Apps on Samsung Galaxy Phones
With Android 13, Google added some amazing features to its mobile operating system. One of these features brought the ability to set different languages for different apps.
As mentioned, you can only use this feature if your phone is running Android 13 (One UI 5.0 or higher). So, make sure your phone is running the most recent version of One UI available. After updating your phone, use the following steps to change the language for individual apps on your Samsung Galaxy phone.
1. Open the Settings app and go to General management.
2. Select App Languages.

3. Select the app for which you want to change the language. It’s important to note that the list will only display apps that support this feature.
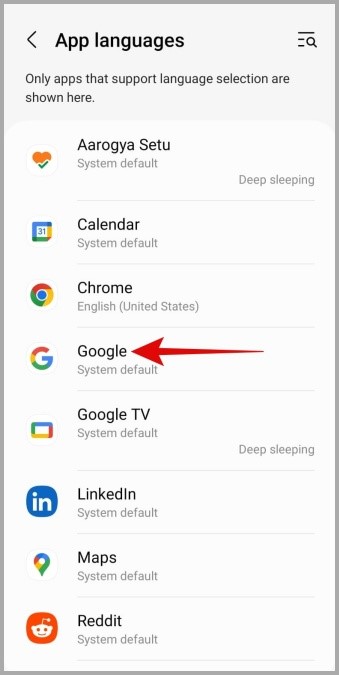
4. Lastly, select the language you want to use.
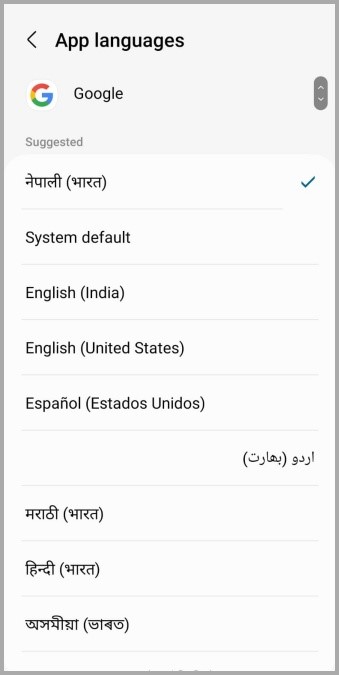
Language Is Not a Barrier
Samsung Galaxy phones support almost all popular languages so that users across the globe can use them in the language they prefer. Plus, the steps to change the language on your Samsung Galaxy phone are relatively easy to follow.
Do you know what else is easy? Customizing your Samsung phone with your own One UI theme.