FPS (short for frames per second) is a measure of how many images are shown on a screen in one second. If you’re a passionate gamer, monitoring FPS can help you assess the performance of your Android phone and make the necessary adjustments to improve your gaming experience. To help you do the same, we have listed the necessary steps to check FPS in games on your Android phone.
Table of Contents
How to Check FPS in Games on Pixel Phones
If you have a Pixel phone, you can take advantage of the Game Dashboard feature to monitor FPS while playing games. Note that this feature is only available on phones running Android 12 or later. If you’re unsure, check the Android version of your phone before proceeding.
1. Open the Settings app on your phone and head over to Notifications > Do Not Disturb.

2. Scroll down to tap on Schedules.

3. Enable the toggle next to the Gaming schedule and then tap on it. Then, enable the toggle next to Use Game Dashboard.

4. Open any game on your Android and tap the floating game controller icon that appears.

5. In the Game Dashboard, tap the FPS button.

6. Return to the game screen and you should see the FPS in the floating Game Dashboard icon.

How to Check FPS in Games on Samsung Galaxy Phones
If you have a Samsung Galaxy phone, you won’t have access to Android’s Game Dashboard feature. So, you will need to rely on either Developer Options or Samsung’s Game Plugins to check FPS in games. Let’s go through both methods one by one.
Check FPS in Games Using Developer Options
1. Open the Settings app and scroll down to tap on About phone.
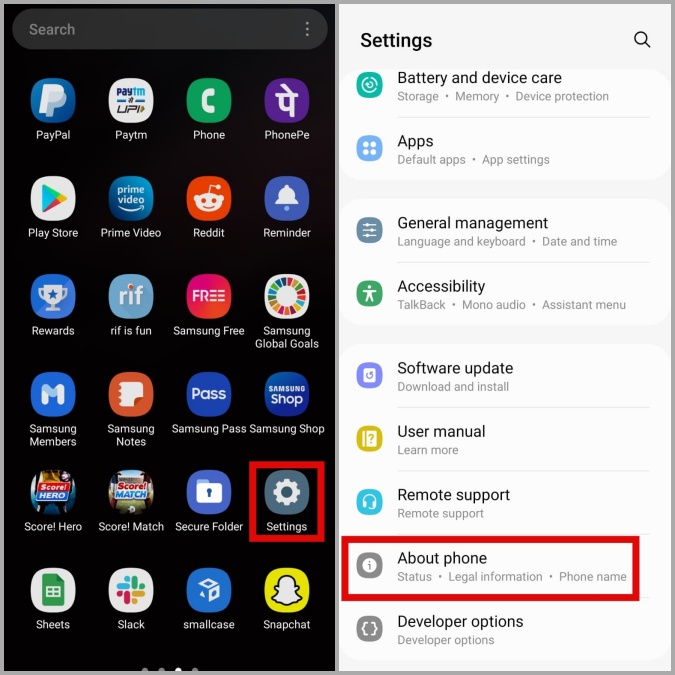
2. Go to Software information and tap the Build number seven times. This will unlock the Developer Options on your phone.
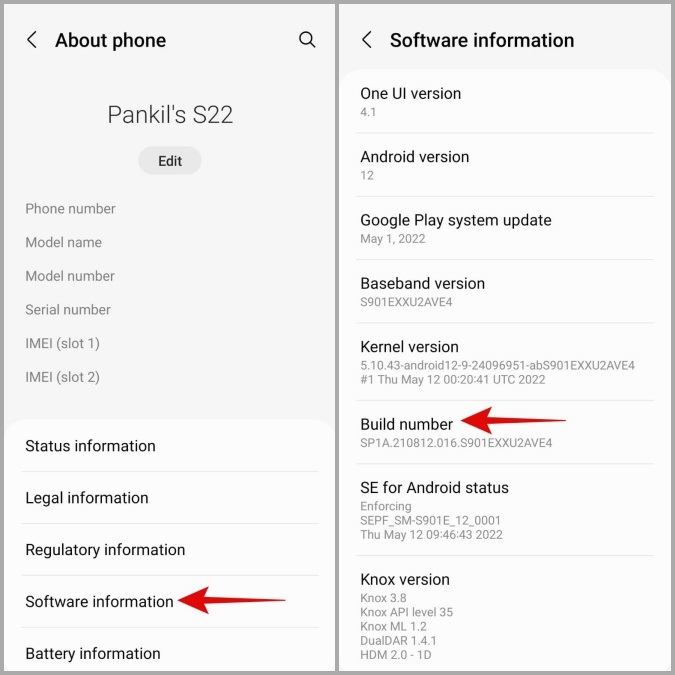
3. Head back to the Settings page and tap on Developer options. Scroll down to tap on GPUWatch.

4. Enable the toggle next to GPUWatch. Under Widgets, you should see the FPS (Surface) option.

5. Now, open any game on your Samsung phone and you should see the FPS counter at the top.

6. Optionally, you can customize the FPS counter on your Samsung phone to adjust its size or view additional info. For that, swipe down from the top of the screen to access the notification panel and tap the GPUWatch notification. Then, tap the Settings option.

7. Tap on FPS (Surface) and select your preferred size for the widget.

8. If you want to check the CPU and GPU load while gaming, tap on Select Values to show on the widget and enable the toggles for CPU Overall Load and GPU Load.

Check FPS in Games With Game Plugins
1. Open the Galaxy Store on your phone and download the Game Plugins app.
2. Open the Game Plugins app and tap the download icon next to Perf Z. Then, tap the Install option to confirm.

3. Return to the Game Plugins app and enable the toggle next to Perf Z. Then, tap on Perf Z.

4. The app will now ask your permission to appear on top of other apps. Tap on Settings and enable the toggle next to Perf Z to allow it.

5. Enable the toggle next to the Frame rate option. Additionally, you can configure the app to show the CPU load, GPU usage, memory consumption, and temperature of your phone by enabling the relevant toggles.

6. Now open any game on your phone and you should see the FPS count at the top.

FAQs
1. How do I boost my Android phone’s gaming performance?
You can enhance the gaming experience on your Android phone by increasing the screen refresh rate, limiting background activities, using a Game Booster app, and doing many other things.
2. What causes FPS to drop on Android?
The FPS on your Android device may drop due to overheating, insufficient system resources, battery saver mode, and other factors.
No More FPS Guessing
An increased FPS translates to a smoother and more responsive gaming experience on your Android device, making it a valuable metric for gaming enthusiasts. Hopefully, the above steps have made it easy to check FPS while gaming on your Android. Similarly, you can enable the FPS counter while gaming on a Windows computer as well.