Zipping and unzipping files on a computer is easy but how to create zip files or open downloaded zip files on your Samsung Galaxy phones? Fortunately, if you own a Samsung Galaxy phone, the process is quite simple. The best part is that you can extract (open) and create ZIP files directly on your Samsung Galaxy phone without the need for any third-party app. We will show you how.
Table of Contents
How to Open a ZIP File on Samsung Galaxy Phones
The easiest way to extract or open ZIP files on your Samsung Galaxy phone is through the My Files app. Here are the steps you can follow.
1. Open the My Files app on your phone and locate the ZIP file you want to extract.
2. Tap on the ZIP file and select the Extract option in the bottom right corner. If the ZIP file is password-protected, you will be prompted to enter the password.
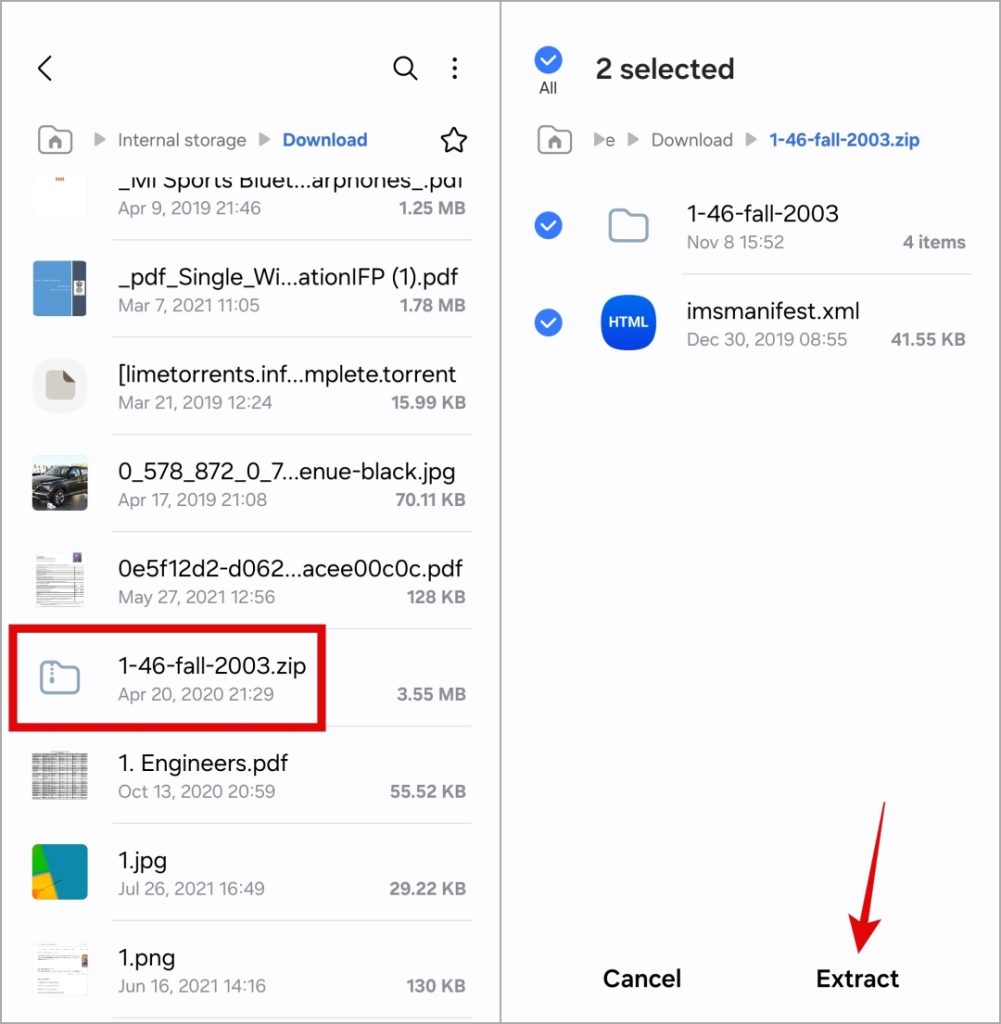
3. Enter a name for the folder and tap Extract to confirm.
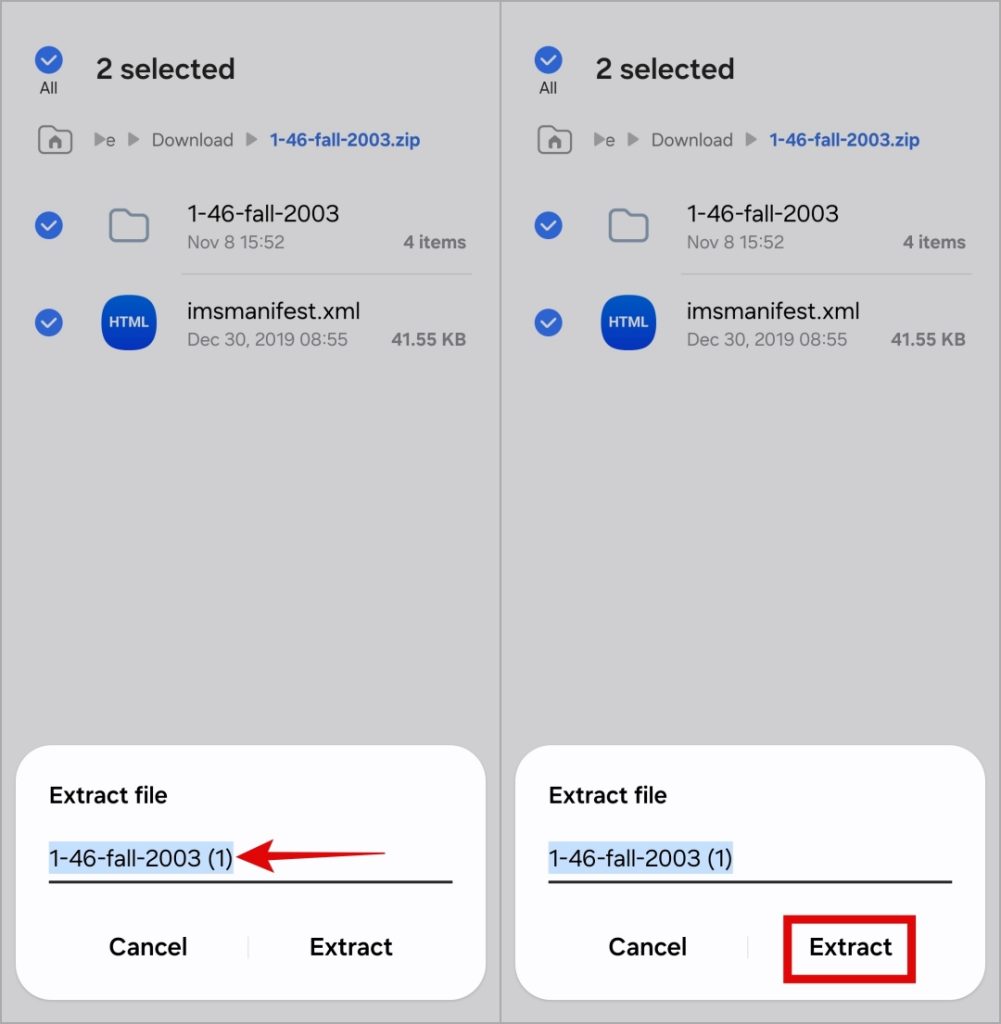
Once you complete the above steps, the My Files app will extract files in the same directory where your ZIP file is located. Note that the time taken to extract the ZIP file may vary depending on its size.
How to Create a ZIP File on Samsung Galaxy Phones
Compressing your files or folders into a ZIP file is a handy way to save storage space on your phone. This can also be useful if you are looking to send multiple files via email.
To create a ZIP file using the My Files app on your Samsung Galaxy phone, use these steps:
1. Open the My Files app on your phone and locate the files you want to compress.
2. Select your files and tap the kebab menu (three dots) in the bottom right corner. Select Compress from the resulting menu.
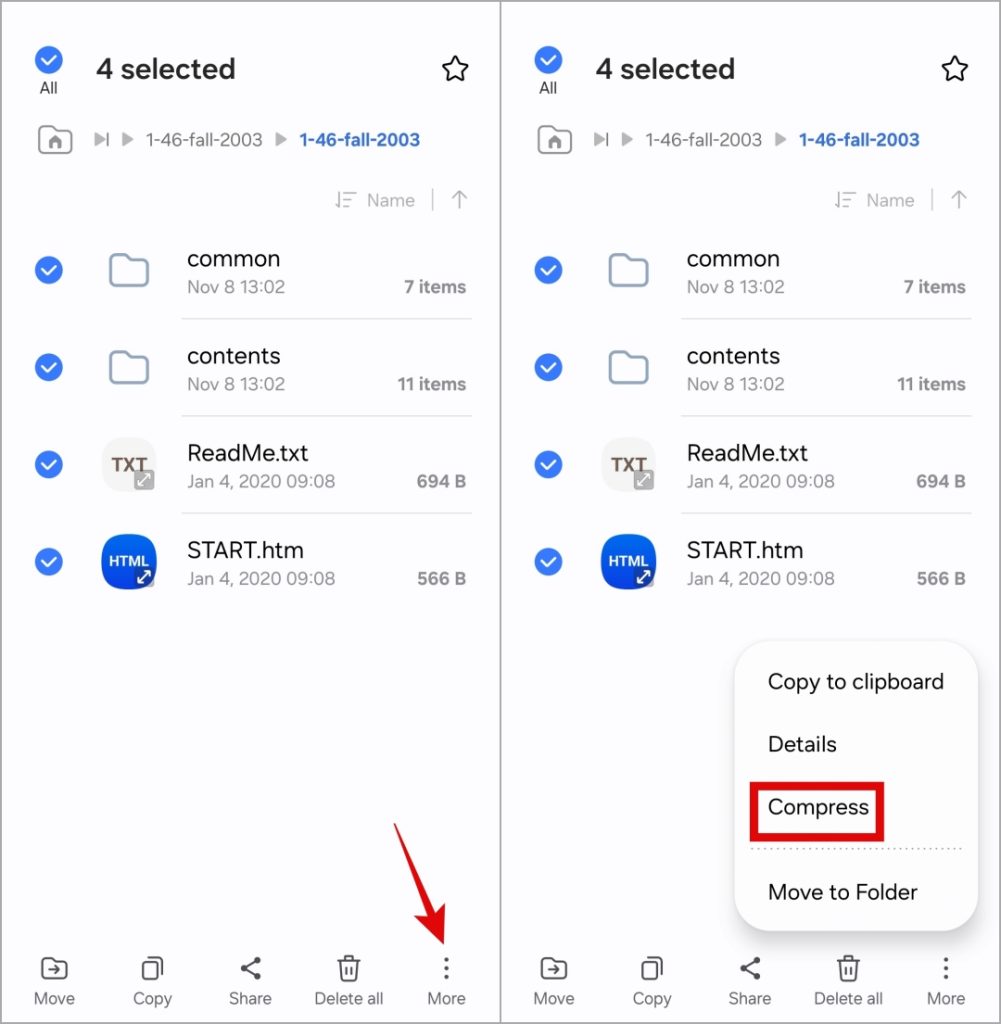
3. Enter a name for your ZIP file and use the drop-down menu to select your preferred file type: Zip or 7-Zip.
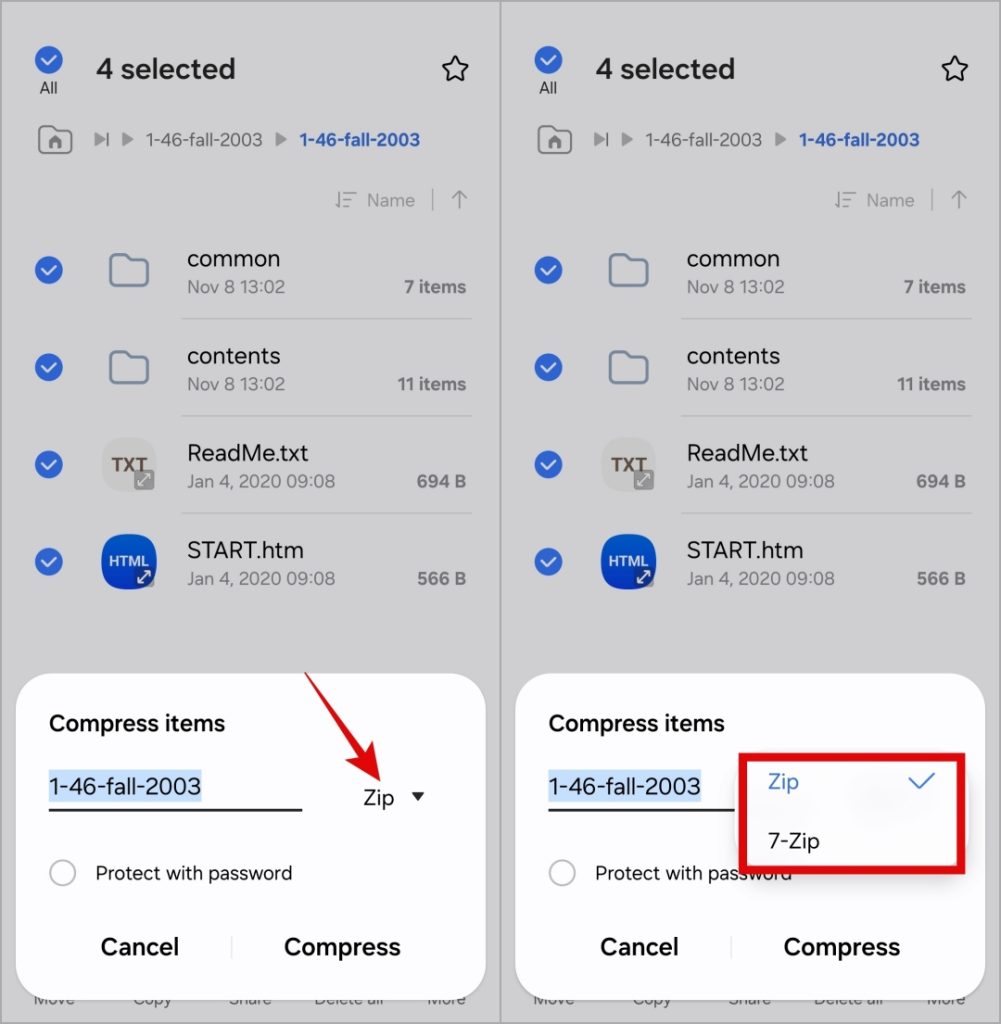
4. Optionally, you can protect your ZIP file with a password. For that, tick the Protect with password checkbox and enter a password in the text box. Then, tap Compress to proceed.
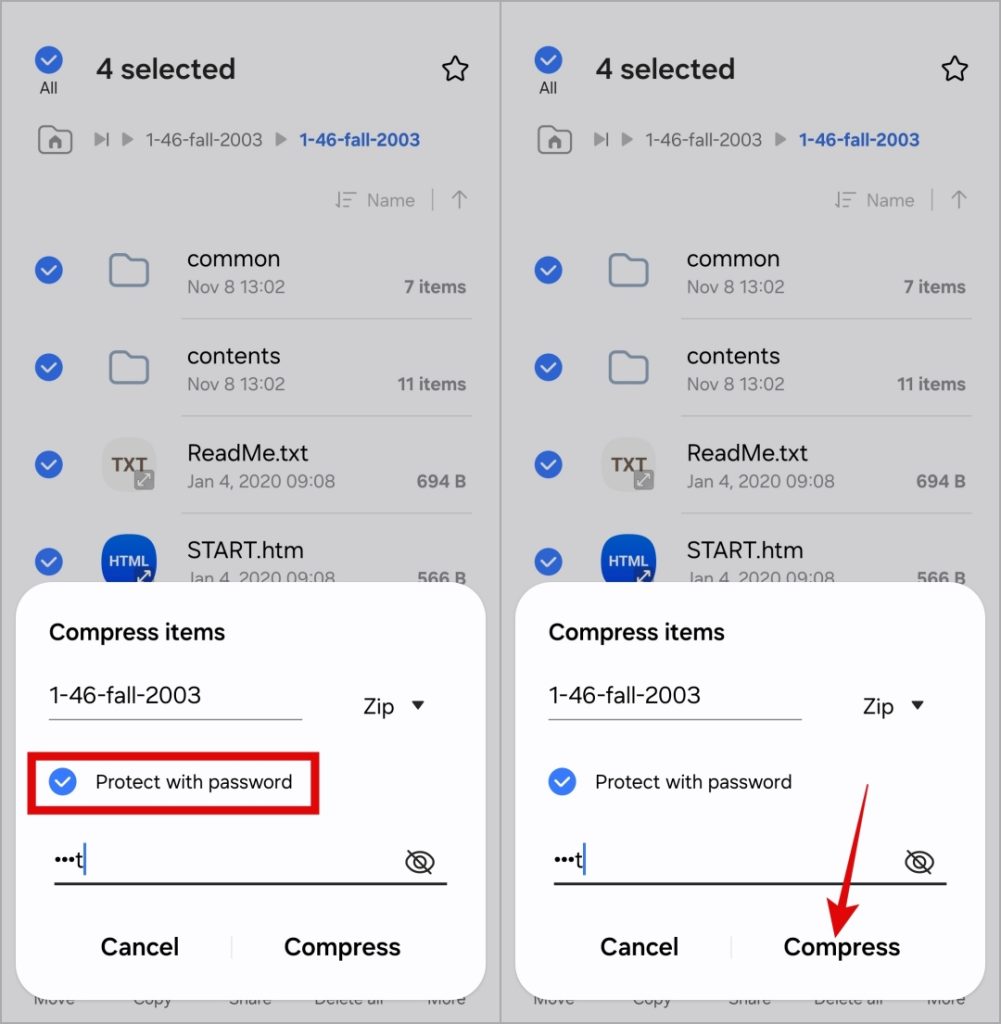
Wait for a few seconds, and your ZIP file will be ready.
How to Open or Create ZIP File Using a Third-Party App
While the built-in My Files app on your Samsung Galaxy phone simplifies the process of making and extracting ZIP files, it does not offer support for all file formats. If you are looking for more options, you can download and use the RAR app on your Samsung Galaxy phone.
RAR is a free-to-use app that can open and create RAR, ZIP, TAR, GZ, BZ2, XZ, 7z, ISO, and ARJ files on your phone. Additionally, it gives you the option to extract multiple ZIP files at once on your Samsung Galaxy phone.
Here’s how to use the RAR app on your Samsung Galaxy phone to open or make ZIP files.
1. Download and install the RAR app on your phone.
2. Open the RAR app on your phone. It will ask you to enable file access. Turn on the toggle next to Allow permission to continue.
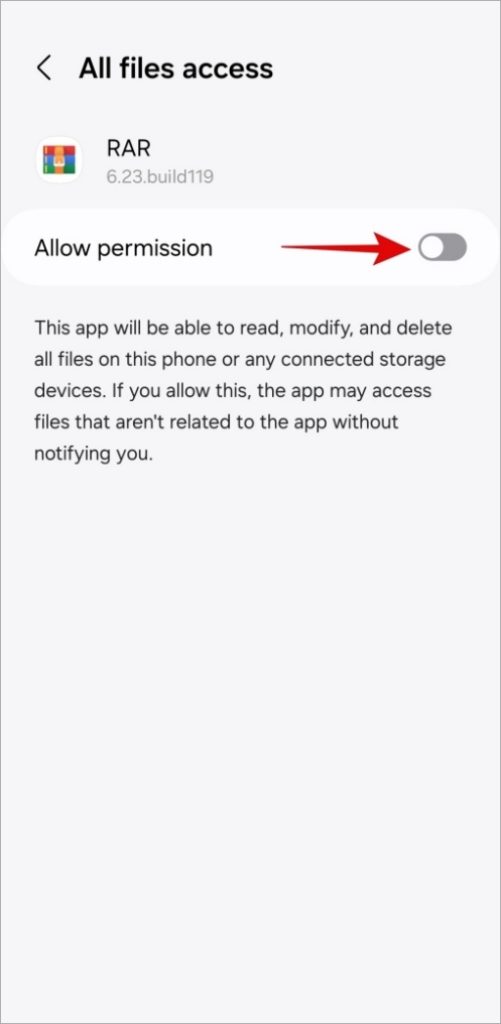
3. Locate the ZIP files you want to extract and open. Select the checkboxes next to them and tap the extract files icon at the top. You can choose more than one.
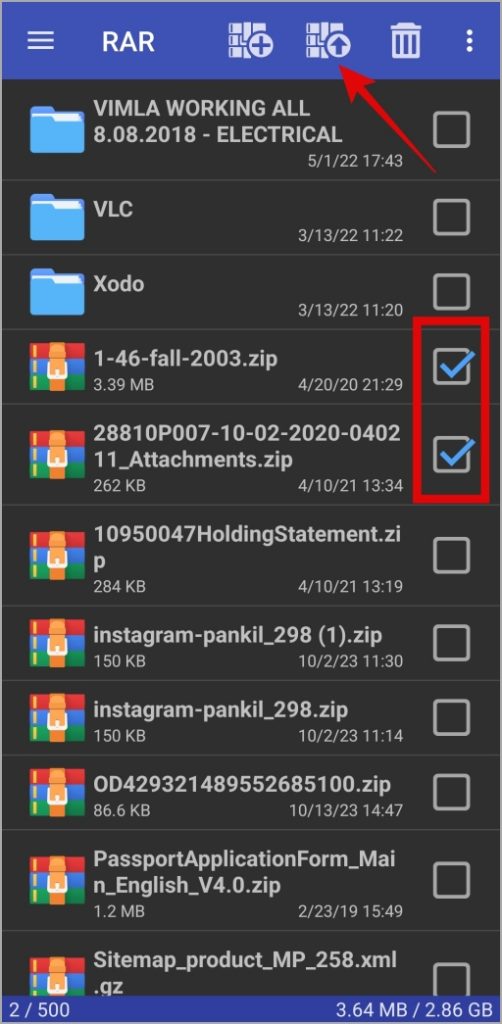
4. Specify your preferred location for extracting files and tap OK. The app will open the ZIP file after extracting it.
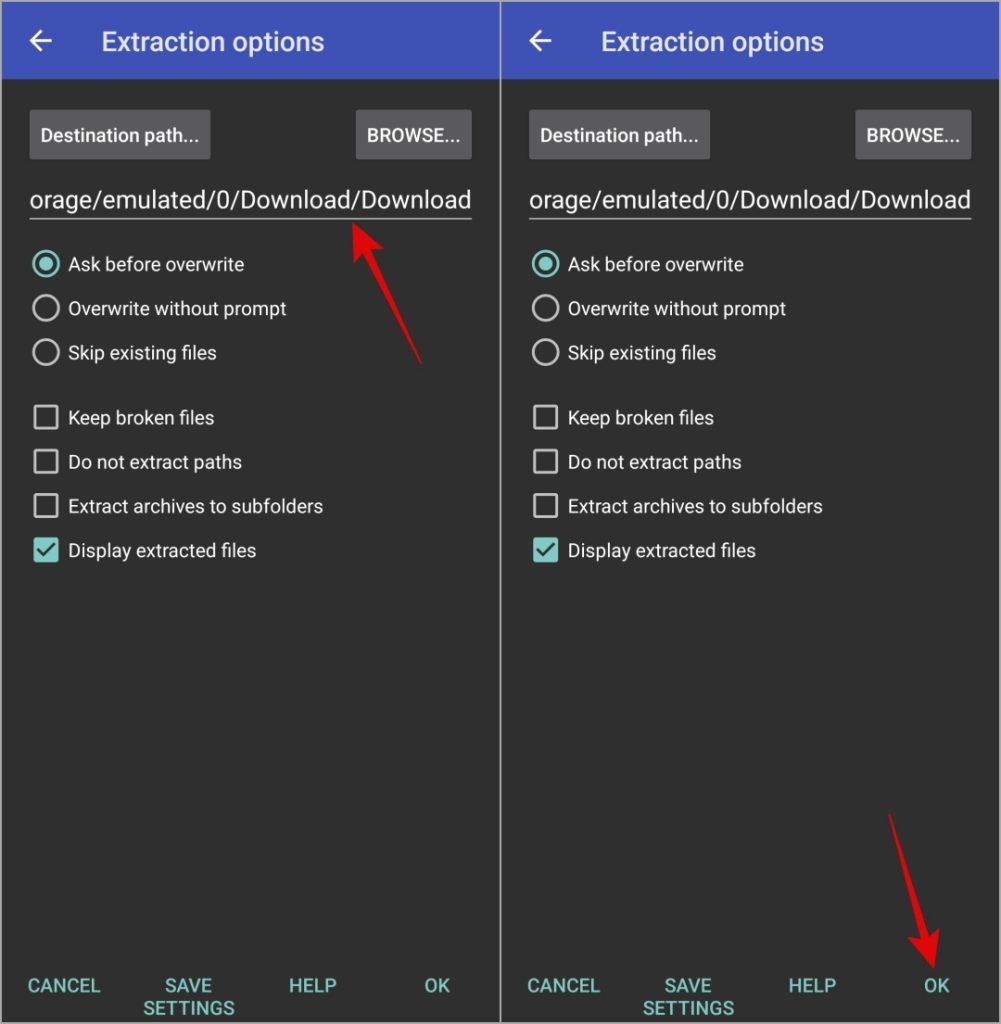
5. Similarly, if you want to create a ZIP file using the RAR app, select the files you want to compress and tap the compress files icon at the top.
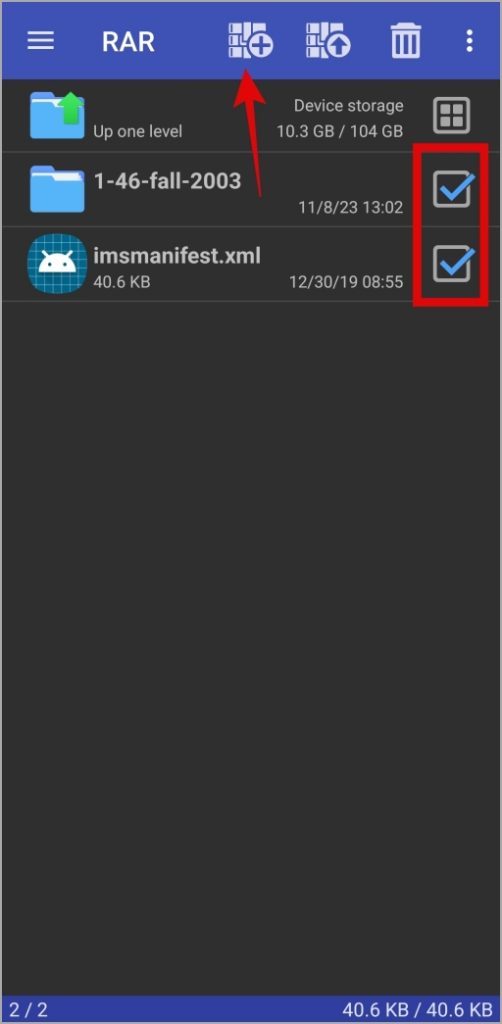
6. Select your preferred file format: RAR, RAR 4.x or ZIP. You can also set a password for the ZIP file if you want.
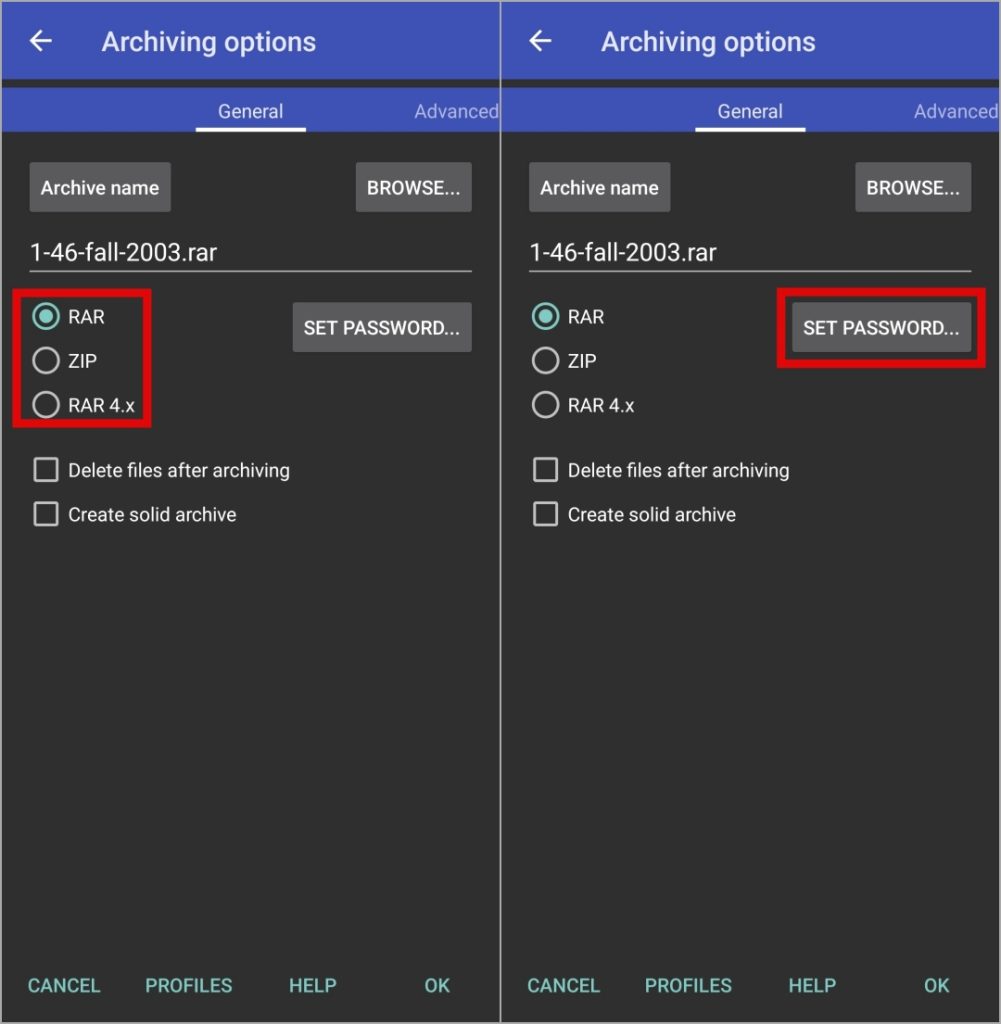
7. Switch to the Advanced tab, use the drop-down menu to select your preferred compression type, and tap OK. The app will save the ZIP file in the same directory as the original files.
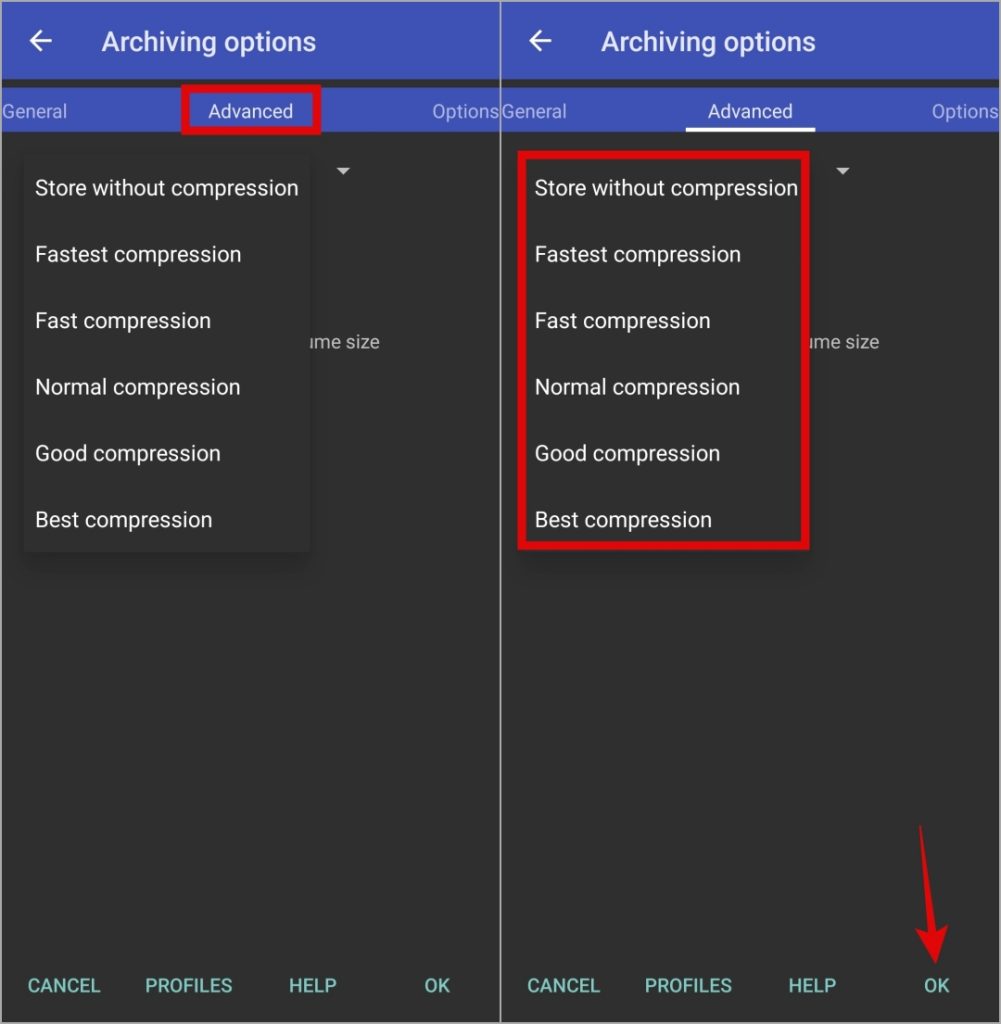
Seamless Zipping and Unzipping
The ability to create and open ZIP files on Samsung Galaxy phones can be useful for various purposes, including saving storage space, sending multiple files as a single attachment, and keeping your files organized. Going through the above steps should help you get yourself familiar with the process.