The iOS 14 has brought the most noticeable changes that are the hot topic of the internet right now, Home Screen Customization. iPhone screens have looked the same since iOS 7 and with the addition of Home Screen Widgets in iOS 14, it has completely changed how your iPhone looks. If you’ve been wondering about how to personalize your Home Screen then you’re in the right place. Let’s personalize the iPhone Home Screen.
Before We Begin
The iPhone Home Screen has four major elements that you can personalize; app icons, icon layout, widgets, and the wallpaper. I would cover the steps for each of the mentioned elements so that the guide is simple to follow.
1. Change the Wallpaper
Well, this is pretty obvious and you may already know how to change the wallpaper on your iPhone but I’ve added it just to be thorough. You can set any wallpaper in the Settings to match your icons and widgets.
Navigate to the Settings app, tap Wallpaper, and choose a new wallpaper.
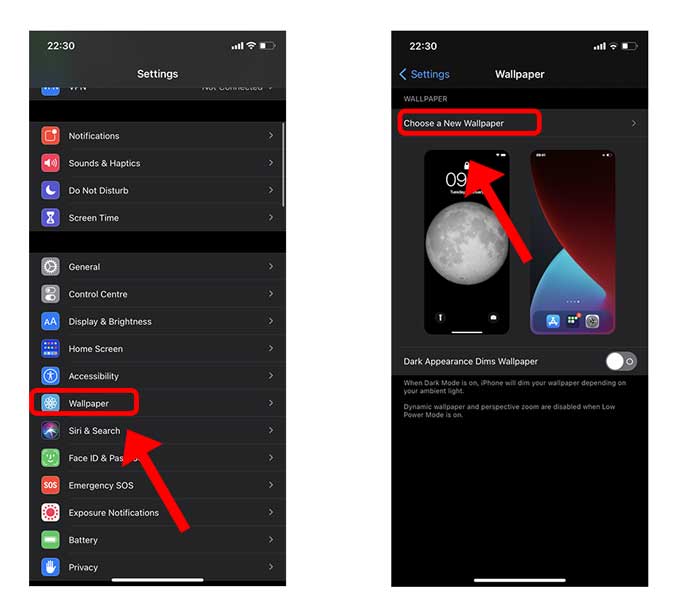
Adjust the wallpaper in the preview section and turn the perspective zoom OFF by tapping the button on the bottom. It would be crucial if you want to change the app icon layout later on.
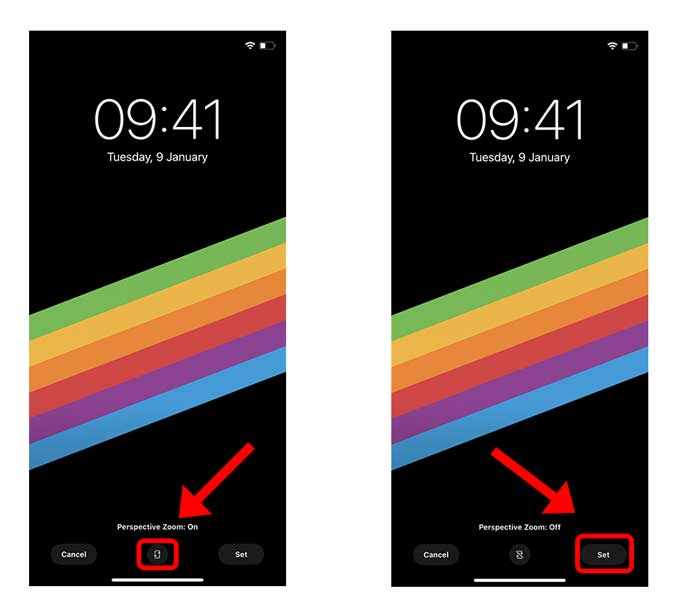
2. Change the App Icons
Although the ability to change the app icons on your iPhone has been around since iOS 12, it has gained mainstream popularity with iOS 14. You can replace an existing icon with a custom icon to launch an app from your Home Screen. There are a few different ways to do this but the simplest one is to use the Shortcuts app on your iPhone. It comes preinstalled and works flawlessly.
To change an app icon, open the Shortcuts app on your iPhone and tap the + button on the top right corner. Now, tap the Add Action button to open the list of Actions.
Must Read: iOS 14 Top Tips & Tricks to Get Most Out of Your iPhone
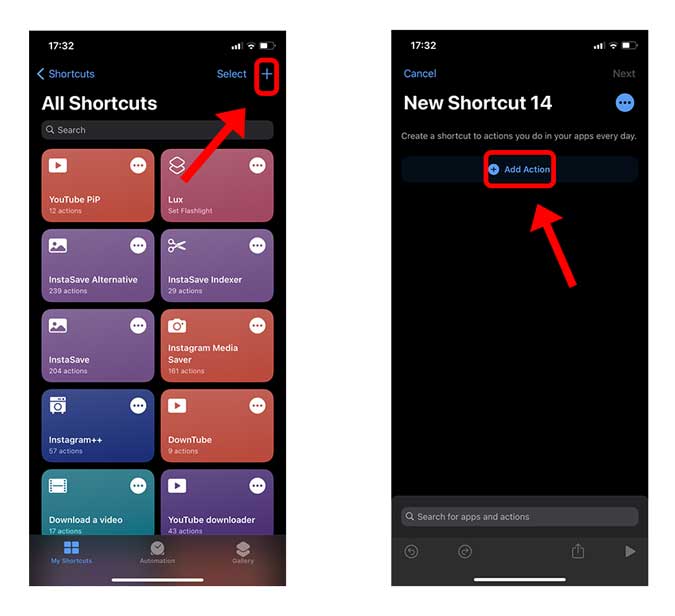
Type ‘open app’ in the search bar. Select the Action titled “Open App”. Tap “Choose” under Scripting action and select an app of your choice.
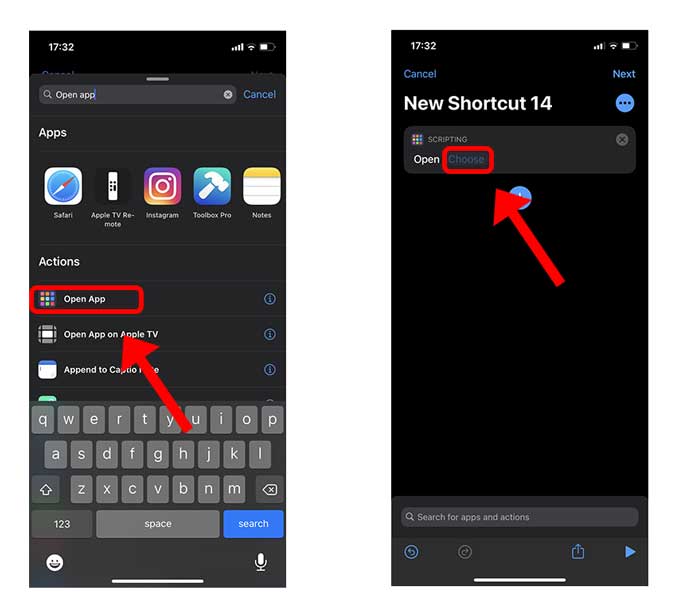
I chose the Photos app for the demonstration purpose. Proceed to tap the meatball menu (..) button on the top right.
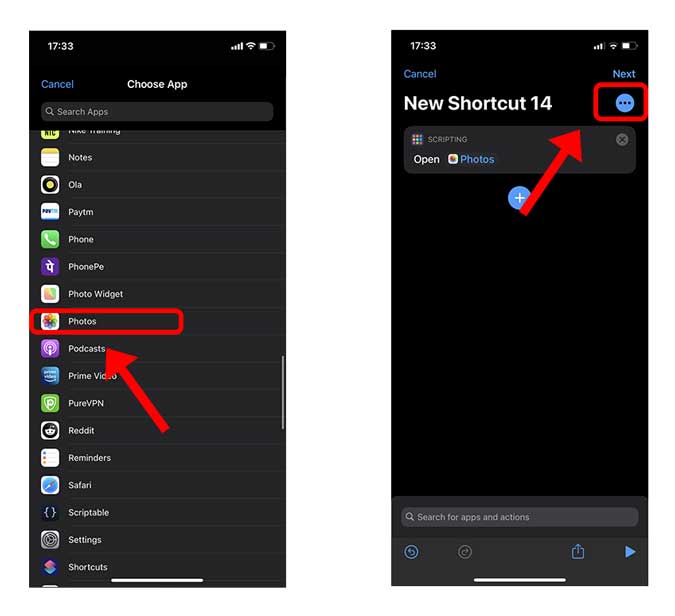
Here you can give your shortcut a name, and change the app icon that would appear on the Home Screen. Tap “Add to Home Screen” and proceed to set the Home Screen Name and icon.
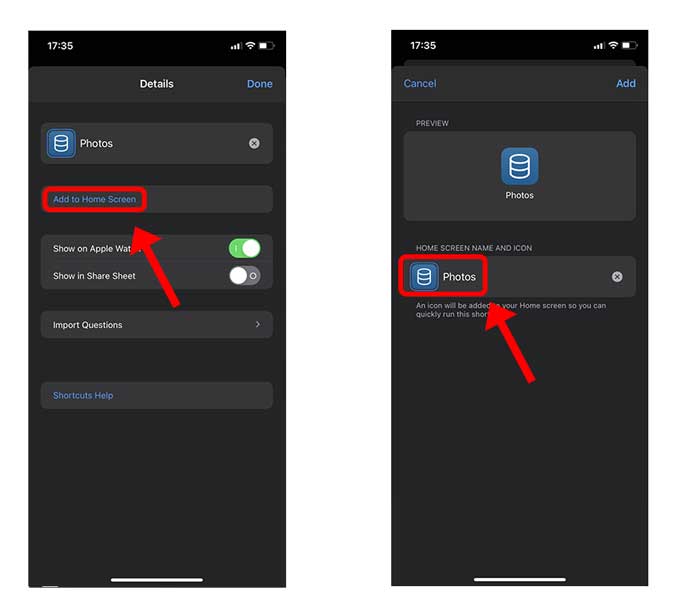
Here you can choose any image from your Photos app or the Files app to set it as the app icon on the Home Screen.
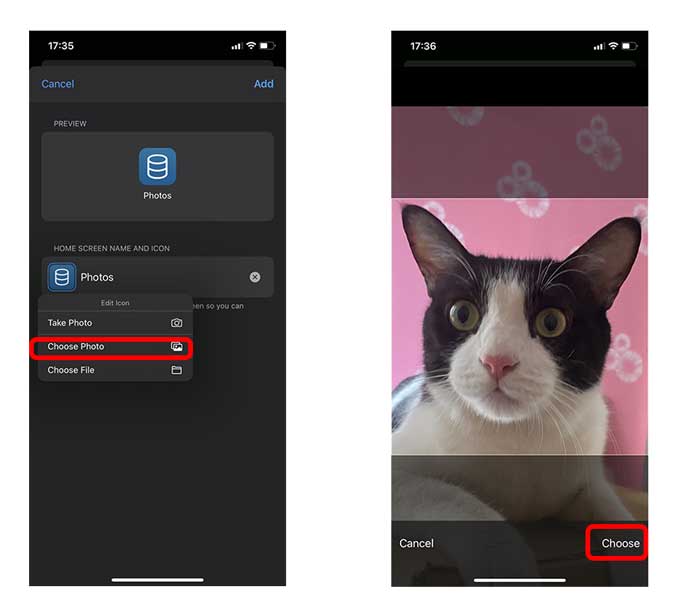 There you go, this is how the app icon looks on the home screen, and when you tap Add on the top right, it puts the app icon on the Home Screen.
There you go, this is how the app icon looks on the home screen, and when you tap Add on the top right, it puts the app icon on the Home Screen.
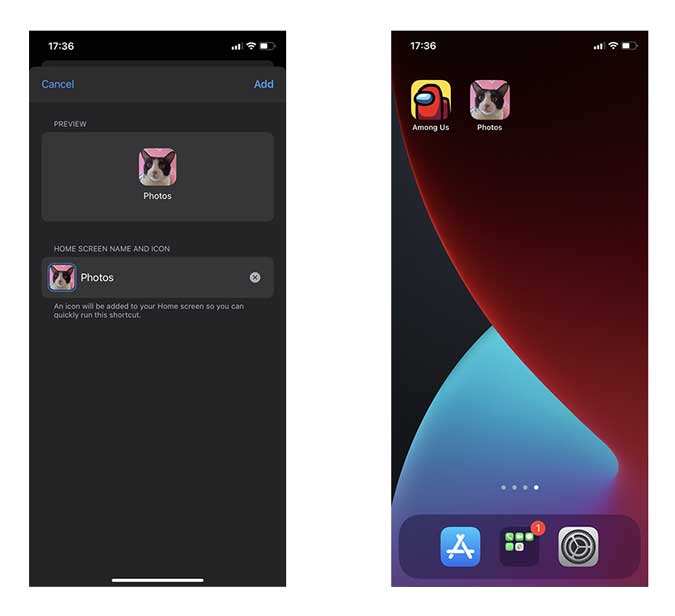
As you can see this method works really well and the only drawback is the slight delay caused by the Shortcut that runs first.
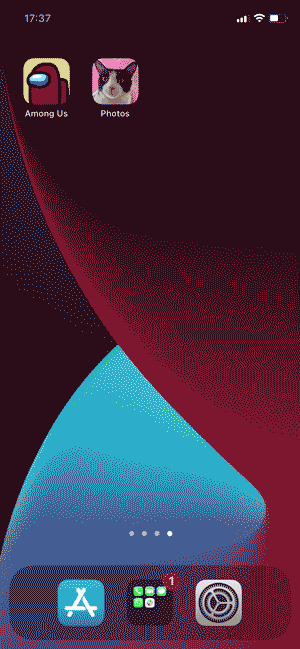
You can put any image as the app icon with this method but you would have to create a shortcut for each and every app that you wish to replace the icon for. If you want an easier solution, you can check out iskin.tooliphone.net to download custom app icons in bulk for free. You can check out this in-depth guide on how to customize app icons on the iPhone.
3. Change the App Icon Layout
Even after allowing customizations on the Home Screen, Apple still doesn’t allow you to put the app icons anywhere on the Home Screen. What I mean by this is that if the top rows of the Home Screen page are empty then you can’t have app icons on the bottom of the screen. However, there are clever workarounds for that.
iempty.tooliphone.net offers a solution to this problem by generating a transparent set of icons that would act as empty placeholders on the page. It means that you can have app icons in any shape or pattern on the Home Screen. Here’s how to set it up.
Open iempty.tooliphone.net on your iPhone in the Safari browser. Scroll down and tap the “Add Empty icons” button. It would show you quick steps and an upload button below. Tap Upload button.
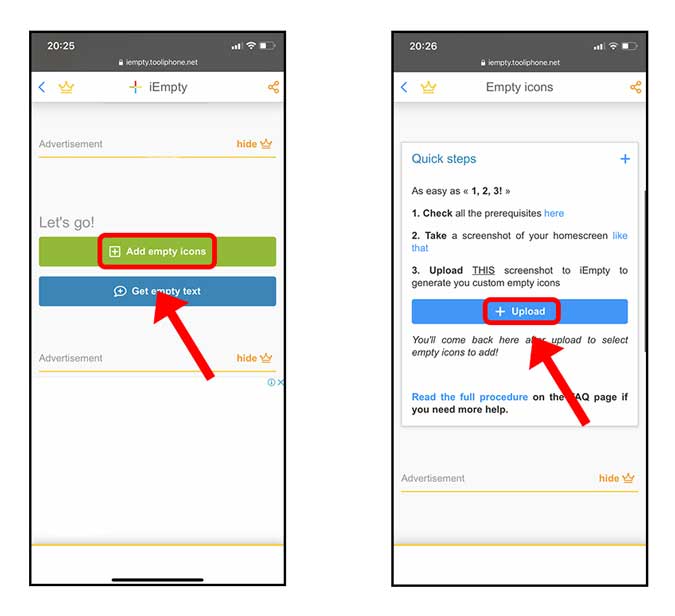
Now we need to upload a screenshot of the empty screen. To get to the empty page, enter the jiggle mode (long press any icon on the Home Screen) and swipe right until you get an empty page.

Go back to the Safari browser and upload the screenshot we just took by uploading the file to the webpage. Tap Choose File to open the Photos menu.

It would take a few seconds to upload and once it does, you would be able to see a preview of the icons you can download.
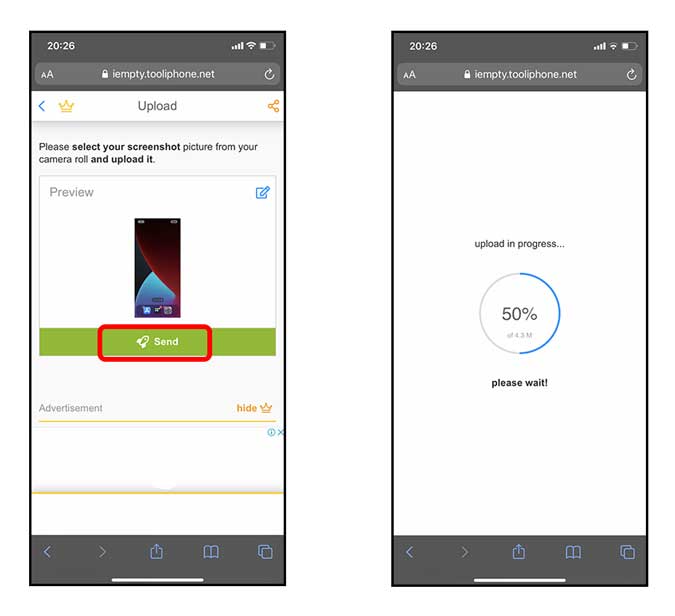
The free version only allows you to download three empty icons but you can unlock all by buying the developer a coffee for $3. Tap the download button to save the empty icons to your Home Screen.
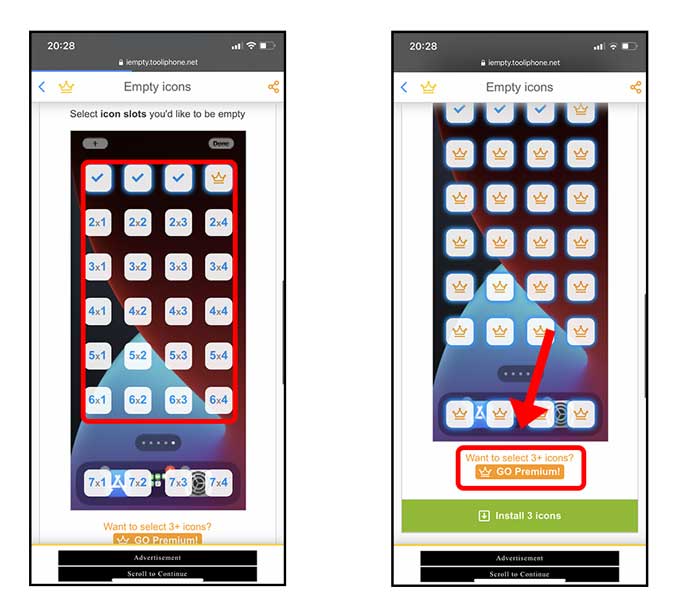
The icons we just downloaded won’t be visible until you go into the jiggle mode. You can arrange the icons in the correct order so that it blends in with the wallpaper.
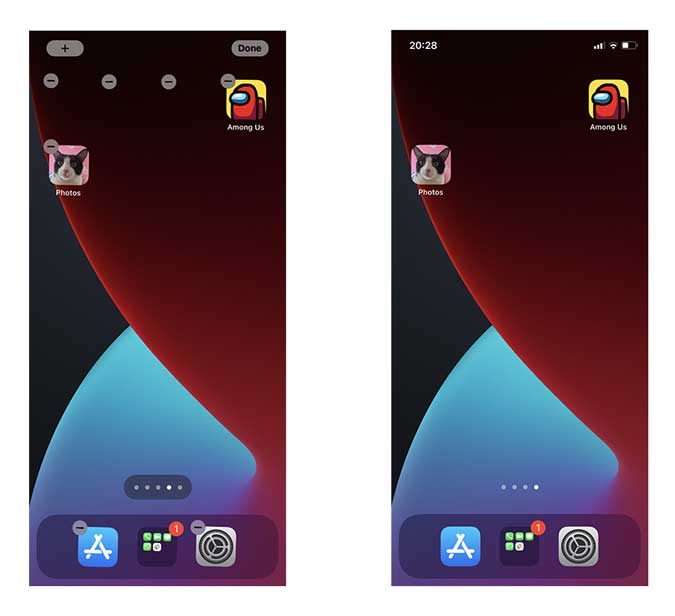 There you go, the Home Screen with empty icons is ready. You create different layouts and patterns with this method that would be functional as well as aesthetically appealing.
There you go, the Home Screen with empty icons is ready. You create different layouts and patterns with this method that would be functional as well as aesthetically appealing.
4. Add Widgets
The latest addition to the Home Screen of your iPhone is widgets. These sit on your Home Screen in between your app icons and offer valuable insight. For instance, I’ve put an analog clock, a calendar, and a battery widget to stay updated without launching an app. Apart from in-built widgets, third-party apps would be able to add widget functionality as well.
To add a widget on your Home Screen, enter into the jiggle mode by long-pressing any app icon on the Home Screen. Tap the + button on the top right corner to open the Widgets panel.
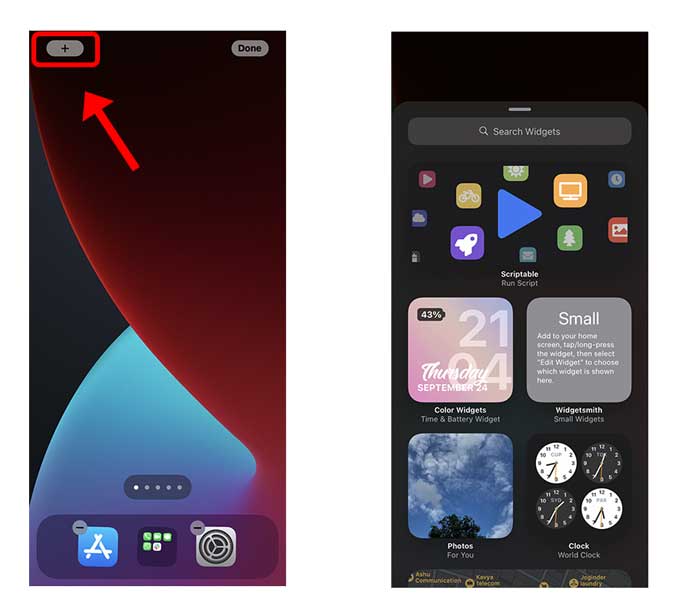
Here you can search for all the available widgets, once you find the widget of your choice and tap the Add widget button. It would give you three styles of widgets.
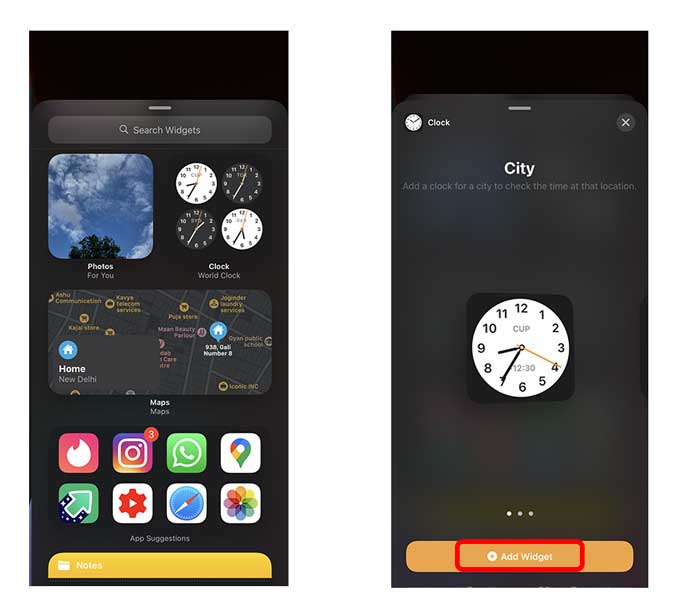
There you go, Widgets on the Home Screen. Enjoy!
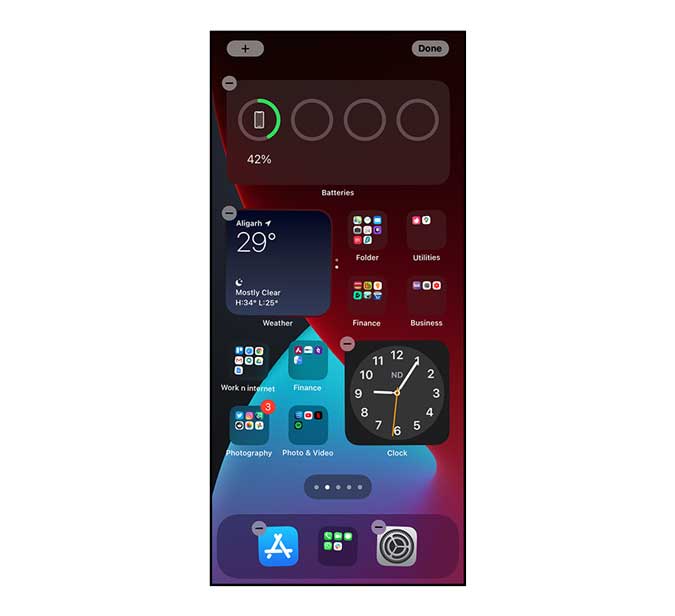
Final Words
These were all the elements of the Home Screen that you can customize to create a truly personal Home Screen. What are you going to do with your Home Screen? Send me a screenshot on Twitter or comment your suggestions down below.
Also Read: How to Fix the Clock Widget Time on iOS 14