Every member of your family has at least one device that is connected to the Wi-Fi network in your home. And then there are other smart devices like TV, tablets, smartwatches, and whatnot. So, how do you prioritize devices on the Wi-Fi network so that the ones that need more internet bandwidth are prioritized over devices that need less bandwidth or aren’t important enough? Examples may include your work laptop, smartphone, or printer. We do it using the router’s QoS feature.
Let’s begin.
Table of Contents
1. Find MAC Address of the Device
Knowing MAC address of the device you want to prioritize on the Wi-Fi network is a prerequisite. If you know what a MAC address is and how to find it, then skip to the second subheading. Note that some routers display MAC address of the device connected to the Wi-Fi network. If your router does, again, skip to the next part.
Media Access Control or MAC address is a unique number that identifies the device connected to the network. Here’s how to find it on different operating systems:
Windows 11
1. Click on the Wi-Fi icon in the Taskbar to open the System Tray. Now right-click on the Wi-Fi button and select Go to Settings option.
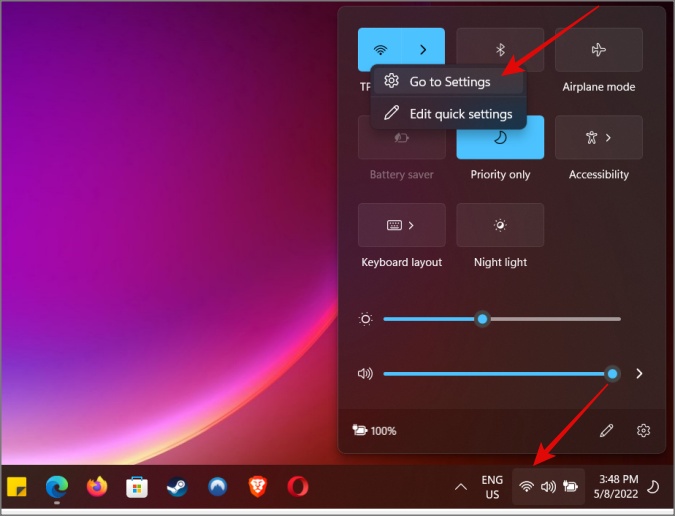
2. Now select the Wi-Fi you are connected to. This would be the name of your network that you have given it.
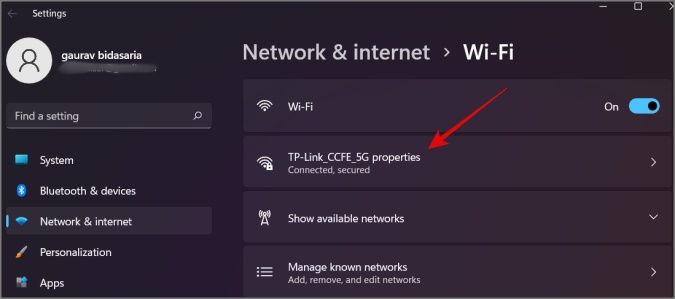
3. Scroll a little to find the MAC or Physical address of the Windows computer.
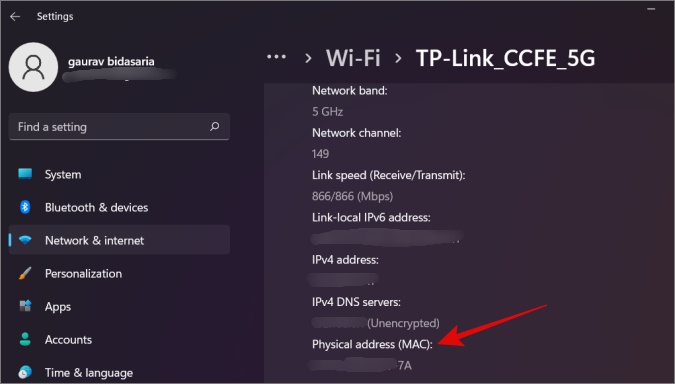
The steps are slightly different for previous versions of Windows.
macOS
Here is how to find MAC address on your Macbook before you can prioritize the device on the Wi-Fi network.
1. Click on the Apple logo at the top left corner of the screen and select System Preferences.
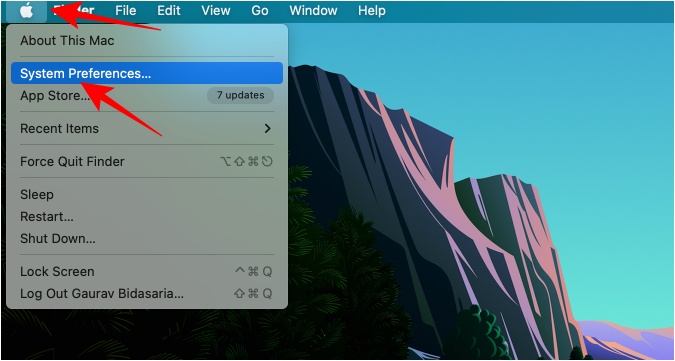
2. Click on Network here.
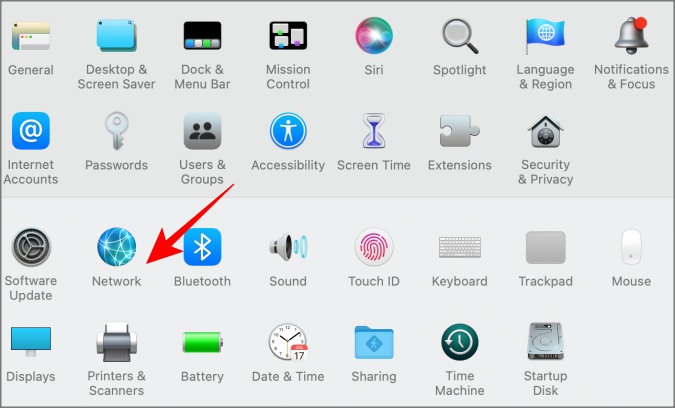
3. Click on Advanced at the bottom right corner.
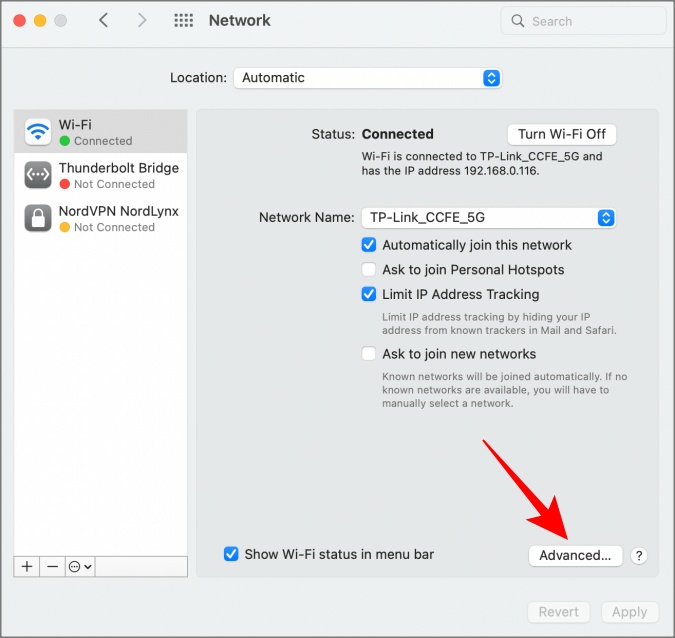
4. In the pop-up that follows, you will find the MAC Address of your Macbook under the Hardware tab.
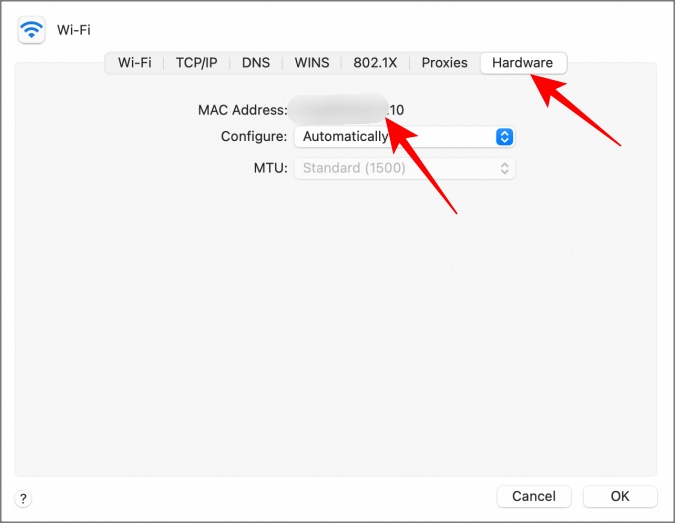
Android
Steps on Android smartphones can be a little different depending on the make and model of the device. I will be using Samsung Galaxy phone for this example. You need to go to Settings > Wi-Fi settings and select your Wi-Fi network name and then tap on Advanced.
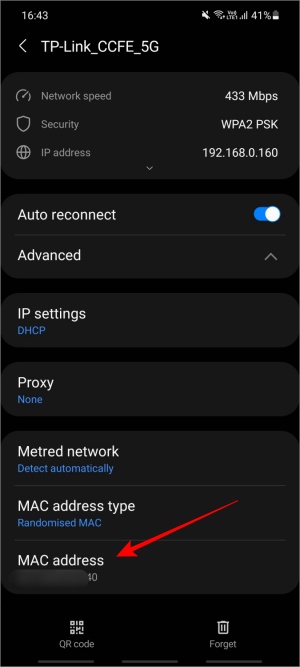
iOS
Here is how to find MAC address on iOS.
Open Settings > General > About. The Wi-Fi address is the MAC address.
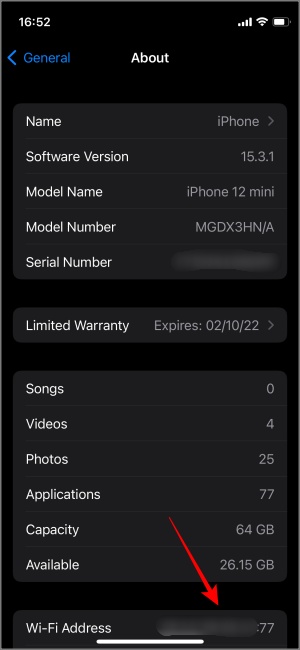
Similarly, you can find MAC address for gaming consoles too. For most consoles, it should be somewhere inside Settings > About.
2. Prioritize Devices on Wi-Fi Network Using QoS
If you are connected to the Wi-Fi network, either wirelessly or using a LAN cable, it is easy to sign in to your router using your favorite browser.
You shall also find the IP address at the back of the router on a white sticker. If there is a QR code, simply scan it to open the link in a browser directly. Otherwise, enter the IP address manually. Some users directly enter 192.168.1.1 or 192.168.0.1 into the browser. If you know what your router’s IP address is, enter it directly. The default username and password both are set to admin unless you or your operator changed it.
Now different routers have slightly different layouts. Basically, you are looking for QoS or Quality of Service. In the case of TP-Link, it was under Wireless > Advanced > QoS. This is how it looks.
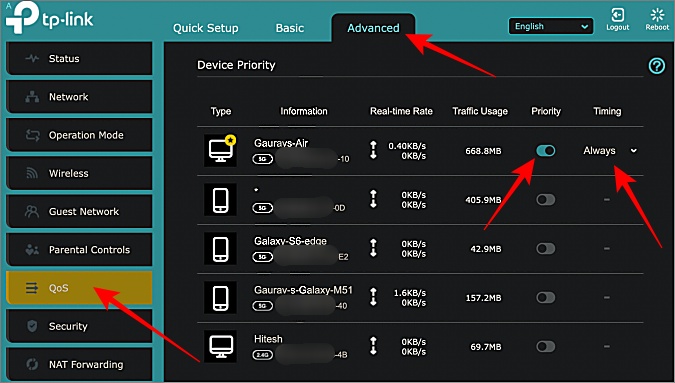
Depending on the make and model, you will see some advanced options. Under the Information tab, you will see a list of devices currently connected to the network along with their MAC address. Under Priority, you can quickly enable the toggle for the particular device to prioritize more bandwidth to the device over others in the list. Finally, under Timing, you can set a time limit until when the selected device will have priority over others in the Wi-Fi network. Set it to Always if you want to prioritize the device on Wi-Fi network forever until it is disabled manually.
How to Choose Device’s Priority Level on Wi-Fi Network
That would depend on a few factors like what kind of work you are doing and how important it is. Here are some example scenarios to get you started if you are new:
- Video calling apps like Zoom and Meet consume more bandwidth and can be prioritized if in use.
- Business and work computers should have priority if you are a professional. Certain apps need constant refreshing to update data in real-time. Think stock or crypto markets.
- Gaming devices should have priority if you are a gamer. They don’t need much bandwidth but require low latency to prevent lags.
- Streaming apps like Netflix need more bandwidth, especially when watching videos in HD or UHD.
- Browsers and email apps don’t need higher bandwidth or low latency to operate and can be placed last in the list.
FAQs
1. What if my router doesn’t have QoS?
Unlikely, however, if that’s the case, you should use a LAN cable instead of connecting wirelessly to the Wi-Fi network. Devices connected using a LAN cable are automatically prioritized over those that are connected wirelessly. This is why pro gamers always prefer a LAN cable, for example.
2. I am not home so how to access router remotely?
There is a way you can access the router remotely in case you are traveling and don’t want to share login details with anyone else.
Prioritize Devices on Wi-Fi or Prioritize Wi-Fi on Devices
We discussed how you can use QoS feature to prioritize devices connected to a Wi-Fi network. Now, what if there are multiple Wi-Fi networks to choose from and you want your device to always connect to the one most efficient one automatically? Well, we have covered that too. You can easily prioritize Wi-Fi networks on popular desktop and mobile OS.