Given the hefty price tag of $3500, you might want to get the most out of your Apple Vision Pro. Sharing the headset with your family and friends could be one way. But hold on– multiple users aren’t supported. This is where Guest Mode comes to the rescue, allowing you to share your Vision Pro without sharing your personal data. Here’s how to enable it on your Apple Vision Pro.
Table of Contents
What Is Guest Mode in Apple Vision Pro?
Sharing Vision Pro with someone else at home or work can be tricky, considering it’s customized for single-person use. That’s evident from the Face ID scans required when ordering one. Apple personalizes the Light Seal to keep the headset pressed against your face and offers lens add-ins for those wearing glasses.
Plus, visionOS doesn’t support multiple users and is limited to one iCloud account (though you can add a different Apple ID for purchases). Fortunately, there’s a solution: Guest User. This built-in feature grants temporary access to others while retaining control over the data they can access.
You can enable it when letting your friend try a new VR game, giving your family a virtual tour of a landmark, or allowing them to watch a movie in an IMAX-like setup.

Here’s what guests can access when using your Vision Pro:
- Open Apps: By default, others can only access the apps that were already open when you started the Guest Mode session.
- All Apps (optional): You can allow guests to access all your apps, but this also gives them access to your data within those apps, like your messages, photos, browsing history, etc.
- Guests cannot access the following on your Vision Pro: Optic ID, Apple ID settings, passcode, passwords, Apple Pay, Persona, and health data.
How to Enable Guest Mode on Apple Vision Pro
You can turn on Guest Mode directly from the Control Center on Vision Pro, as shown below:
1. Look up and tap your fingers (index finger and thumb) together to select the downward arrow which opens the Control Center.
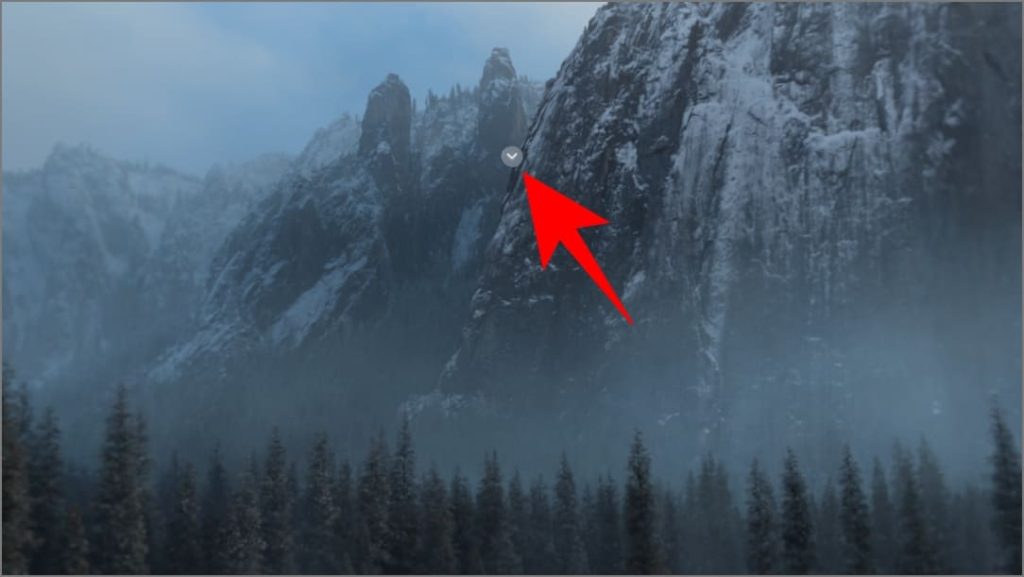
2. Tap your fingers to select the Control Center button to view more options.
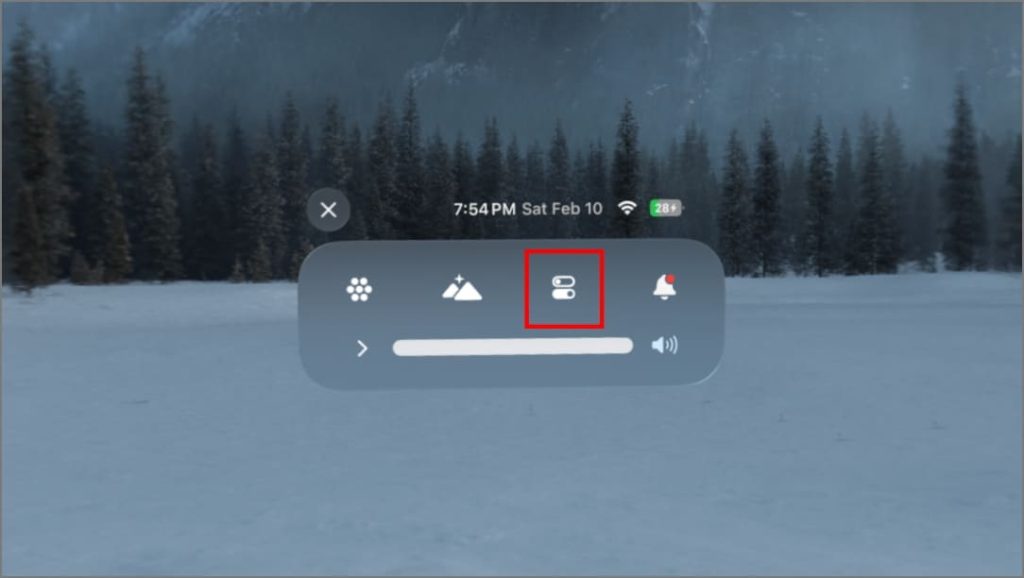
3. Next, tap your fingers to choose Guest User (the icon showing a person with dotted lines around it).
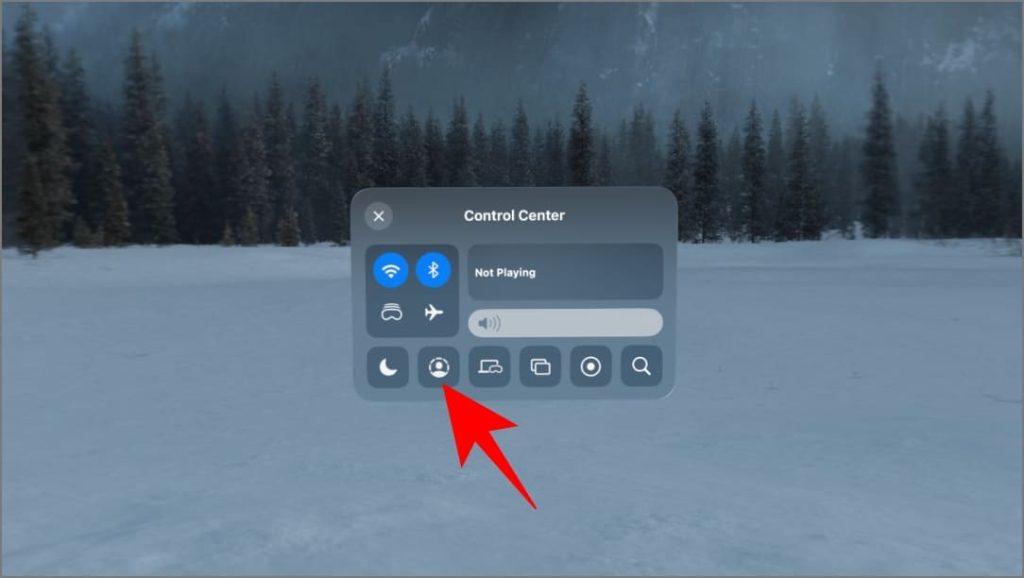
4. Pinch your fingers to tap Allowed Apps.
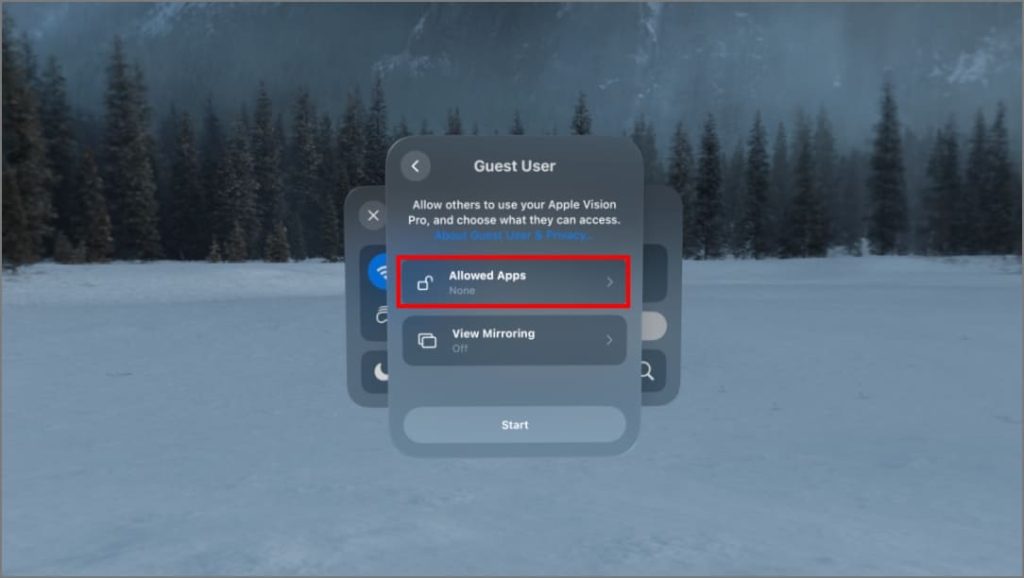
5. Choose Open Apps Only to limit access or All Apps & Data to give access without restrictions. When using Open Apps Only, make sure your Vision Pro has a passcode set and close any apps you don’t want your guest to use.
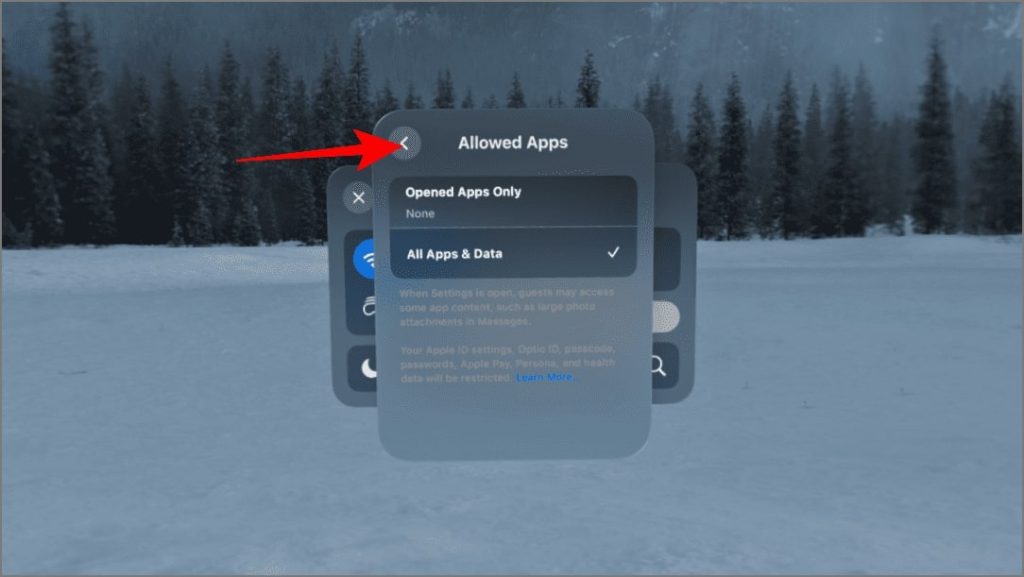
6. Pinch your fingers to tap the back button, and tap your fingers together to choose View Mirroring (optional) and select a device to mirror if you want to view what your guest sees while using Apple Vision Pro.
7. Go back again and tap your fingers to select Start to begin the Guest Mode session.
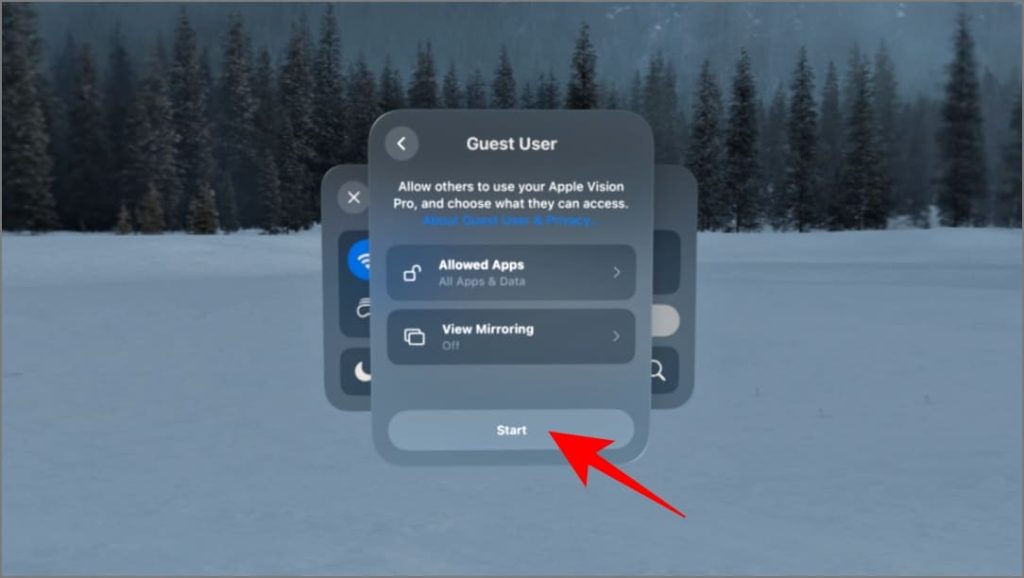
You have 5 minutes to hand over the headset to your guest. This allows ample time for you to remove it, adjust lens inserts, if necessary, and for the other person to put it on. If the guest doesn’t puy on your Vision Pro within the 5-minute timer, Guest Mode turns off, and Vision Pro locks. You then have to unlock it and start the process over again.
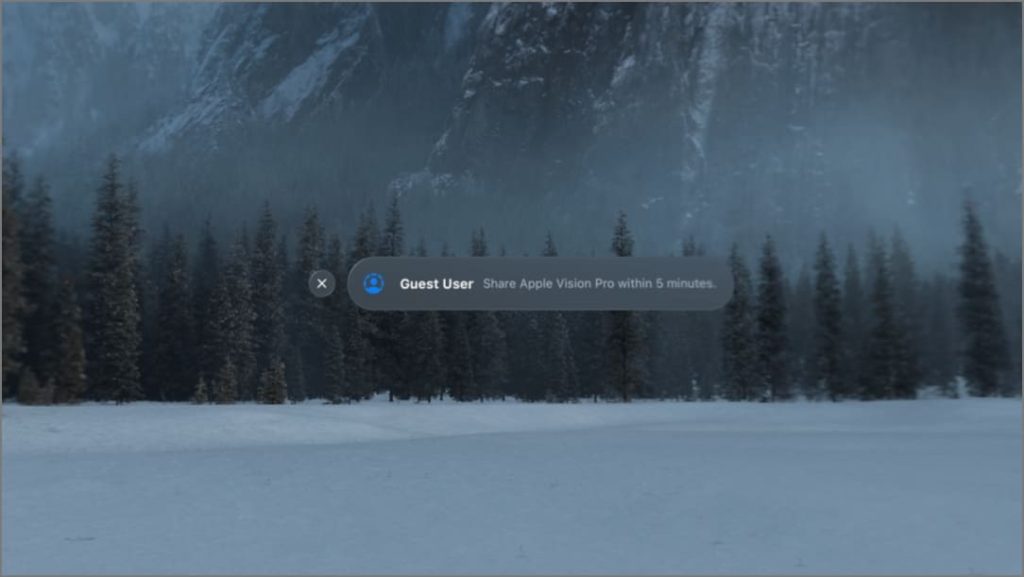
When the other person takes over the Vision Pro, the guest needs to go through the eye calibration and hand scan setup.
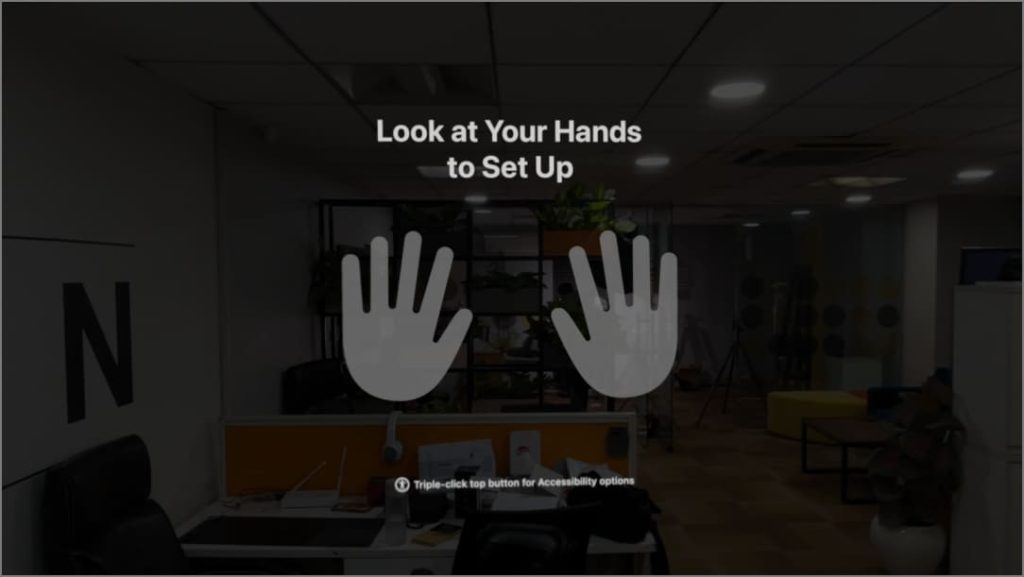
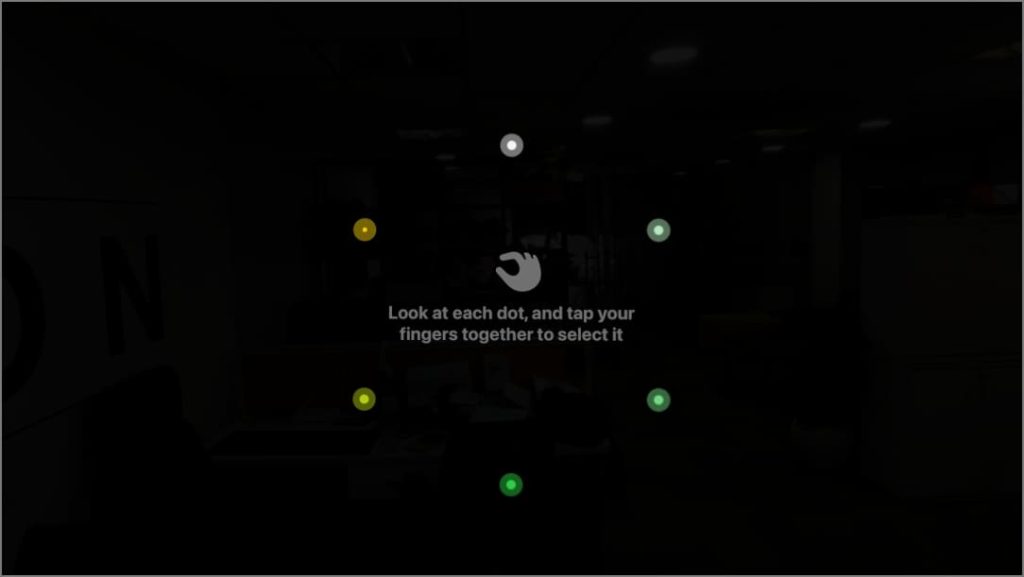
When your guest is done using Apple Vision Pro, they can simply remove the device to end the Guest User session.
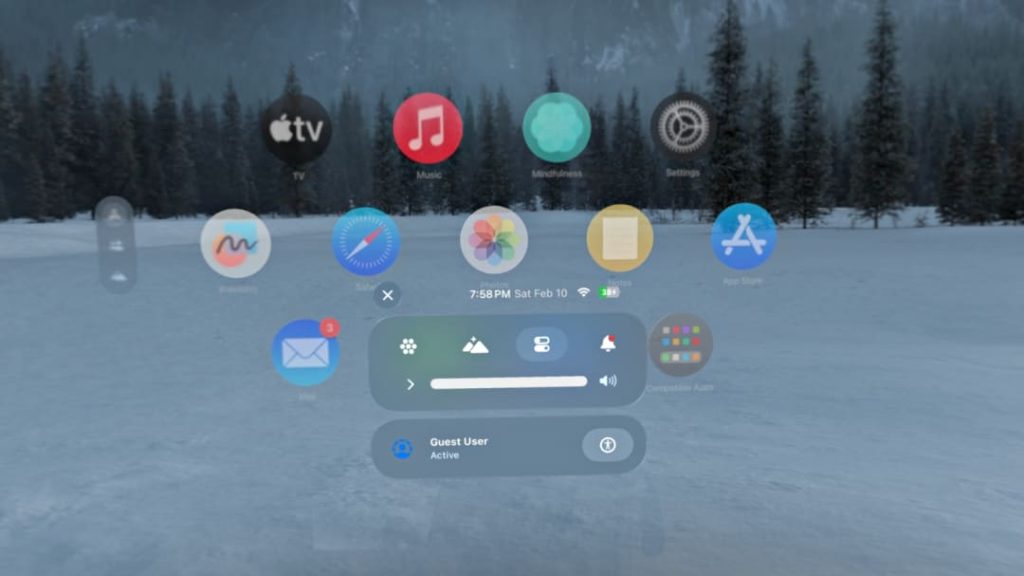
Apple includes two light seal cushions with every Vision Pro. When using prescription lens inserts, opt for the thicker cushion to increase eye distance. If neither you nor your guests require inserts, it’s a good practice to reserve one cushion for personal use and lend the other for hygiene reasons.
Limitations of Vision Pro’s Guest Mode
The Guest Mode feature is fairly limited, with several hardware and software restrictions up its sleeve:
1. Friends With Glasses Can’t Try
Friends wearing glasses won’t be able to use your Vision Pro as standard glasses don’t fit inside. They’ll need Zeiss Insert Lenses for Vision Pro or wear contact lenses.
For instance, even with mild myopia, like mine at -1.5 diopters, I found the look-and-pinch feature inaccurate because my eyes couldn’t properly focus on distant windows. This can be fixed by wearing ZEISS Optical Inserts or contact lenses for vision correction.
2. Requires Eyes and Hand Calibration Every Single Time
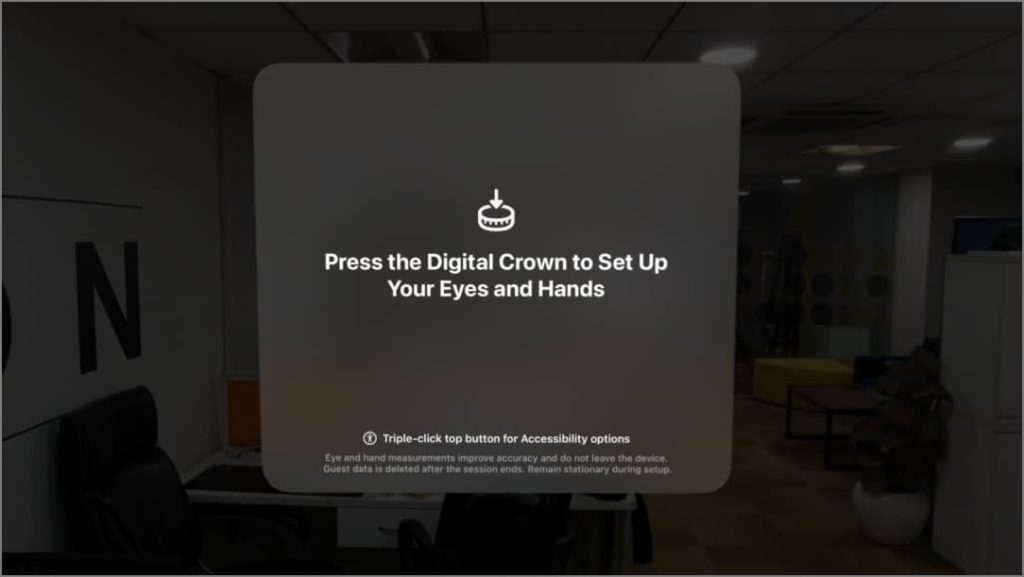
Every time your guest puts on your Apple Vision Pro, they’ll have to go through the process of calibrating eye tracking and hand scanning. They must also pair ZEISS Optical Inserts every time (if applicable). This can be tiresome, but it is required for Vision Pro to respond accurately to their input.
3. Guest Mode Saves No Data
Guest Mode doesn’t save any user data. All guest activity, including game progress, websites browsed, music or files accessed, is deleted immediately upon ending the session. Your Vision Pro automatically returns to your personal settings after Guest Mode ends. Even if the same guest uses it again, they’ll start over as no data is saved.
Guest Mode privacy controls can be confusing. You can either restrict it to “open apps,” which limits the other person’s experience or “allow access to all apps,” which puts your privacy at risk. Moreover, you can’t check in on someone’s session as removing the headset automatically exits the Guest Mode.
A better option would be to mirror your Vision Pro to your iPhone, iPad, Mac, Apple TV, or any device that supports AirPlay. First, you must enable AirPlay Receiver on the other device’s Settings > General > AirPlay & Handoff. Then, on your Vision Pro, open Control Center, tap Mirror My View and select your chosen device.
This lets you see exactly what they see without compromising your privacy or their experience.