Instagram is widely used to share and consume content, but it also provides numerous ways to connect and interact with friends and family. You may already be using Instagram video calls to stay in touch with loved ones, but did you know that you can also share your screen during these calls? In this article, we will show you how to share your screen during Instagram video calls on your phone or computer. So, without further ado, let’s get going.
Table of Contents
In order to use the screen-sharing feature, you need the latest version of the Instagram app. So, before you proceed, make sure to update the Instagram app on your Android or iPhone. Once updated, you can use the following steps to share the screen during Instagram video calls.
Note: Since the Instagram app has a nearly identical user interface on both Android and iPhone, the following steps will work on any smartphone.
1. Open the Instagram app on your Android or iPhone.
2. Tap the messenger icon in the top right corner and then select the user with whom you want to share the screen.

3. Tap the video call icon in the top right corner. Once the other person joins the call, tap the Media button at the bottom.

4. Tap the Screen Share option at the bottom and select Start Broadcast to confirm.

And that’s about it. The other person on the call should now be able to see everything on your screen. You can go to your home screen and show them what you want to share.
To end screen sharing at any point, simply return to the Instagram app and tap the Stop Broadcast button. Note that stopping the screen sharing won’t end your video call.

Instagram’s screen-sharing feature is not exclusive to the mobile version of the app. You can also use this feature while using Instagram on your computer. Here are the steps to do so:
1. Open Instagram.com in your preferred web browser. Sign into your account if you haven’t already.
2. Click the Messages tab on your left.

3. Select the user you want to share your screen with and click the video call icon in the top right corner.

4. Click the Start call button.

5. Wait for the other person to join the call and then click the Share your screen button at the bottom.
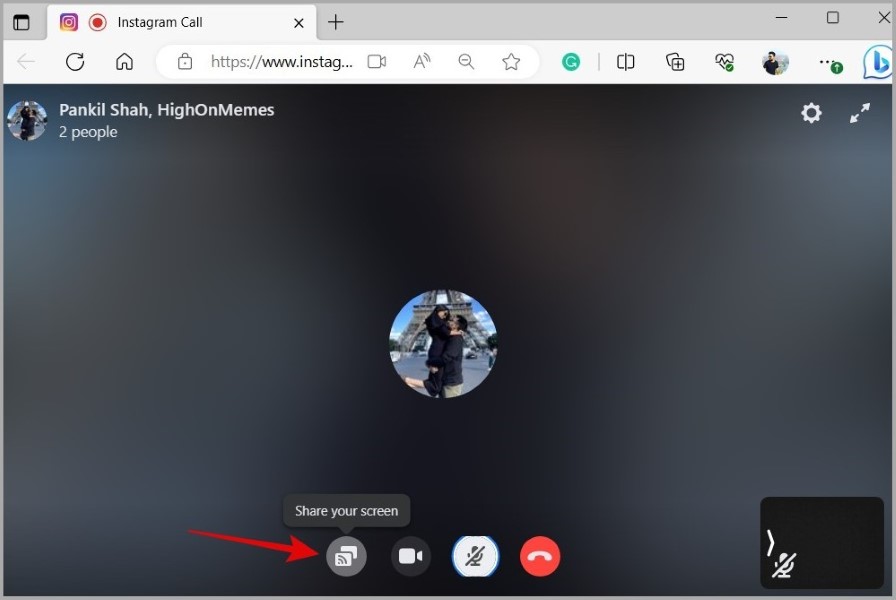
6. You can choose to share a specific browser tab, an app window, or the entire computer screen with others. Select your preferred option and then click the Share button.

Once you complete the above steps, the other participants on the call should start seeing your screen. To end the screen sharing at any point, return to the Instagram tab and click the Stop sharing screen button. This will end the screen sharing but won’t disconnect the call.

FAQs
1. Can I share my screen during a group video call on Instagram?
Yes, Instagram allows you to share your screen during a video call with up to 8 people at once.
2. Why is Instagram not showing the screen sharing option?
If Instagram does not show the screen-sharing option even after you update it to the latest version, you can try reinstalling the app on your phone.
3. Can I watch posts or reels while sharing the screen on Instagram?
Yes, it is possible to watch posts, stories, reels, or use other apps while sharing your screen on an Instagram video call.
4. How do I make the Instagram video call full screen?
To enter full-screen mode on an Instagram video call, tap the two-way arrow icon in the top right corner of the call window.
Screen Sharing Magic
Whether you want to share your device’s screen to get help with something or watch reels with friends, Instagram’s screen-sharing feature can come in handy in a variety of situations. However, it is important to be selective about who you share your screen with. This is because participants on the call will be able to see everything on your screen, including notifications that pop up.
To be safe, you should only share the screen with people you trust or enable Do Not Disturb mode on your phone.