Google Meet is one of the most used Video Conference apps, but it doesn’t have any in-built feature to take attendance. Thankfully, there are many Chrome extensions that can help you. Among all, I prefer ‘Meet Attendance’. Once installed, this chrome extension automatically creates a spreadsheet with all the names of people who have attended and also provides you the time they joined and left. Here is how you can use it.
Also Checkout: Best Chrome Extensions for Google Meet
How to Take Attendance on Google Meet
To get started, Open Chrome Web Store, search for Meet Attendance, and click on the extension with the Apple logo which is made by claycodes.org. Or alternatively, you can directly open Meet Attendance through this link.
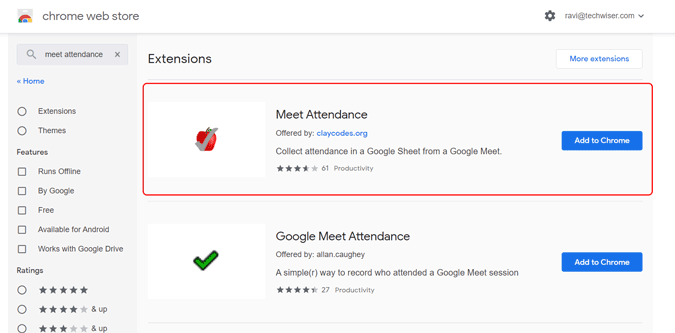
Now, Click on the “Add to Chrome” button and then click on then click on the “Add Extension” button in the pop-up that appeared.
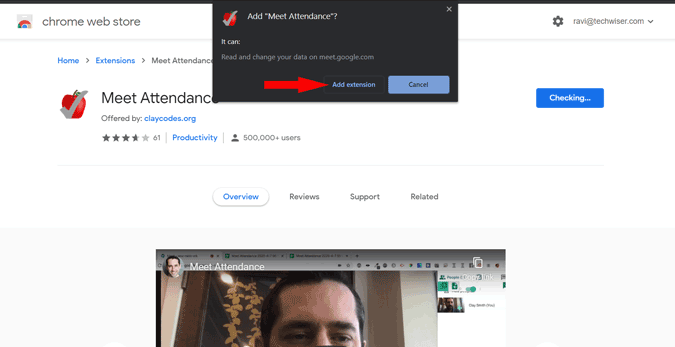
By default, the extension will be disabled and grayed out as it only works on Google Meet application. So you can be sure that the extension is not collecting any data when you are on other websites. And there is no need for prior set-up to get started with the extension.
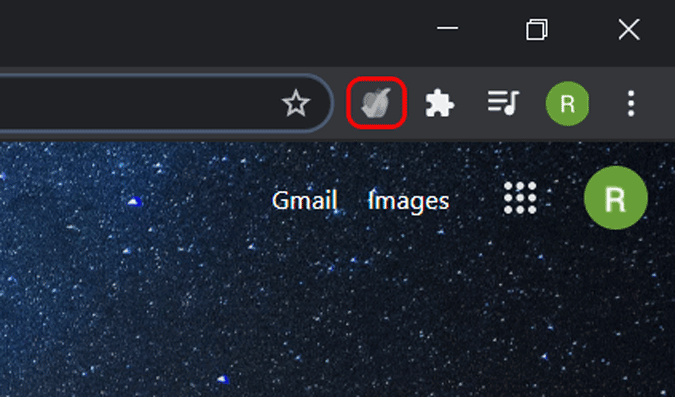
Just open the Google Meet and start a meeting. And that’s it, it will create a Spreadsheet with all the people who have joined the meeting and also their timings. You can access the spreadsheet by clicking on the people option and then you can see a new icon that looks like a clipboard. Just click on that icon to check out the spreadsheet. You can even check out this spreadsheet from the Google Sheets website.
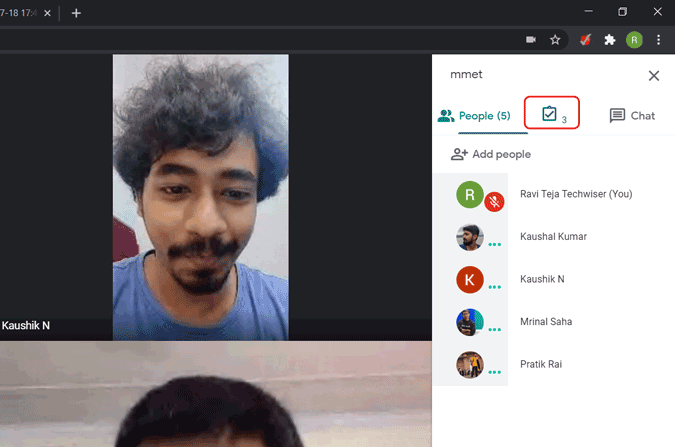
By default, this extension will include all your meetings of your day in a single spreadsheet with time at the top, meeting link, and then all the names of people who have attended that meeting.
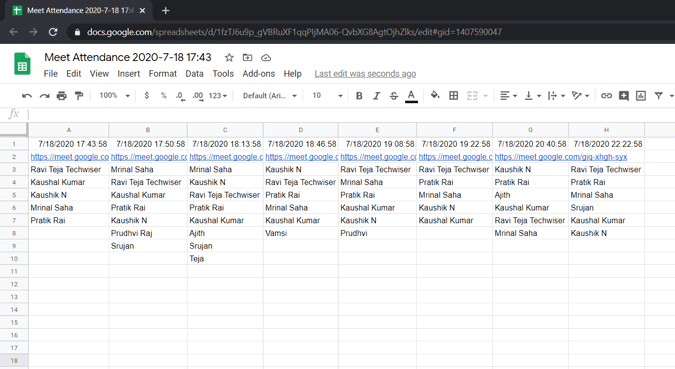
Anyhow, you can change the options by hovering on that clipboard icon, but options bit clumsy and confusing. You can see 4 options and here what they do.
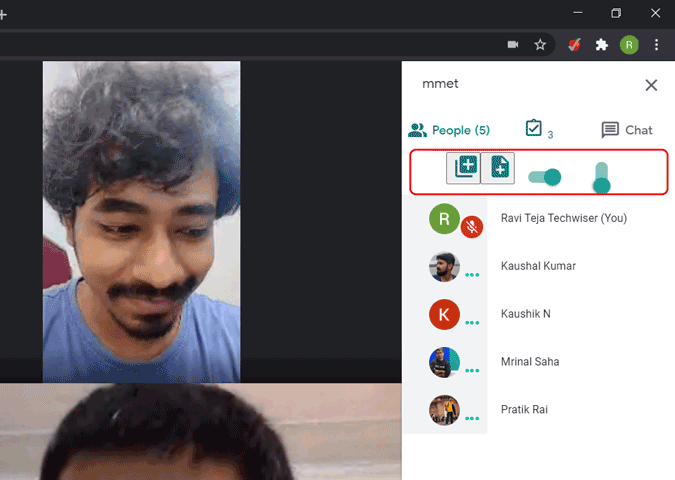
When you click on the first (+) button, it will create a new sheet in the same spreadsheet and start tracking over there.
The second (+) icon will create a new spreadsheet and starts tracking on that spreadsheet.
The first horizontal toggle will stop tracking people. Useful when you want to stop attendance for latecomers.
The second toggle doesn’t do anything. Yes, you heard me right.
Though the options feel confusing with no labels, you can easily get adjusted to it.
Wrapping up
There are other attendance apps for Google Meet like Google Meet Attendance and Meet Attendance Collector. Which are not completely automated and you need to manually take the attendance. And their UI is more confusing and they don’t match up to the Meet UI.
So what you feel about the Meet Attendance extension and how it’s working you? Let us know in the comments below.
Also read: Google Meet Tips and Tricks