Focus modes or profiles allow you to silence your iPhone based on various customizations. For instance, you can schedule focus modes, silence calls from some people or apps, link home screen to focus modes, and do much more. In iOS 16, Apple introduced the ability to link focus modes with lock screen wallpapers as well. Let’s check how to use focus modes with iPhone lock screen on iOS 16.
Table of Contents
How to Link Focus Mode to a Lock Screen
To link a focus mode to any of your lock screen wallpaper, follow these steps:
1. Open the notification panel on your iPhone.
2. Touch and hold any empty space on the notification panel. You can also touch and hold the lock screen directly.
3. Go to the lock screen wallpaper to which you want to link a focus mode. You may create a new wallpaper by tapping on the (+) Add icon.
4. Then, tap on the Focus button at the bottom of the lock screen. Select the focus that you want to link to.

Now, whenever you activate this lock screen wallpaper on your iPhone, the associated focus mode will also be enabled. This holds true for vice versa situations as well. So, if you enable a focus mode that has a lock screen linked to it, that lock screen will be activated. Check out other tips to customize lock screen of your iPhone.
How to Link One Focus to Multiple Lock Screens
You can link the same focus profile to multiple lock screens. For instance, Do not disturb mode can be linked to astronomy and solid wallpaper.
There are two ways to do so.
Method 1: From the Lock Screen
1. Open the first lock screen wallpaper edit mode and tap on the Focus button at the bottom. Select the desired focus profile.

2. Now, go to another lock screen wallpaper. Tap again on the Focus button. Select the same focus profile again.
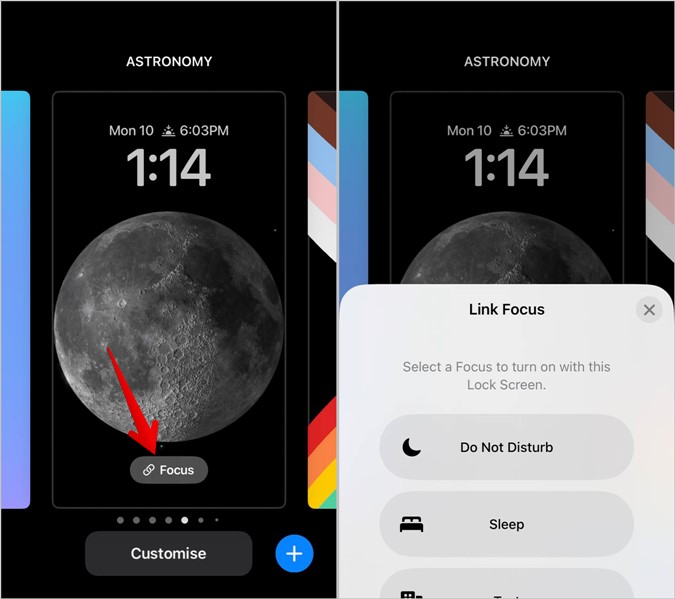
Method 2: From Settings
1. Open the Settings app on your iPhone.
2. Go to Focus. Tap on the focus to which you want to link multiple lock screen wallpapers.
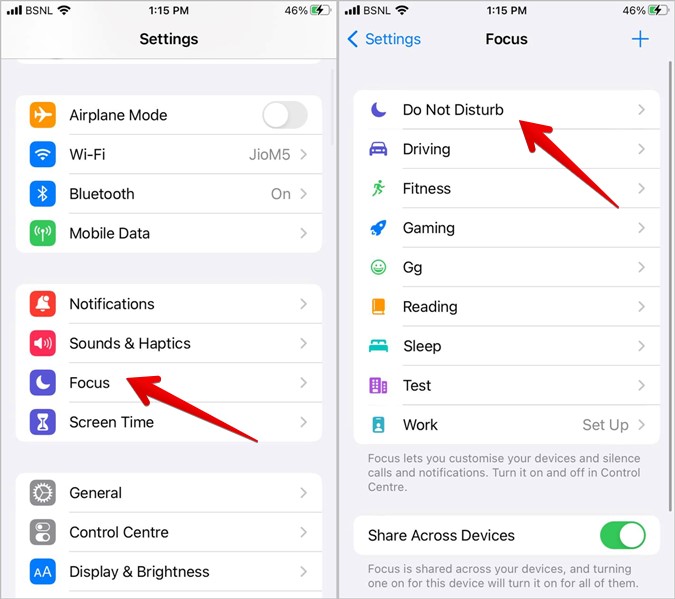
3. Tap on the Choose button under the lock screen preview. The existing lock screen wallpapers will show up. Select the lock screens that you want to link to this focus. If you want to create and link to new wallpapers, tap on the Gallery button. Tap on Done.

That’s how you can change and link lock screens for each focus. Please note that when you enable a focus, the first selected lock screen will be activated.
Note: You cannot link multiple focus profiles to one lock screen.
Switch Between Focus Modes From Lock Screen
After you have linked focus modes to different lock screen wallpapers, you can easily switch between them right from your lock screen.
1. Touch and hold the lock screen to open the customization screen.
2. Swipe right or left to open the Focus mode or the lock screen wallpaper that you want to switch to. Then, tap on the screen to activate the associated focus mode.

Tip: Learn how to set different wallpaper for iPhone home screen and lock screen.
Unlink Focus from the Lock Screen
To unlock a focus profile from any lock screen wallpaper, touch and hold the lock screen. Then, tap on the focus profile name at the bottom. The available focus profiles list will show up. Tap on the focus profile that’s currently active (it will have a checkmark icon) to disable it.

Pro Tip: You can also unlink a lock screen from focus by going to Settings > Focus. Tap on the focus name followed by Edit under the lock screen preview. Uncheck the selected lock screens and hit the Done button at the top.
Use Focus Modes on iPhone
I hope you were able to use focus modes with the lock screen of your iPhone. Check out other ways to use focus profiles on iPhone. In case you don’t like focus modes, know how to turn off a focus in different ways.