ChromeOS has an in-built utility to zip and unzip files. In fact, you can extract all the files at once or choose to extract only selected files from the zipped folder. Previously, Chromebooks were only used to support .zip and .rar formats. But now, the file support has been increased. Now Chromebooks can also extract .TAR, .TAR.GZ, .TAR.XZ, .7Z, .GZIP, etc. Here’s how to zip and unzip files on Chromebook using native and third-party options.
Table of Contents
How to Zip Files on Chromebook
1. To Zip files, open the Files app and select the files you want to place in the zip. You can do that by pressing the Ctrl key on your keyboard and then clicking on the file to select. You can even select multiple files in a similar way.
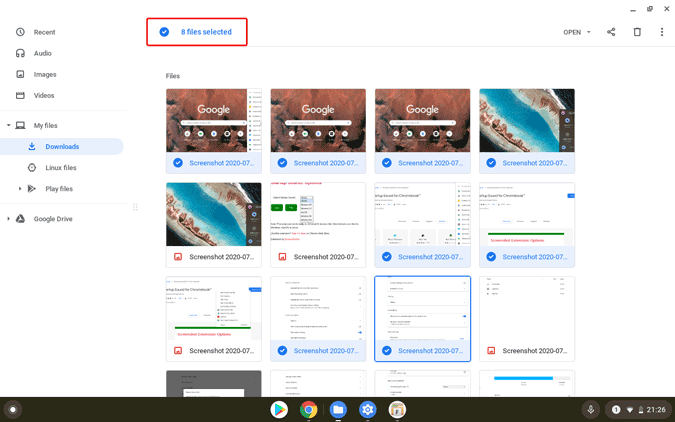
2. Now right-click/two-finger tap on your trackpad and select the option Zip Selection in the pop-up menu.
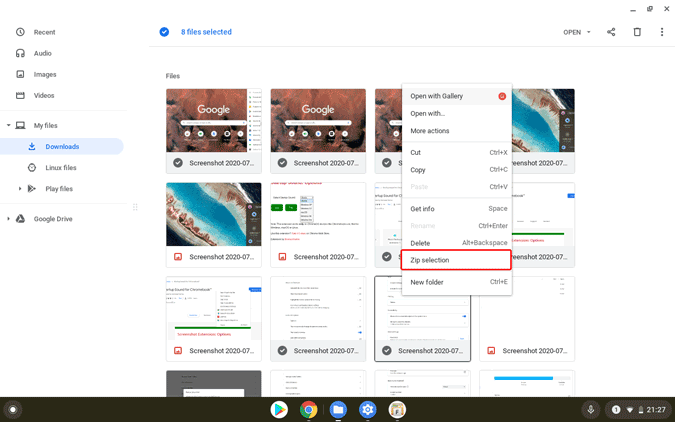
3. It will create a Zip File in the same file location at the bottom. Files will not move to the zip, instead, they will be just copied into the zip file.
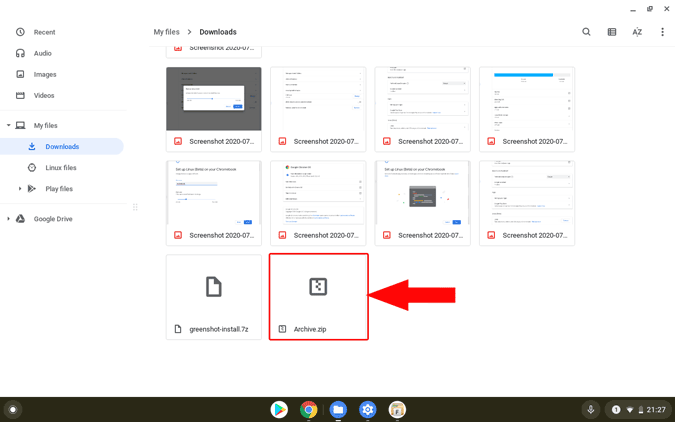
4. By default, the name of the file will be set to “Archive.zip”. But you can right-click/double-finger-tap on the file and select the option Rename to rename the zip name. That’s how you can create zip files on your Chromebook and you can send them to anyone online.
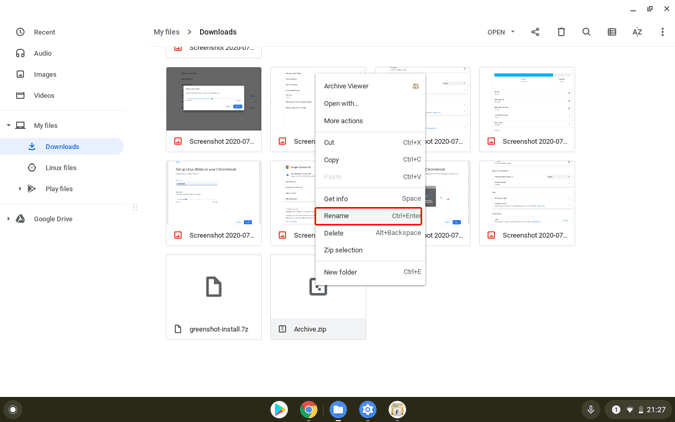
How to Unzip Files on Chromebook
1. If your Chromebook is running Chrome OS 103 or above, you can right-click on the zip file and then click on Extract all option.
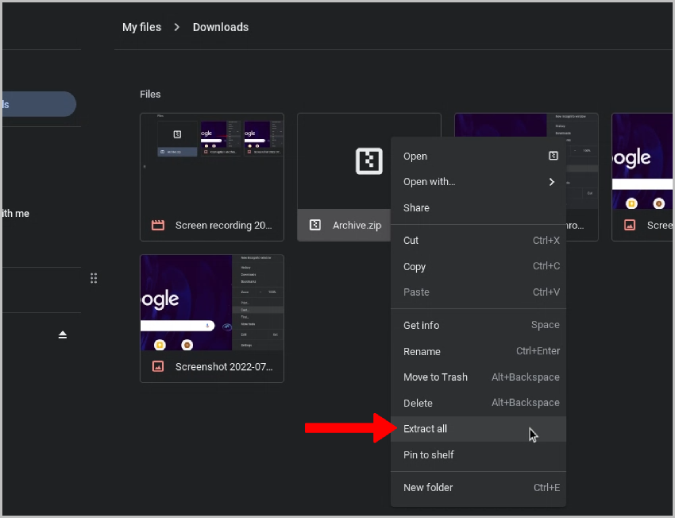
2. This will extract all the files in the zip file into a new folder. The folder will have the same name as the zip file.
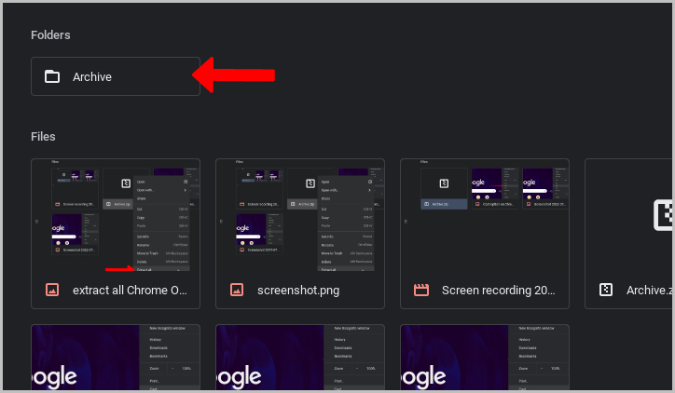
The above method will extract all the files at once. But if you just need a couple of files from the zip, ChromeOS has an inbuilt option for that too. Also, the below method works on older Chromebooks.
1. To extract only some files from the zip, double click on the zip file to open it as separate mounted storage. Chrome OS shows mounted devices in the left sidebar.
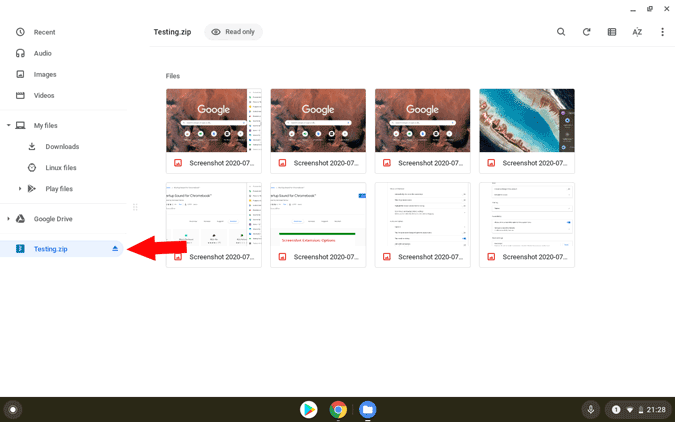
2. Not just showing it as separate storage, even the extraction process is similar to how we deal with a hard disc. To extract files from the zip folder on Chromebook, select the files you want to extract. If you want to extract all the files, then press Ctrl + A to select every file.
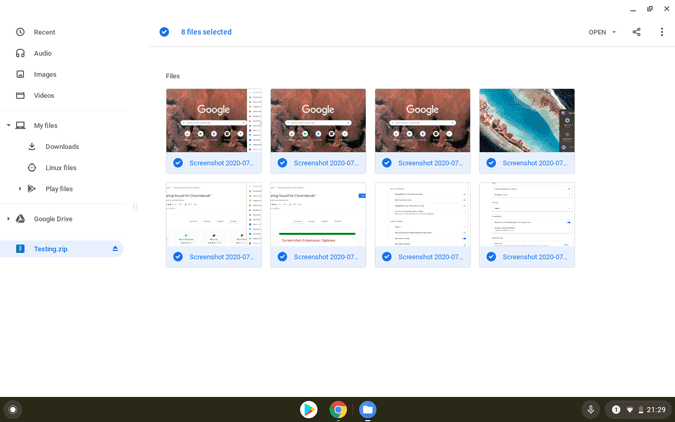
3. Now right-click/two-finger tap and select the option Copy in the pop-up menu.
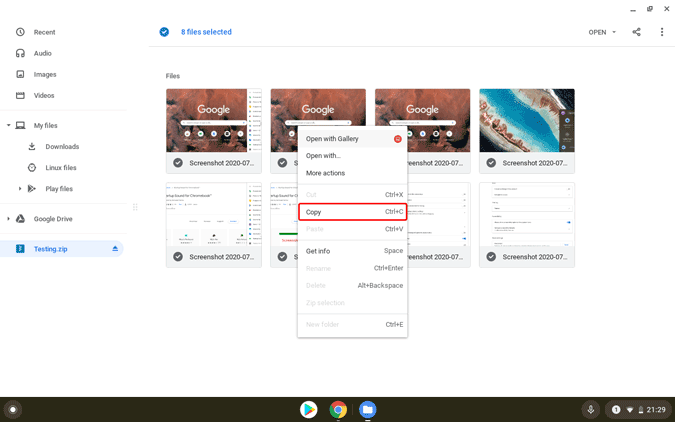
4. Then navigate to the destination folder where you want to save the extracted files and right-click/ two-finger tap and select Paste in the pop-up menu to paste the files over there.
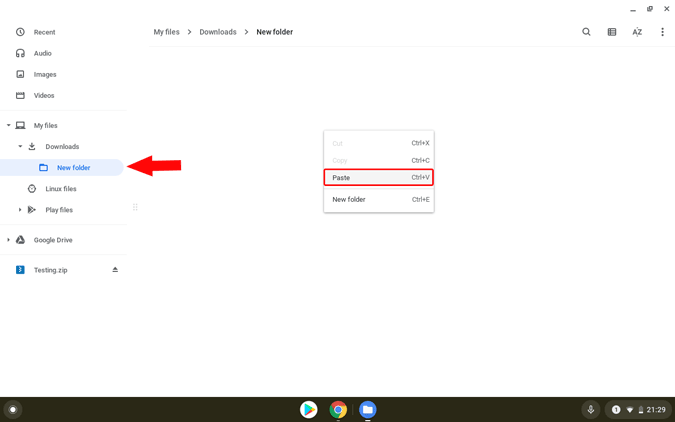
5. Now you can unmount the zip file by tapping on the unmount icon beside the zip file in the sidebar.
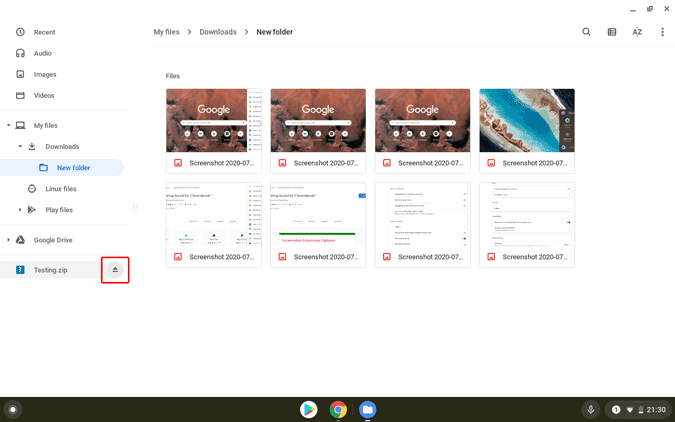
Why You Need Third-Party App
Though the zip file support has been improved over the years, it does not support all types of zip files like .jar, .rpm. .iso, .pax, etc. That is where third-party alternatives come in.
1. Open the Chrome web store. Now search for Wicked Good Unarchiver and add it to Chrome. This is a ChromeOS-only extension. So once installed, you can use your Chrome OS files app, but can extract many more zip files.
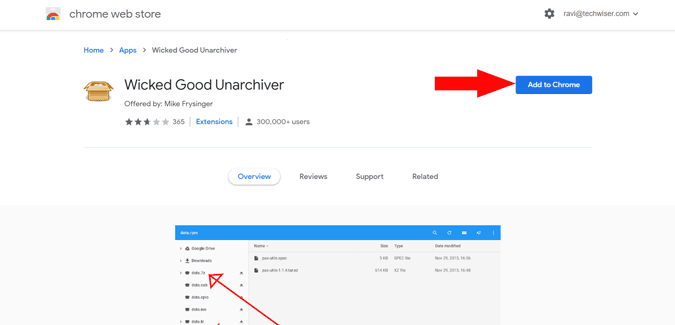
2. Once done, that’s it. Now your files app can even open ar, CAB, CPIO, deb, iso, jar, lha, pax, rpm, tar, warc files.`
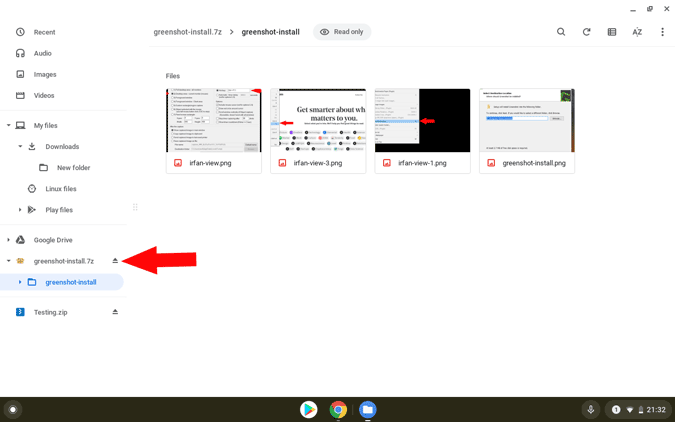
Alternatively
By using the extension, you can only open, but cannot create files. Instead of using some third-party app, just create a file in. zip format in the Files app and use the Online Converter Free website to convert it to any file format you want.
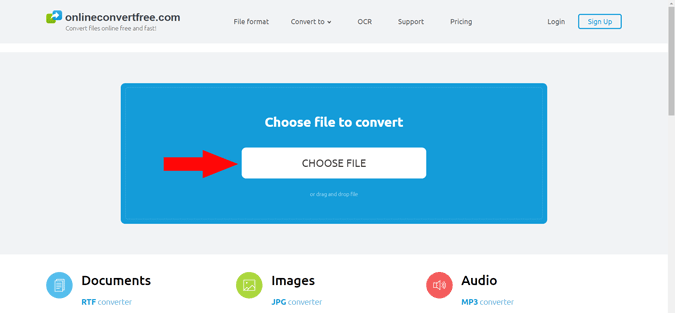
To do that, just open the website choose the file you want to convert, select the file type to which you want to convert, and hit convert. Online converter Free will automatically convert the file and you can download it.
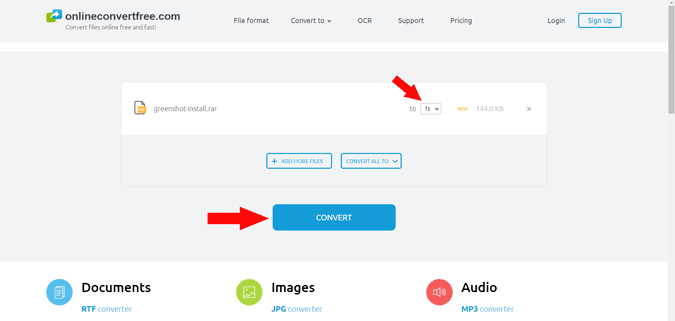
Zip It on Chromebook
There are even many third-party apps like Zip exactor, Archive Extractor, Zip Share which are web apps, or you can even use Android apps like File manager Plus. But upon usage, using Wicked Good Unarchiver felt better because of its complete integration into the Chrome OS files app. More than supporting files, Chrome OS is coming up with many new features that can help you transfer files between Android and ChromeOS or mirror your Android phone on ChromeOS.